最容易的U盘量产工具安装图文详细教程
来源:Ghost系统之家浏览:时间:2022-04-26 12:57:31
U盘的称呼最早来源于朗科科技生产的一种新型存储设备,名曰“优盘”,使用USB接口进行连接。U盘连接到电脑的USB接口后,U盘的资料可与电脑交换。而之后生产的类似技术的设备由于朗科已进行专利注册,而不能再称之为“优盘”,而改称“U盘”。后来,U盘这个称呼因其简单易记而因而广为人知,是移动存储设备之一。现在市面上出现了许多支持多种端口的U盘,即三通U盘(USB电脑端口、iOS苹果接口、安卓接口)。
很多朋友都想要学习量产工具的使用方法,毕竟U盘的使用已经非常流行了,那么到底量产工具要怎么使用呢?下面小编就给大家带来量产工具图文教程吧,希望大家看完之后都能够掌握这个方法哦!
U盘早已进入我们的生活,只要掌握了u盘量产的方法,就可以方便使用u盘了,如果大家想要这个方法的话,下面小编就给大家带来u盘量产的教程吧,希望大家都能够掌握这个方法。
下载此量产工具
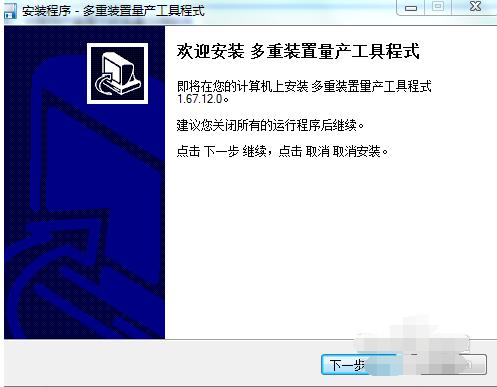
u盘工具图解详情(1)
安装软件,安装的过程中选择默认选项即可
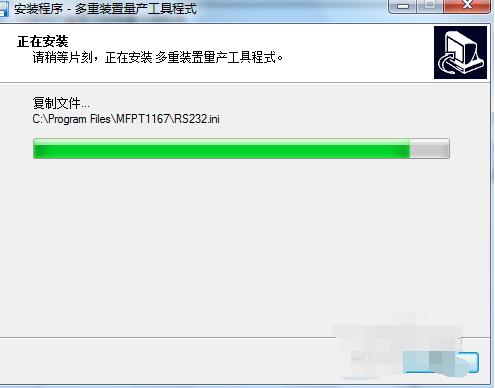
u盘工具图解详情(2)
选择确定
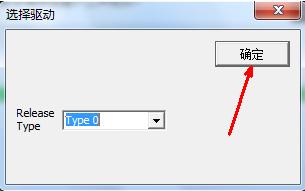
u盘工具图解详情(3)
插入U盘,软件界面的蓝色区域就表示U盘已插入。
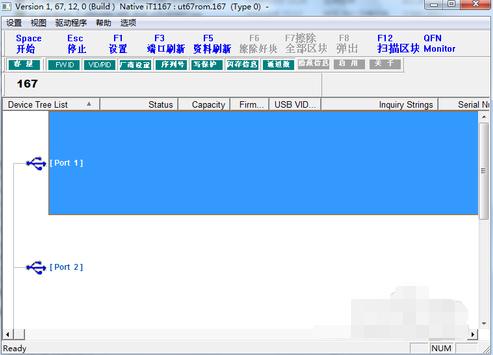
u盘工具图解详情(4)
再量产之前,点击图中的区域的设置按钮,进入相关的参数的设置操作。
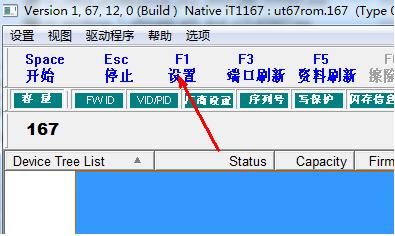
u盘工具图解详情(5)
在设置界面中,在分区设置一栏中,会有分区的具体设置,包括分区的大小,卷材和文件系统,你可以根据自己的需要来区别设置,比如你要分出一个usbrom的分区来作为光驱使用,那么你就点选启用,然后点选自动,然后找一个iso格式的系统镜像加载到程序当中。当一切设置完成之后,点击保存关闭此设置界面。
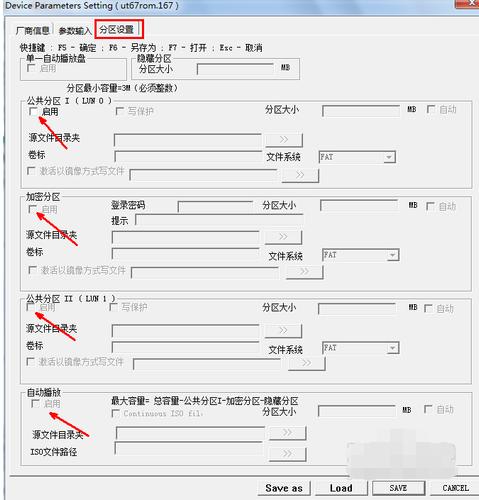
u盘工具图解详情(6)
当我们把一切都设置好了以后,就可以开始量产了,点击程序左上角的开始按钮或者直接按键盘的空格键就可以开始量产,制作过程中不要出现断电或关闭的情况,不然会导致U盘损坏的结果
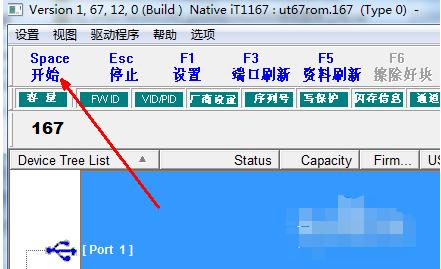
u盘工具图解详情(7)
以上就是u盘量产工具详细教程了,想必你也已经学会了,
U盘有USB接口,是USB设备。如果操作系统是WindowsXP/Vista/Win7/Linux/PrayayaQ3或是苹果系统的话,将U盘直接插到机箱前面板或后面的USB接口上,系统就会自动识别。
推荐系统
电脑公司Ghost Win7 Sp1 装机万能版2022年5月(32位) 提供下载
语言:中文版系统大小:3.13GB系统类型:新萝卜家园 Ghost Win7 x64 SP1 极速版2022年4月(64位) 高速下载
语言:中文版系统大小:3.91GB系统类型:新萝卜家园 GhostWin7 SP1 电脑城极速稳定版2022年4月(32位) ISO镜像高速下载
语言:中文版系统大小:3.13GB系统类型:新萝卜家园 GhostWin7 SP1 电脑城极速稳定版2022年5月(32位) ISO镜像高速下载
语言:中文版系统大小:3.13GB系统类型:电脑公司Ghost Win7 x64 Sp1装机万能版2022年5月(64位) ISO镜像免费下载
语言:中文版系统大小:3.91GB系统类型:笔记本&台式机专用系统 GhostWin7 32位旗舰版2022年5月(32位) ISO镜像免费下载
语言:中文版系统大小:3.13GB系统类型:番茄花园GhostWin7 SP1电脑城极速装机版2022年5月(32位) 最新高速下载
语言:中文版系统大小:3.13GB系统类型:深度技术Ghost Win7 Sp1 电脑城万能装机版2022年5月(32位) ISO高速下载
语言:中文版系统大小:3.13GB系统类型:
相关文章
- WinXP系统怎样看显存?看显存的办法
- WinXP系统如何设置一台电脑2个显示器?
- WinXP系统Svchost.exe应用程序出错怎样办?
- WinXP提示系统管理员设置了系统策略防范进行此安装的办法
- WinXP系统QQ图标不见了怎样办?
- WinXP系统电脑图标变大了怎样处理?
- WinXP系统收藏夹备份的办法
- WinXP系统虚拟内存最小值太低怎样办?
- WinXP系统打开页面出现乱码的处理办法
- WinXP页面提示Sysfader iexplore.exe应用程序出错的处理办法
- 如何处理WinXP光驱自动弹出的问题?
- 为啥Word只能用安全模式打开?Word不用安全模式打开的办法
- WinXP组策略提示“MMC无法创建管理单元”怎样办?
- WinXP访问工作组计算机密码的办法
热门系统
热门文章
常用系统
- 1雨林木风Ghost Win7 x64 SP1 极速装机版2022年2月(64位) 高速下载
- 2笔记本&台式机专用系统 GhostWin7 32位旗舰版2022年5月(32位) ISO镜像免费下载
- 3联想笔记本&台式机专用系统 GHOSTXPSP3 2018年7月 装机海量驱动DVD版下载
- 4电脑公司Ghost Win7 x64 Sp1装机万能版2020年3月(64位) ISO镜像免费下载
- 5笔记本&台式机专用系统GhostWin7 64位旗舰版2019年5月(64位) 高速下载
- 6新萝卜家园电脑城专用系统 Windows10 x64 中秋特别 企业版 版本1903 2021年9月(64位) ISO镜像免费下载
- 7新萝卜家园 Ghost Win7 x64 SP1 极速版2021年1月(64位) 高速下载
- 8电脑公司 装机专用系统Windows10 x64 企业装机版 版本1507 2022年2月(64位) ISO镜像高速下载
- 9新萝卜家园电脑城专用系统 Windows10 x64 企业版2020年5月(64位) ISO镜像免费下载
















