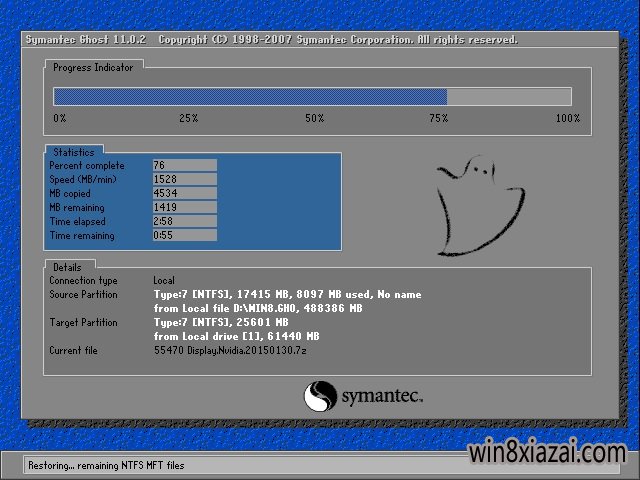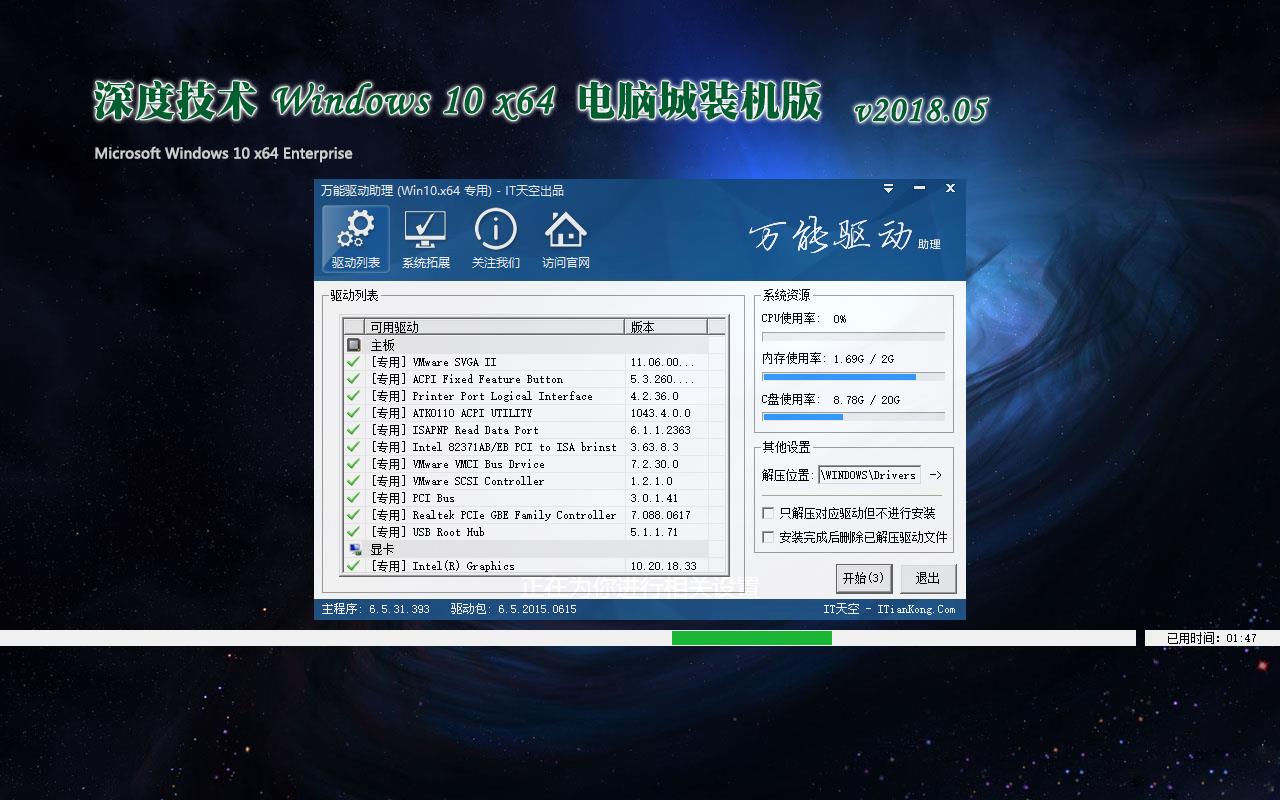装机高手教你uefi安装系统如何设置
很多朋友想使用一键安装系统,但又不知道怎么一键安装系统,现在小编就一键安装系统给大家讲解一下,下面就是一键安装系统的图文教程,希望能对你们有所帮助。
使用计算机的朋友或许有这样的一种疑问:uefi安装系统如何操作,面对这么一个问题,小编给大家带来一套解决方法,就uefi安装系统如何操作做出如下解答,希望你们看完后会有所了解。
uefi安装系统如何操作图文解说
把存有win10系统ghost版iso镜像文件的u启动uefi版u盘启动盘插在电脑usb接口上,然后重启电脑,在出现开机画面时用一键u盘启动快捷键的方法进入到启动项选择窗口界面。

uefi安装图解详情(1)
在启动项选择界面,使用上下方向键将光标移至UEFI:开头项,然后按回车键确认选择执行,uefi启动会直接进入到u启动win pe系统。
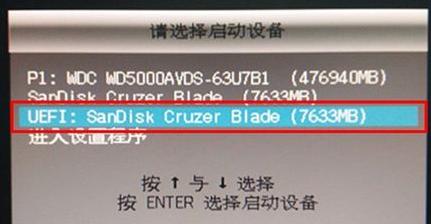
uefi安装图解详情(2)
如果电脑不支持uefi启动(或者没有使用uefi启动)的时候是不会有UEFI:
开头项,只有u盘名项,选择执行进入u启动主菜单界面,选择【02】运行u启动win8pex64位uefi版项,按回车键。
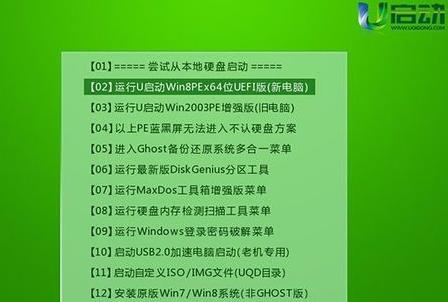
uefi安装图解详情(3)
选择c盘为系统安装盘,再点击“确定”按钮
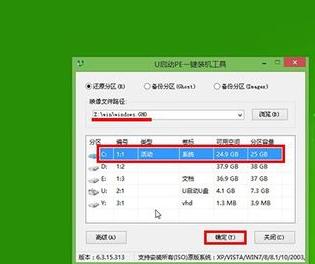
uefi安装图解详情(4)
点击“确定”

uefi安装图解详情(5)
等待win10系统安装
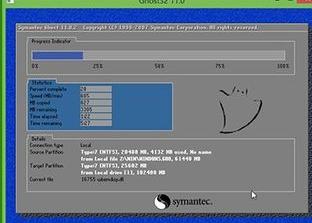
uefi安装图解详情(6)
点击“是”,重启电脑
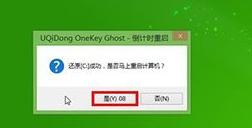
uefi安装图解详情(7)
等待安装win10系统

uefi安装图解详情(8)
等待win10应用安装

uefi安装图解详情(9)
进入到win10系统桌面
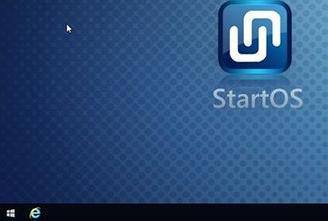
uefi安装图解详情(10)
以上就是uefi安装系统如何操作的流程。
推荐系统
电脑公司Ghost Win7 Sp1 装机万能版2022年5月(32位) 提供下载
语言:中文版系统大小:3.13GB系统类型:新萝卜家园 Ghost Win7 x64 SP1 极速版2022年4月(64位) 高速下载
语言:中文版系统大小:3.91GB系统类型:新萝卜家园 GhostWin7 SP1 电脑城极速稳定版2022年4月(32位) ISO镜像高速下载
语言:中文版系统大小:3.13GB系统类型:新萝卜家园 GhostWin7 SP1 电脑城极速稳定版2022年5月(32位) ISO镜像高速下载
语言:中文版系统大小:3.13GB系统类型:电脑公司Ghost Win7 x64 Sp1装机万能版2022年5月(64位) ISO镜像免费下载
语言:中文版系统大小:3.91GB系统类型:笔记本&台式机专用系统 GhostWin7 32位旗舰版2022年5月(32位) ISO镜像免费下载
语言:中文版系统大小:3.13GB系统类型:番茄花园GhostWin7 SP1电脑城极速装机版2022年5月(32位) 最新高速下载
语言:中文版系统大小:3.13GB系统类型:深度技术Ghost Win7 Sp1 电脑城万能装机版2022年5月(32位) ISO高速下载
语言:中文版系统大小:3.13GB系统类型:
相关文章
- WinXP系统怎样看显存?看显存的办法
- WinXP系统如何设置一台电脑2个显示器?
- WinXP系统Svchost.exe应用程序出错怎样办?
- WinXP提示系统管理员设置了系统策略防范进行此安装的办法
- WinXP系统QQ图标不见了怎样办?
- WinXP系统电脑图标变大了怎样处理?
- WinXP系统收藏夹备份的办法
- WinXP系统虚拟内存最小值太低怎样办?
- WinXP系统打开页面出现乱码的处理办法
- WinXP页面提示Sysfader iexplore.exe应用程序出错的处理办法
- 如何处理WinXP光驱自动弹出的问题?
- 为啥Word只能用安全模式打开?Word不用安全模式打开的办法
- WinXP组策略提示“MMC无法创建管理单元”怎样办?
- WinXP访问工作组计算机密码的办法
热门系统
热门文章
常用系统
- 1新萝卜家园Ghost Win8.1 x64 多驱动纯净版2018年06(免激活) ISO镜像免费下载
- 2番茄花园Ghost Win8.1 x64 办公纯净版2020年5月(激活版) ISO镜像高速下载
- 3笔记本系统Ghost Win8.1 (X64) 全新纯净版2021年12月(永久激活) 提供下载
- 4深度技术Ghost Win7 Sp1 电脑城万能装机版2022年6月(32位) ISO高速下载
- 5深度技术 Windows 10 x86 企业版 电脑城装机版2018年5月(32位) 提供下载
- 6笔记本系统Ghost Win8.1 (X64) 喜迎国庆 全新纯净版2021年10月(永久激活) 提供下载
- 7番茄花园 Windows 10 极速企业版 2019年12月(32位) ISO镜像快速下载
- 8番茄花园Ghost Win7 x64 SP1稳定装机版2020年12月(64位) 高速下载
- 9电脑公司Ghost Win7 Sp1 装机万能版2020年4月(32位) 提供下载