装机高手教你U盘怎样装系统
来源:Ghost系统之家浏览:时间:2022-04-26 12:57:27
U盘的称呼最早来源于朗科科技生产的一种新型存储设备,名曰“优盘”,使用USB接口进行连接。U盘连接到电脑的USB接口后,U盘的资料可与电脑交换。而之后生产的类似技术的设备由于朗科已进行专利注册,而不能再称之为“优盘”,而改称“U盘”。后来,U盘这个称呼因其简单易记而因而广为人知,是移动存储设备之一。现在市面上出现了许多支持多种端口的U盘,即三通U盘(USB电脑端口、iOS苹果接口、安卓接口)。
使用U盘如何装系统?想知道的朋友,看过来,这里有你们想要的答案,下面就是小编写的一篇关于使用U盘如何装系统的图文方案希望能够帮助到你们。
U盘怎么装系统是网友讨论的一大话题,为此,小编特地给大家带来一种关于U盘怎么装系统的方法,希望对有需要的朋友提供帮助。
U盘如何装系统图文教程
首先,下载并安装“一键U盘装系统V3.3”,将U盘插入电脑,然后从“开始”菜单启动该软件:
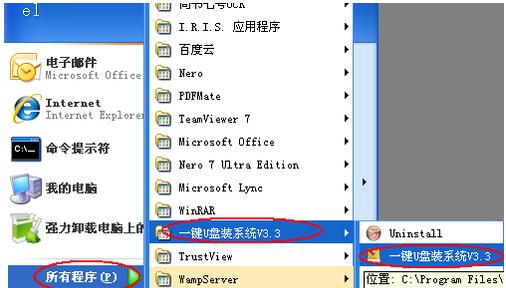
U盘如何装系统图解详情(1)
检测U盘,显示出来
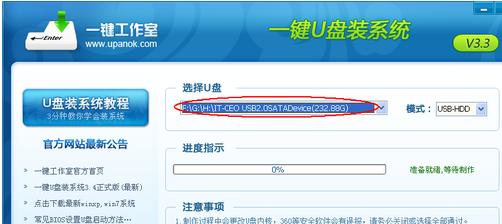
U盘如何装系统图解详情(2)
点击按钮“一键制作USB启动盘”,弹出提示信息。
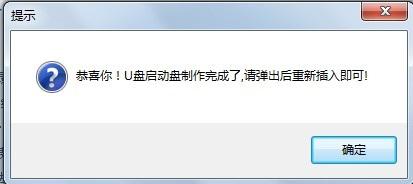
U盘如何装系统图解详情(3)
拔插U盘,重新插入后,把准备好的GHO文件复制到U盘的GHO目录下:
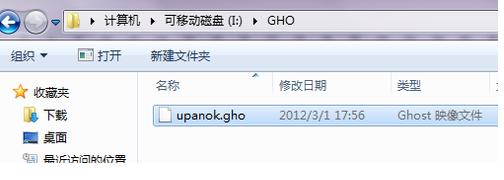
U盘如何装系统图解详情(4)
再把U盘插到需要安装系统的电脑,然后引导系统
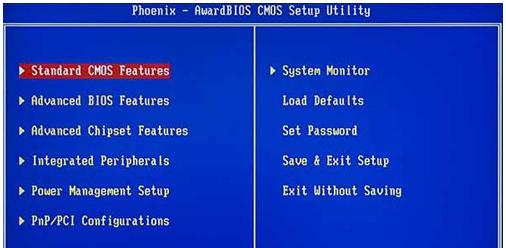
U盘如何装系统图解详情(5)
U盘启动后,选择第一项,进WinPE
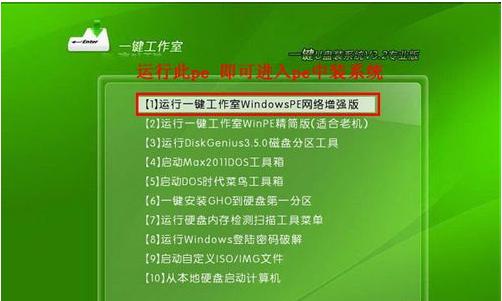
U盘如何装系统图解详情(6)
双击桌面上的“onekey”,找到U盘根目录下的GHO文件
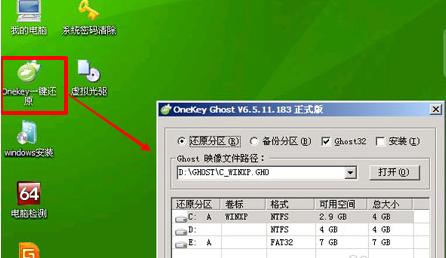
U盘如何装系统图解详情(7)
选好正确的GHO后,选择“还原分区”,点击“确定”按钮,弹出对话框。
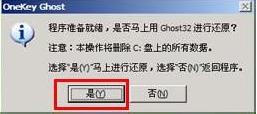
U盘如何装系统图解详情(8)
开始安装系统
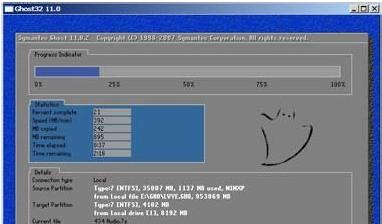
U盘如何装系统图解详情(9)
以上·就是关于U盘如何装系统的图文操作流程,喜欢的话,把经验分享到空间或是微博吧。
U盘有USB接口,是USB设备。如果操作系统是WindowsXP/Vista/Win7/Linux/PrayayaQ3或是苹果系统的话,将U盘直接插到机箱前面板或后面的USB接口上,系统就会自动识别。
推荐系统
电脑公司Ghost Win7 Sp1 装机万能版2022年5月(32位) 提供下载
语言:中文版系统大小:3.13GB系统类型:新萝卜家园 Ghost Win7 x64 SP1 极速版2022年4月(64位) 高速下载
语言:中文版系统大小:3.91GB系统类型:新萝卜家园 GhostWin7 SP1 电脑城极速稳定版2022年4月(32位) ISO镜像高速下载
语言:中文版系统大小:3.13GB系统类型:新萝卜家园 GhostWin7 SP1 电脑城极速稳定版2022年5月(32位) ISO镜像高速下载
语言:中文版系统大小:3.13GB系统类型:电脑公司Ghost Win7 x64 Sp1装机万能版2022年5月(64位) ISO镜像免费下载
语言:中文版系统大小:3.91GB系统类型:笔记本&台式机专用系统 GhostWin7 32位旗舰版2022年5月(32位) ISO镜像免费下载
语言:中文版系统大小:3.13GB系统类型:番茄花园GhostWin7 SP1电脑城极速装机版2022年5月(32位) 最新高速下载
语言:中文版系统大小:3.13GB系统类型:深度技术Ghost Win7 Sp1 电脑城万能装机版2022年5月(32位) ISO高速下载
语言:中文版系统大小:3.13GB系统类型:
相关文章
- WinXP系统怎样看显存?看显存的办法
- WinXP系统如何设置一台电脑2个显示器?
- WinXP系统Svchost.exe应用程序出错怎样办?
- WinXP提示系统管理员设置了系统策略防范进行此安装的办法
- WinXP系统QQ图标不见了怎样办?
- WinXP系统电脑图标变大了怎样处理?
- WinXP系统收藏夹备份的办法
- WinXP系统虚拟内存最小值太低怎样办?
- WinXP系统打开页面出现乱码的处理办法
- WinXP页面提示Sysfader iexplore.exe应用程序出错的处理办法
- 如何处理WinXP光驱自动弹出的问题?
- 为啥Word只能用安全模式打开?Word不用安全模式打开的办法
- WinXP组策略提示“MMC无法创建管理单元”怎样办?
- WinXP访问工作组计算机密码的办法
热门系统
热门文章
常用系统
- 1风林火山Ghost Win8.1 (32位) 极速纯净版2018年7月(免激活) ISO镜像免费下载
- 2雨林木风 Ghost Win7 SP1 元旦特别 装机版 2022年1月(32位) 提供下载
- 3新萝卜家园 GhostWin7 SP1 电脑城极速稳定版2021年9月(32位) ISO镜像高速下载
- 4番茄花园GhostWin7 SP1电脑城新春特别 极速装机版2020年2月(32位) 最新高速下载
- 5番茄花园 Windows 10 官方企业版 2021年2月(64位) ISO高速下载
- 6新萝卜家园电脑城专用系统 Windows10 x86 企业版 版本1507 2021年12月(32位) ISO镜像高速下载
- 7番茄花园Ghost Win8.1 x64 办公纯净版2021年6月(激活版) ISO镜像高速下载
- 8笔记本系统Ghost Win8.1 (X64) 全新纯净版2020年11月(永久激活) 提供下载
- 9深度技术 Windows 10 x86 企业版 电脑城装机版 版本1903 2021年11月(32位) ISO镜像免费下载
















