win10怎样分区,本文教您win10怎样对磁盘进行分区
虽然win10系统已经推出两年,很多人对win10系统还是很陌生,在首次安装win10系统时我们需要对硬盘进行分区,但是在系统正常使用时也是可以对硬盘进行合并等操作的,那么win10怎么对磁盘进行分区?下面,小编给大伙讲解win10对磁盘进行分区的正确操作了。
很多人对硬盘分区的时候,会造成数据的损伤和丢失,所以就算需要也不敢轻易对硬盘进行分区,这成了许多人的烦恼。但其实,只要我们谨慎点,就能给硬盘进行无损分区。下面,小编就来教大伙如何安全的去对win10磁盘进行分区。
win10怎么对磁盘进行分区
右键点击我的电脑,然后选择“管理”。
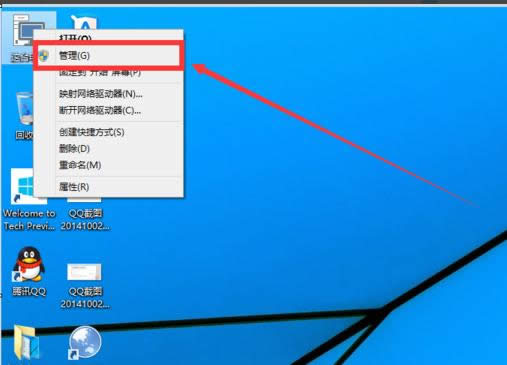
磁盘分区图解详情-1
然后选择磁盘管理。
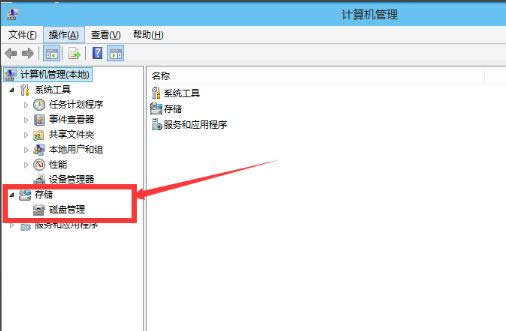
磁盘图解详情-2
选择需要进行分区的磁盘,点击右键,然后选择“压缩卷”
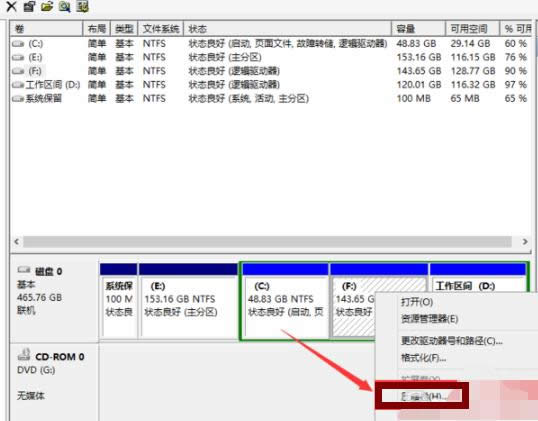
win10图解详情-3
然后系统会自动的查询压缩空间,这个时间就需要看电脑的配置。
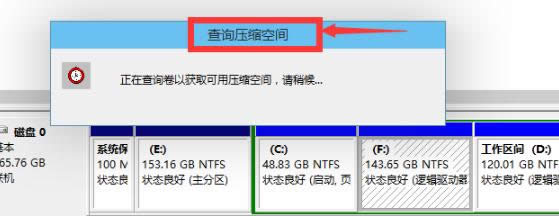
win10图解详情-4
然后我们选择选择好需要压缩空间的大小。点击压缩。
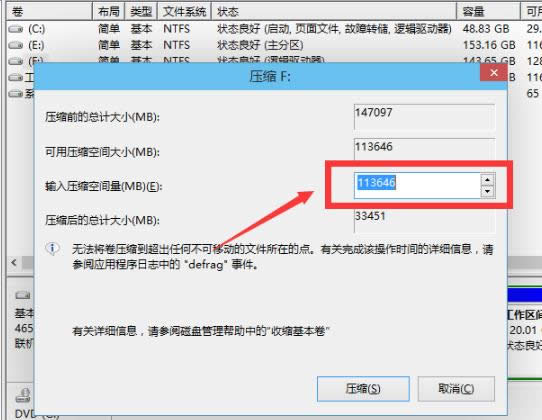
win10图解详情-5
等一会,空间就压缩好了。如图示会出现一个可用的空间。这就是我们刚才压缩出来的空间。
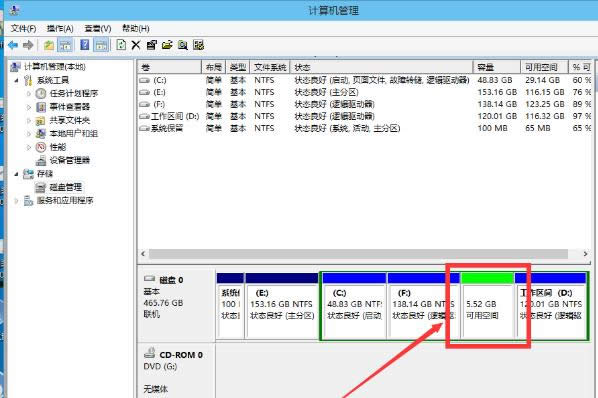
win10图解详情-6
然后选中该空白分区,点击右键,选择“新建简单卷”。
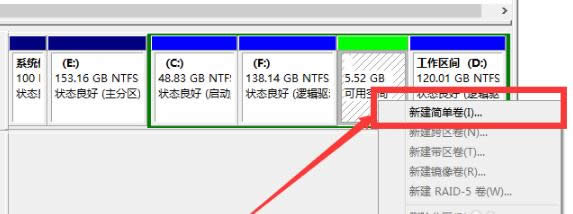
win10图解详情-7
进入新建简单卷向导,我们这里直接点击“下一步”就好了
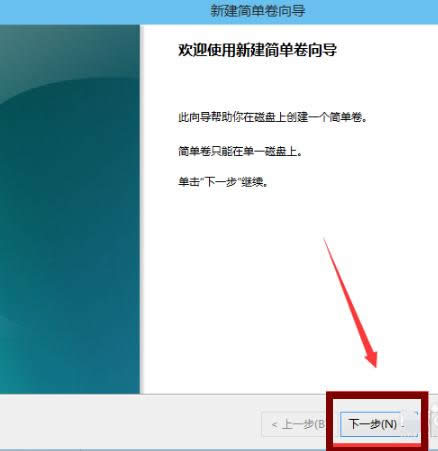
磁盘分区图解详情-8
然后我们指定卷的大小,我们可以输入自己想要的大小。然后点击“下一步”。
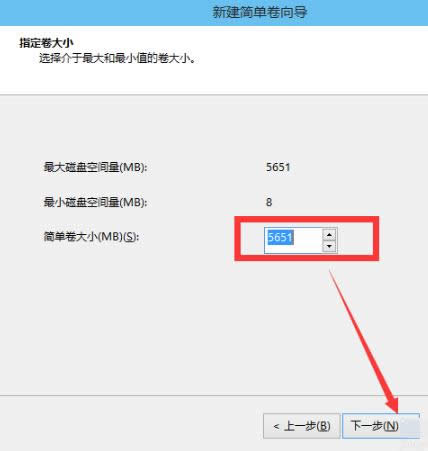
磁盘图解详情-9
为新建的简单卷,选择盘符。
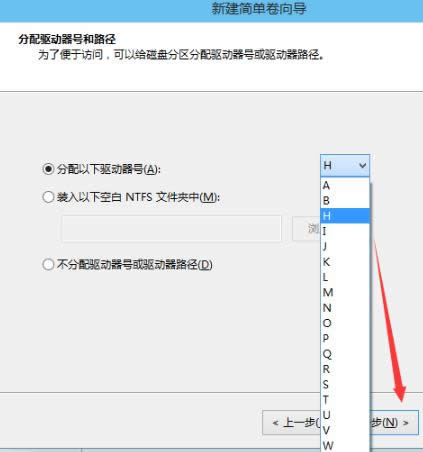
电脑分区图解详情-10
然后为新建的简单卷选择磁盘的格式,这里我们一般选择“NTFS”就好了。
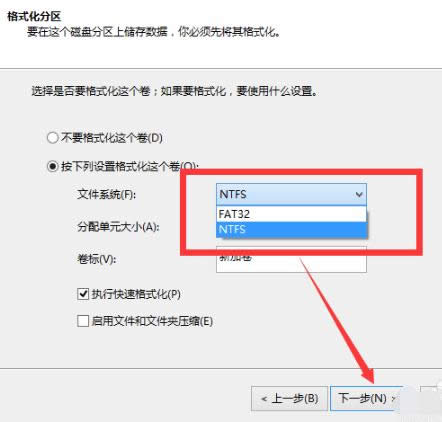
win10图解详情-11
点击完成。等待一会就好了。
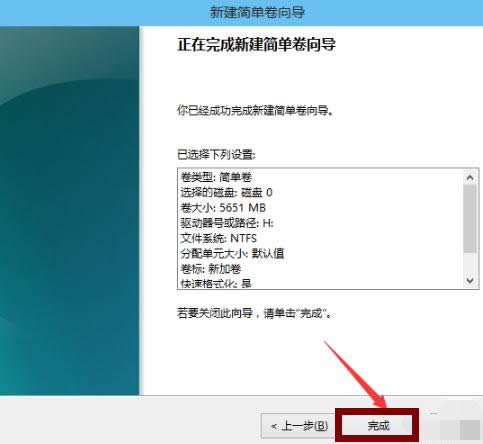
电脑分区图解详情-12
以上就是win10对磁盘进行分区的正确操作了。
推荐系统
电脑公司Ghost Win7 Sp1 装机万能版2022年5月(32位) 提供下载
语言:中文版系统大小:3.13GB系统类型:新萝卜家园 Ghost Win7 x64 SP1 极速版2022年4月(64位) 高速下载
语言:中文版系统大小:3.91GB系统类型:新萝卜家园 GhostWin7 SP1 电脑城极速稳定版2022年4月(32位) ISO镜像高速下载
语言:中文版系统大小:3.13GB系统类型:新萝卜家园 GhostWin7 SP1 电脑城极速稳定版2022年5月(32位) ISO镜像高速下载
语言:中文版系统大小:3.13GB系统类型:电脑公司Ghost Win7 x64 Sp1装机万能版2022年5月(64位) ISO镜像免费下载
语言:中文版系统大小:3.91GB系统类型:笔记本&台式机专用系统 GhostWin7 32位旗舰版2022年5月(32位) ISO镜像免费下载
语言:中文版系统大小:3.13GB系统类型:番茄花园GhostWin7 SP1电脑城极速装机版2022年5月(32位) 最新高速下载
语言:中文版系统大小:3.13GB系统类型:深度技术Ghost Win7 Sp1 电脑城万能装机版2022年5月(32位) ISO高速下载
语言:中文版系统大小:3.13GB系统类型:
相关文章
- WinXP系统怎样看显存?看显存的办法
- WinXP系统如何设置一台电脑2个显示器?
- WinXP系统Svchost.exe应用程序出错怎样办?
- WinXP提示系统管理员设置了系统策略防范进行此安装的办法
- WinXP系统QQ图标不见了怎样办?
- WinXP系统电脑图标变大了怎样处理?
- WinXP系统收藏夹备份的办法
- WinXP系统虚拟内存最小值太低怎样办?
- WinXP系统打开页面出现乱码的处理办法
- WinXP页面提示Sysfader iexplore.exe应用程序出错的处理办法
- 如何处理WinXP光驱自动弹出的问题?
- 为啥Word只能用安全模式打开?Word不用安全模式打开的办法
- WinXP组策略提示“MMC无法创建管理单元”怎样办?
- WinXP访问工作组计算机密码的办法
热门系统
热门文章
常用系统
- 1笔记本&台式机专用系统 GHOSTXPSP3 2019年11月 海驱版 ISO镜像高速下载
- 2新雨林木风 Windows10 x86 企业装机版2021年4月(32位) ISO镜像高速下载
- 3新萝卜家园 Ghost XP SP3系统 电脑城极速纯净版 2019年1月 ISO镜像下载
- 4电脑公司Ghost Win8.1 x32 精选纯净版2020年7月(免激活) ISO镜像高速下载
- 5深度技术Ghost Win8.1 x32位 特别纯净版2019年5月(免激活) ISO镜像高速下载
- 6深度技术 Windows 10 x64 企业版 电脑城装机版2018年4月(64位) 提供下载
- 7新雨林木风 Windows10 x86 企业装机版2021年10月(32位) ISO镜像高速下载
- 8雨林木风Ghost Win7 x64 SP1 极速装机版2021年10月(64位) 高速下载
- 9笔记本系统Ghost Win8.1 (X64) 全新纯净版2020年12月(永久激活) 提供下载



















