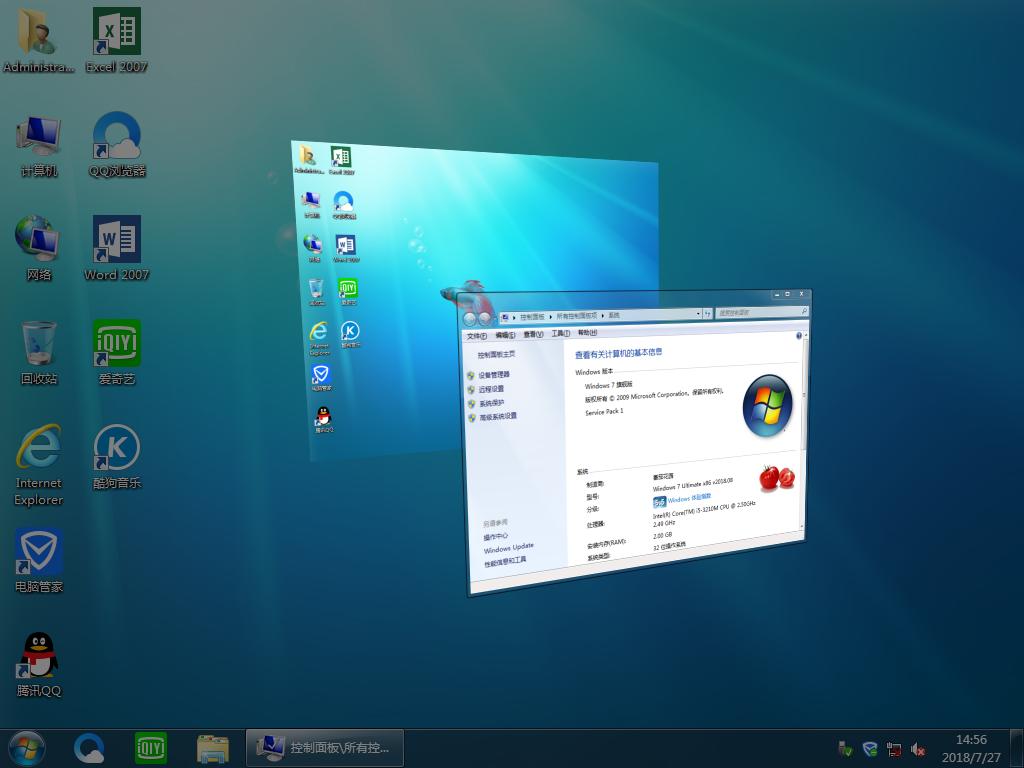怎样还原打开方式,本文教您Win10系统下如何还原程序默认打开方式
在win10系统中,如果需要打开某个文件,那么就需要对该文件设置默认打开方式,当我们将默认打开方式设置错误的话,就需要重新还原打开方式了。那么Win10系统下如何还原程序默认打开方式?下面,小编给大家分享Win10系统下还原程序默认打开方式的操作了。
很多用户在升级win10系统后都遇到了各种各样的问题,有的朋友在win10系统中打开一个文件的时候总是提示打开错误,或者重复询问文件打开方式,那么我们该怎么设置应用程序的默认打开方式呢?下面,小编就来跟大家讲解Win10系统下还原程序默认打开方式的操作步骤。
Win10系统下如何还原程序默认打开方式
方法一:
选中我们想要打开的文件,然后单击鼠标右键,在弹出的菜单框中选择打开方式,然后在展开的菜单中打开<选择其他应用>选项
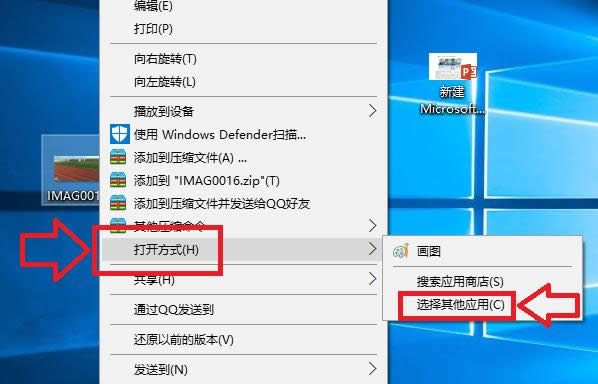
Win10图解详情-1
在弹出的窗口中,我们选择打开<更多应用>选项
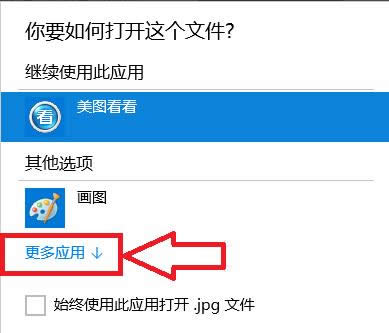
打开方式图解详情-2
在程序列表中选择我们想要打开的应用程序,如果以后一直想用这个程序的话我们就将<始终使用此应用打开.jpg文件>前面的 √ 选中,然后点击确定
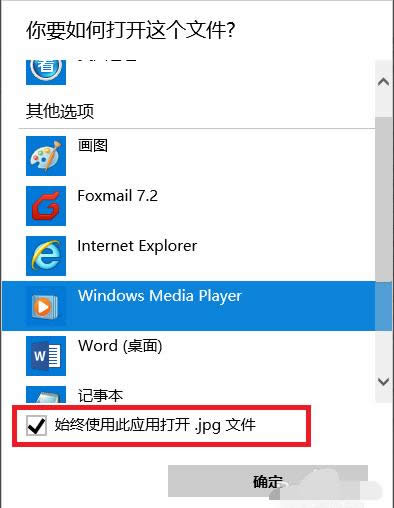
还原程序图解详情-3
此时当我们再次打开我们的文件的时候,使用的应用程序就是刚才设置的程序
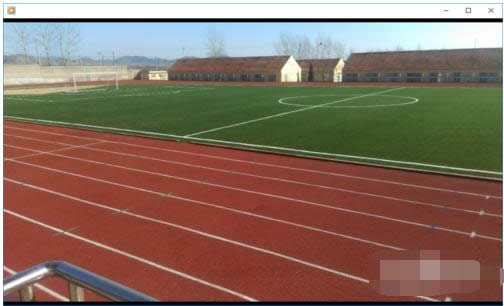
程序默认图解详情-4
方法二:
选中文件后单击鼠标右键,在弹出的对话框中选择<属性>选项
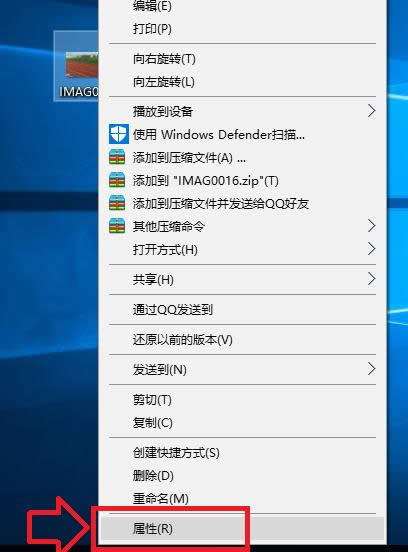
Win10图解详情-5
在打开的属性对话框里,我们选中打开方式后面的<更改>选项,然后选择我们想要使用的应用程序。
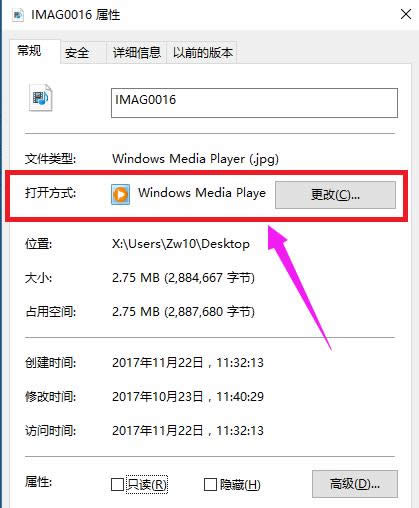
还原程序图解详情-6
方法三:
在打开的属性对话框里,我们选中打开方式后面的<更改>选项,然后选择我们想要使用的应用程序。
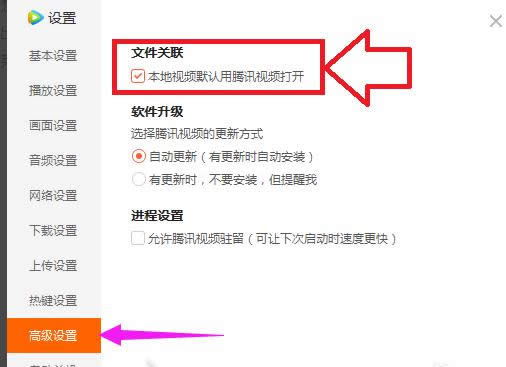
程序默认图解详情-7
以上就是Win10系统下还原程序默认打开方式的操作了。
推荐系统
电脑公司Ghost Win7 Sp1 装机万能版2022年5月(32位) 提供下载
语言:中文版系统大小:3.13GB系统类型:新萝卜家园 Ghost Win7 x64 SP1 极速版2022年4月(64位) 高速下载
语言:中文版系统大小:3.91GB系统类型:新萝卜家园 GhostWin7 SP1 电脑城极速稳定版2022年4月(32位) ISO镜像高速下载
语言:中文版系统大小:3.13GB系统类型:新萝卜家园 GhostWin7 SP1 电脑城极速稳定版2022年5月(32位) ISO镜像高速下载
语言:中文版系统大小:3.13GB系统类型:电脑公司Ghost Win7 x64 Sp1装机万能版2022年5月(64位) ISO镜像免费下载
语言:中文版系统大小:3.91GB系统类型:笔记本&台式机专用系统 GhostWin7 32位旗舰版2022年5月(32位) ISO镜像免费下载
语言:中文版系统大小:3.13GB系统类型:番茄花园GhostWin7 SP1电脑城极速装机版2022年5月(32位) 最新高速下载
语言:中文版系统大小:3.13GB系统类型:深度技术Ghost Win7 Sp1 电脑城万能装机版2022年5月(32位) ISO高速下载
语言:中文版系统大小:3.13GB系统类型:
相关文章
- WinXP系统怎样看显存?看显存的办法
- WinXP系统如何设置一台电脑2个显示器?
- WinXP系统Svchost.exe应用程序出错怎样办?
- WinXP提示系统管理员设置了系统策略防范进行此安装的办法
- WinXP系统QQ图标不见了怎样办?
- WinXP系统电脑图标变大了怎样处理?
- WinXP系统收藏夹备份的办法
- WinXP系统虚拟内存最小值太低怎样办?
- WinXP系统打开页面出现乱码的处理办法
- WinXP页面提示Sysfader iexplore.exe应用程序出错的处理办法
- 如何处理WinXP光驱自动弹出的问题?
- 为啥Word只能用安全模式打开?Word不用安全模式打开的办法
- WinXP组策略提示“MMC无法创建管理单元”怎样办?
- WinXP访问工作组计算机密码的办法
热门系统
热门文章
常用系统
- 1番茄花园 GhostWin7 SP1 最新电脑城海驱极速装机版2018年8月(32位)ISO镜像下载
- 2新萝卜家园电脑城专用系统 Windows10 x86 企业版2019年6月(32位) ISO镜像高速下载
- 3笔记本&台式机专用系统 GhostWin7 32位旗舰版2020年12月(32位) ISO镜像免费下载
- 4电脑公司Ghost Win7 Sp1 喜迎国庆 装机万能版2021年10月(32位) 提供下载
- 5电脑公司 GhostXpSp3 电脑城海驱版 2018年.10 ISO镜像快速下载
- 6华硕笔记本&台式机专用系统 GhostWin7 32位正式旗舰版2018年8月(32位)ISO镜像下载
- 7笔记本&台式机专用系统GhostWin7 64位旗舰版2019年6月(64位) 高速下载
- 8华硕笔记本&台式机专用系统 GhostWin7 32位旗舰版2018年5月(32位) 好用下载
- 9电脑公司 GhostXpSp3 电脑城装机版 2022年5月 ISO镜像高速下载