装机高手教你固态硬盘U盘装windows10
windows10的安装能让我们的电脑焕然一新,可能大家都想得到它。因为这个是决解电脑故障的简单方法,下面就由小编带给大家固态硬盘U盘装windows10是教程。希望大家掌握之后,分享出去帮助更多人。
固态硬盘U盘装windows10相信还是有挺多朋友不会的,那么小编在这里将会给大家一个详细的教程。因为小编觉得这样或许可以解决很多人的问题,这样大家开心了,小编也就开心了。那么就跟着小编一步步来安装吧。
固态硬盘U盘装windows10:
微软在线的Win10安装工具,既可以在线升级所用电脑,也可以使用存储介质制作Win10、xp系统升级win7系统安装U盘/光盘。
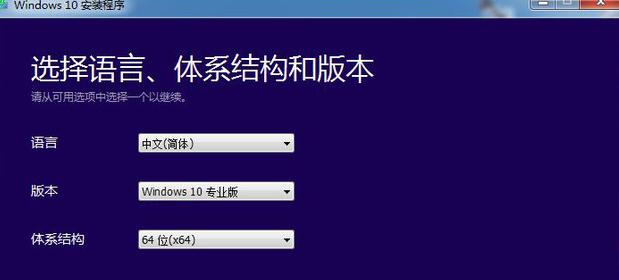
win10图解详情(1)
然后是用户选择语言、版本(有家庭版、家庭单语言版、家庭中文版、专业版)、体系结构(x32、x64)。
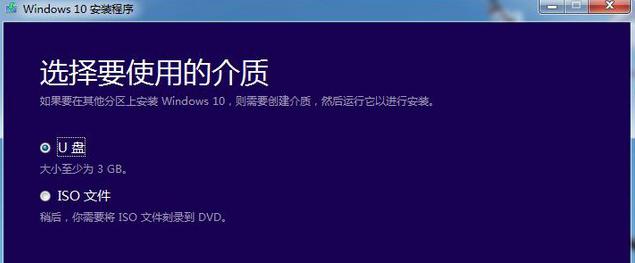
win10图解详情(2)
用户选择U盘(Win10安装U盘)、或者ISO文件(Win10安装光盘)。本次使用的是U盘介质,切记U盘的容量要大于4GB,并且写入速度不要低于2MB/秒。
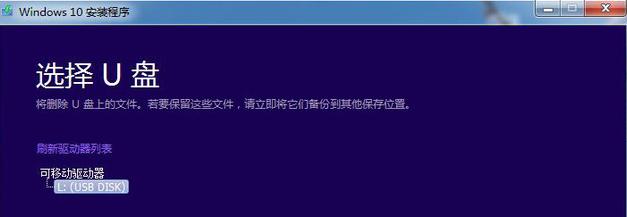
win10图解详情(3)
用户所使用的电脑仅有一个U盘,直接点“下一步”即可;如果有多个U盘,则需要进行选择“需要写入的目标U盘”,然后点击“下一步”。
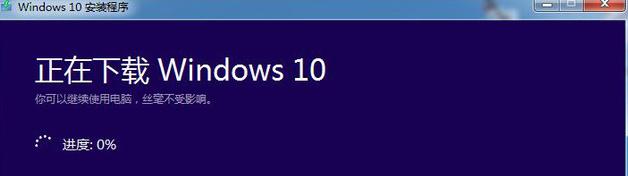
win10图解详情(4)
用户进入Win10安装U盘制作的核心环节,此步骤需要接驳互联网,下载超过3GB的文件,如果网速较慢,此等待过程相当漫长。
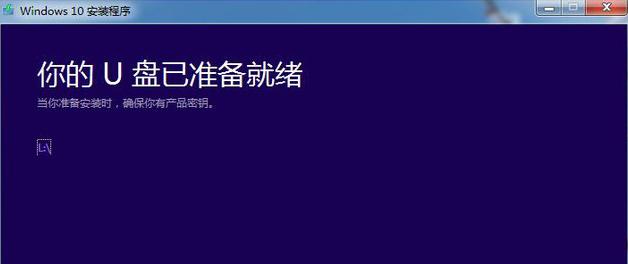
win10图解详情(5)
当Win10安装U盘写入完毕,官方工具会提示“你的U盘已准备就绪”,点击“完成”即可。到此步骤,一款微软官方工具制作的Win10安装U盘打造完成。
微软官方U盘的安装步骤没啥讲究,基本就是按“下一步”:
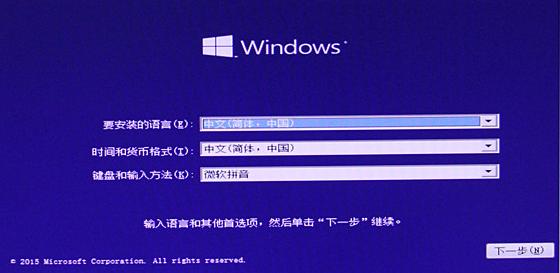
win10图解详情(6)
Win10初始安装界面 啥都不用选 按第一个“下一步”

win10图解详情(7)
点击“现在安装”
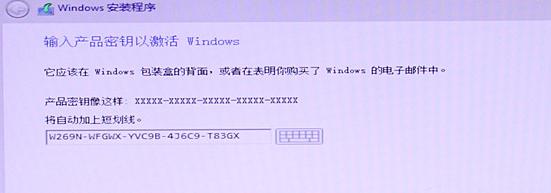
win10图解详情(8)
输入注册码(网上挺多...)
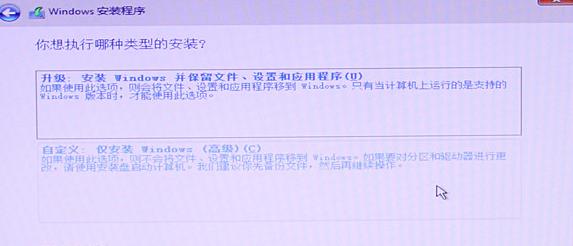
win10图解详情(9)
升级和自定义
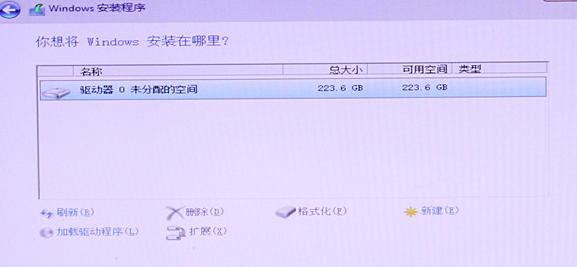
win10图解详情(10)
硬盘分区界面(分区完毕后,点击“下一步”)
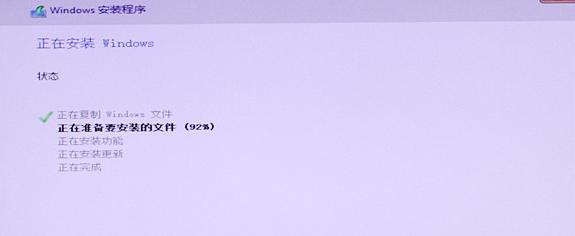
win10图解详情(11)
正式进入Win10安装步骤(使用SSD安装,持续数分钟)
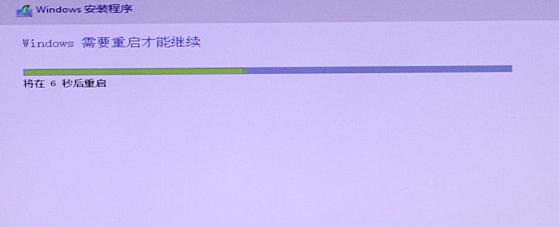
win10图解详情(12)
安装完毕后,需要重启电脑

win10图解详情(13)
首次进入Win10系统的画面

win10图解详情(14)
需要进行“快速上手”设置(可点击“快捷设置”)
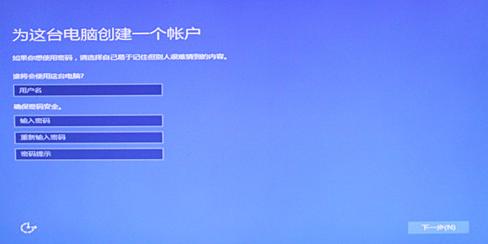
win10图解详情(15)
创建账户(不创建账户,进不去Win10系统)

win10图解详情(16)
接着等待3-4分钟(进行Win10的应用设置)

win10图解详情(17)
最后进入Win10操作系统(画面酷炫)
推荐系统
电脑公司Ghost Win7 Sp1 装机万能版2022年5月(32位) 提供下载
语言:中文版系统大小:3.13GB系统类型:新萝卜家园 Ghost Win7 x64 SP1 极速版2022年4月(64位) 高速下载
语言:中文版系统大小:3.91GB系统类型:新萝卜家园 GhostWin7 SP1 电脑城极速稳定版2022年4月(32位) ISO镜像高速下载
语言:中文版系统大小:3.13GB系统类型:新萝卜家园 GhostWin7 SP1 电脑城极速稳定版2022年5月(32位) ISO镜像高速下载
语言:中文版系统大小:3.13GB系统类型:电脑公司Ghost Win7 x64 Sp1装机万能版2022年5月(64位) ISO镜像免费下载
语言:中文版系统大小:3.91GB系统类型:笔记本&台式机专用系统 GhostWin7 32位旗舰版2022年5月(32位) ISO镜像免费下载
语言:中文版系统大小:3.13GB系统类型:番茄花园GhostWin7 SP1电脑城极速装机版2022年5月(32位) 最新高速下载
语言:中文版系统大小:3.13GB系统类型:深度技术Ghost Win7 Sp1 电脑城万能装机版2022年5月(32位) ISO高速下载
语言:中文版系统大小:3.13GB系统类型:
相关文章
- WinXP系统怎样看显存?看显存的办法
- WinXP系统如何设置一台电脑2个显示器?
- WinXP系统Svchost.exe应用程序出错怎样办?
- WinXP提示系统管理员设置了系统策略防范进行此安装的办法
- WinXP系统QQ图标不见了怎样办?
- WinXP系统电脑图标变大了怎样处理?
- WinXP系统收藏夹备份的办法
- WinXP系统虚拟内存最小值太低怎样办?
- WinXP系统打开页面出现乱码的处理办法
- WinXP页面提示Sysfader iexplore.exe应用程序出错的处理办法
- 如何处理WinXP光驱自动弹出的问题?
- 为啥Word只能用安全模式打开?Word不用安全模式打开的办法
- WinXP组策略提示“MMC无法创建管理单元”怎样办?
- WinXP访问工作组计算机密码的办法
热门系统
热门文章
常用系统
- 1新萝卜家园电脑城专用系统 Windows10 x86 企业版2022年6月(32位) ISO镜像高速下载
- 2新萝卜家园Ghost Win8.1 X64位 纯净版2019年8月(自动激活) ISO镜像高费下载
- 3电脑公司 装机专用系统Windows10 x64 企业版2018年4月(64位) ISO镜像快速下载
- 4笔记本系统Ghost Win8.1 (X64) 全新纯净版2020年12月(永久激活) 提供下载
- 5番茄花园Ghost Win8.1 x64 办公纯净版2020年10月(激活版) ISO镜像高速下载
- 6电脑公司 装机专用系统Windows10 x86企业版2020年7月(32位) ISO镜像快速下载
- 7新萝卜家园 GhostWin7 SP1 最新电脑城极速装机版2018年8月(32位)ISO镜像下载
- 8深度技术 Ghost Win7 x64 Sp1 电脑城纯净版2019年11月(64位) ISO镜像高速下载
- 9番茄花园Ghost Win8.1 x64 办公纯净版2019年8月(激活版) ISO镜像高速下载


















