u盘安装win7系统图文详细教程图解
尽管使用win7系统的用户们都很喜欢ghost操作系统,不过也有部分朋友对于原版windows7是情有独钟的,所以便为大家带来了u盘安装win7系统原版的教程。
u盘安装win7系统不管是对工作还是生活,都是非常方便的。为什么这么说呢,使用U盘重装win7系统不像光盘般携带不方便,且U盘重装系统win7安全性高,速度快,真的很省时间的。
u盘安装win7系统前提工作:①.制作一个启动U盘;②.下载win7 系统镜像文件;③.设置U盘为第一启动项
u盘安装win7系统图解教程:
1、将制作好的启动U盘插入电脑,重启电脑。
在开机画面时,
我们就不停的按住快捷键。
进入系统之家U盘主菜单界面,
选择【11】,回车,然后再选择安装win7系统,再次回车。
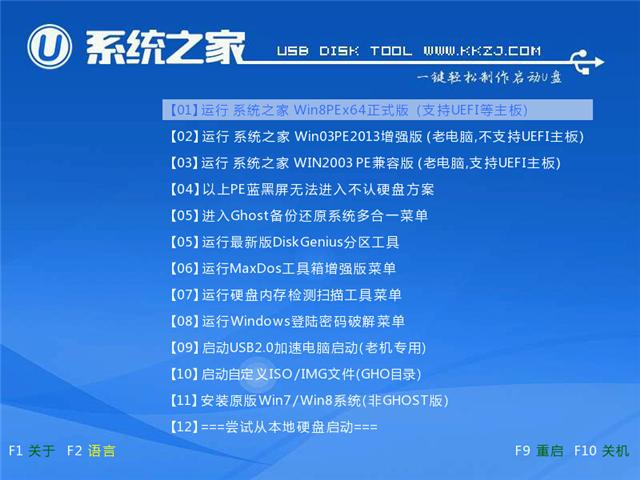
u盘安装win7系统图解详情(1)
2、接着就进入pe系统了,桌面上的工具会自动读取系统文件,我们选择盘符C,点击确定。
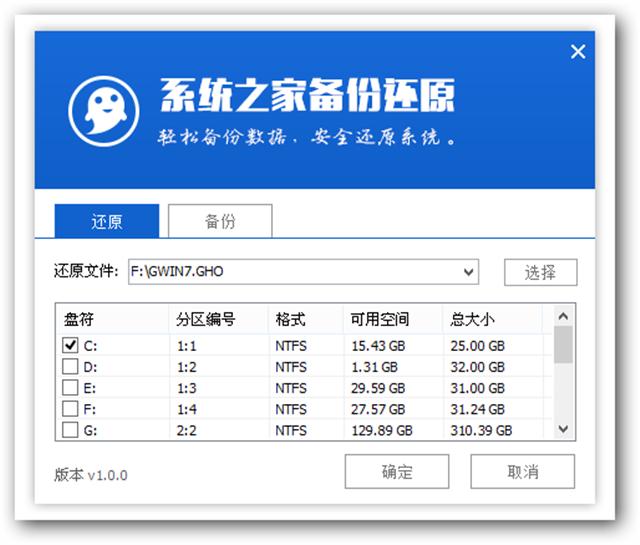
u盘安装win7系统图解详情(2)
3、我们在弹出的执行还原操作提醒框,
勾选完成后重启复选框,
点击确定按钮,如图:
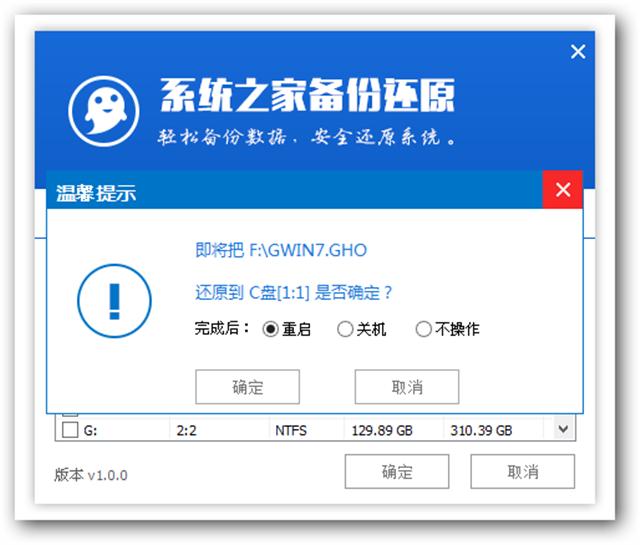
u盘安装win7系统图解详情(3)
4、接着就来到还原过程,
直到结束会弹出还原成功提示框,
点击“确定”进行马上重启计算机,
或者等待电脑自动重启,
如图:
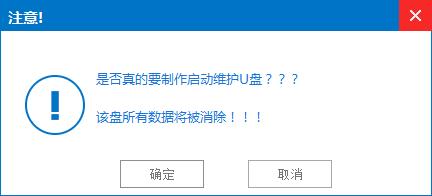
u盘安装win7系统图解详情(4)
5、耐心等待U盘重装win7系统的过程,如图:

u盘安装win7系统图解详情(5)
U盘安装系统win7会经过好几次开机重启,在U盘重装系统win7的过程中,我们不要有任何的操作,只要静下心来等待u盘安装win7系统就可以了。
推荐系统
电脑公司Ghost Win7 Sp1 装机万能版2022年5月(32位) 提供下载
语言:中文版系统大小:3.13GB系统类型:新萝卜家园 Ghost Win7 x64 SP1 极速版2022年4月(64位) 高速下载
语言:中文版系统大小:3.91GB系统类型:新萝卜家园 GhostWin7 SP1 电脑城极速稳定版2022年4月(32位) ISO镜像高速下载
语言:中文版系统大小:3.13GB系统类型:新萝卜家园 GhostWin7 SP1 电脑城极速稳定版2022年5月(32位) ISO镜像高速下载
语言:中文版系统大小:3.13GB系统类型:电脑公司Ghost Win7 x64 Sp1装机万能版2022年5月(64位) ISO镜像免费下载
语言:中文版系统大小:3.91GB系统类型:笔记本&台式机专用系统 GhostWin7 32位旗舰版2022年5月(32位) ISO镜像免费下载
语言:中文版系统大小:3.13GB系统类型:番茄花园GhostWin7 SP1电脑城极速装机版2022年5月(32位) 最新高速下载
语言:中文版系统大小:3.13GB系统类型:深度技术Ghost Win7 Sp1 电脑城万能装机版2022年5月(32位) ISO高速下载
语言:中文版系统大小:3.13GB系统类型:
相关文章
- WinXP系统怎样看显存?看显存的办法
- WinXP系统如何设置一台电脑2个显示器?
- WinXP系统Svchost.exe应用程序出错怎样办?
- WinXP提示系统管理员设置了系统策略防范进行此安装的办法
- WinXP系统QQ图标不见了怎样办?
- WinXP系统电脑图标变大了怎样处理?
- WinXP系统收藏夹备份的办法
- WinXP系统虚拟内存最小值太低怎样办?
- WinXP系统打开页面出现乱码的处理办法
- WinXP页面提示Sysfader iexplore.exe应用程序出错的处理办法
- 如何处理WinXP光驱自动弹出的问题?
- 为啥Word只能用安全模式打开?Word不用安全模式打开的办法
- WinXP组策略提示“MMC无法创建管理单元”怎样办?
- WinXP访问工作组计算机密码的办法
热门系统
热门文章
常用系统
- 1雨林木风Ghost Win8.1 (X32) 中秋特别 快速纯净版2021年9月(免激活) ISO镜像快速下载
- 2电脑公司 装机专用系统Windows10 x86新春特别 企业版 版本1903 2022年2月(32位) ISO镜像快速下载
- 3电脑公司 装机专用系统Windows10 x86企业版 版本1903 2021年11月(32位) ISO镜像快速下载
- 4笔记本系统Ghost Win8.1 (32位) 六一节 极速纯净版2022年6月(免激活) ISO镜像高速下载
- 5深度技术Ghost Win8.1 x32位 特别纯净版2020年6月(免激活) ISO镜像高速下载
- 6新萝卜家园电脑城专用系统 Windows10 x86 企业版2020年11月(32位) ISO镜像高速下载
- 7笔记本&台式机专用系统GhostWin7 64位旗舰版2019年5月(64位) 高速下载
- 8深度技术 GHOSTXPSP3 电脑城极速装机版 2021年3月 ISO镜像高速下载
- 9深度技术Ghost Win8.1 x32位 特别纯净版2019年4月(免激活) ISO镜像快速下载

















