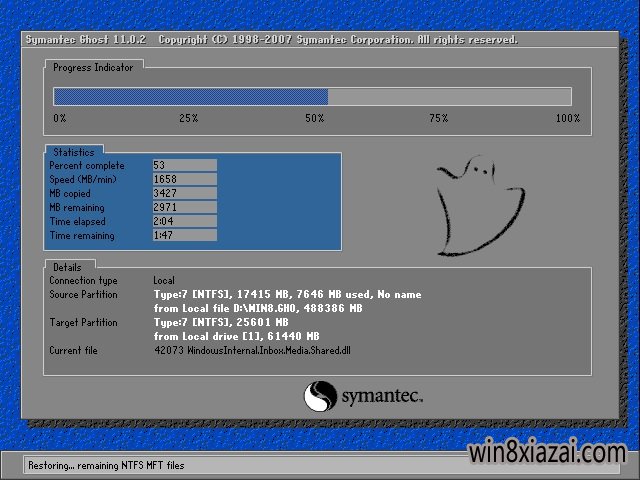网络打印机共享_本文教您怎样设置打印机共享
通常公司里很多时候都需要打印一些东西,只有一台电脑上安装了打印机时每次打印都要把东西发到这台电脑,而打印机的共享功能就很好的解决了这个问题,下面就来说说网络打印机共享的设置方法。
网络打印机共享在公司里面用得比较多,设置共享后的打印机可以实现多人使用一个打印机,很多用户不知道怎么设置网络打印机共享,本文给大家分享打印机共享的设置方法。
1、取消Guest用户的禁用:
在桌面或开始菜单找到计算机右键打开管理,在计算机管理窗口打开本地用户和组找到Guest账户,双击Guest,打开Guest属性窗口,确保账户已禁用选项没有被勾选,如下图。
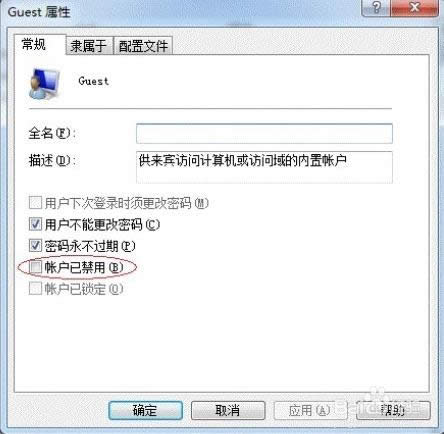
打印机共享设置图解详情-1
2、共享打印机
点击【开始】按钮,选择【设备和打印机】,在弹出的窗口中找到想共享的打印机(前提是打印机已正确连接,驱动已正确安装),在该打印机上右键,选择【打印机属性】切换到【共享】选项卡,勾选【共享这台打印机】,并且设置一个共享名(请记住该共享名,后面的设置可能会用到),如下图:
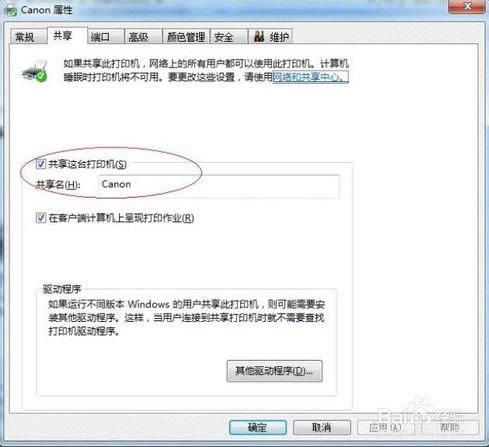
设置共享图解详情-2
3、进行高级共享设置
打开网络和共享中心,记住所处的网络类型(笔者的是工作网络),接着在弹出中窗口中单击【选择家庭组和共享选项】,如下图:
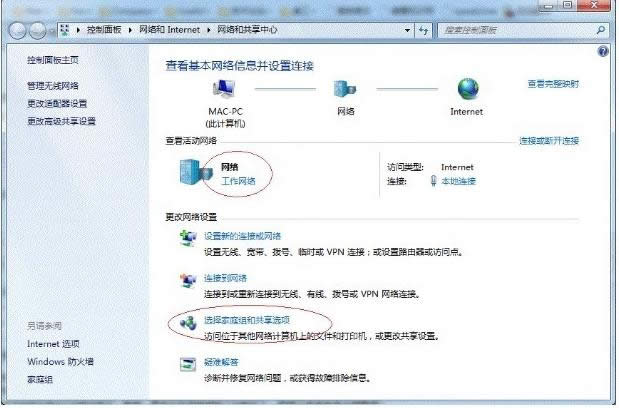
打印机共享设置图解详情-3
接着打开【更改高级共享设置】,如果是家庭或工作网络,【更改高级共享设置】的具体设置可参考下图,其中的关键选项已经用红圈标示,设置完成后不要忘记保存修改。
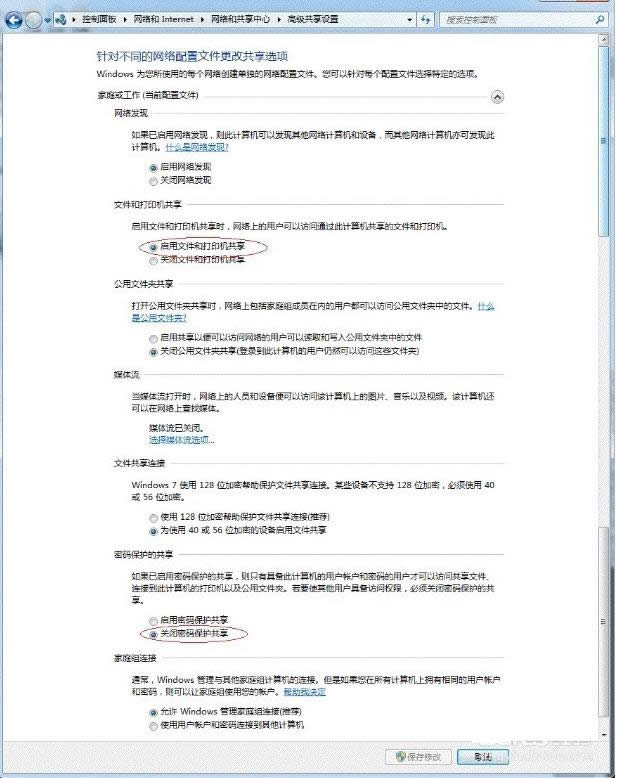
网络打印机共享图解详情-4
注意:如果是公共网络,具体设置和上面的情况类似,但相应地应该设置【公共】下面的选项,而不是【家庭或工作】下面的,如下图:
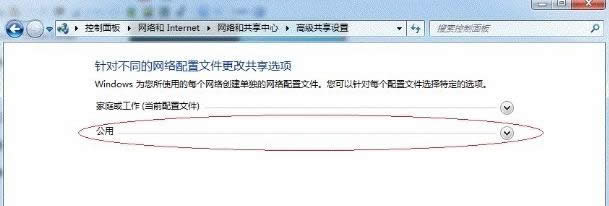
打印机图解详情-5
4、设置工作组
添加目标打印机之前,首先要确定局域网内的计算机是否都处于一个工作组,具体过程如下:右键计算机打开属性,在系统属性界面找到工作组,如果两个计算机的工作组设置不一致,请点击【更改设置】;如果一致可以直接退出跳到下一步。
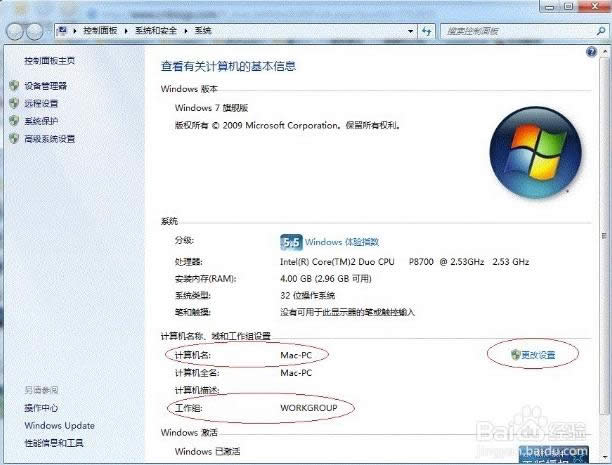
打印机共享设置图解详情-6
如果处于不同的工作组,可以在此窗口中进行设置,设置完成后重启电脑生效。
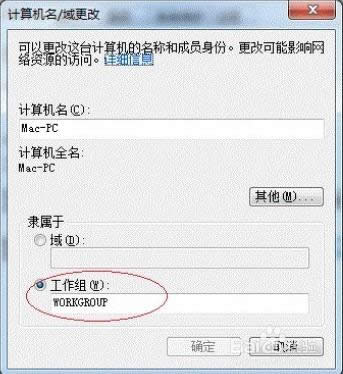
打印机图解详情-7
5、在其他需要连接这个打印机的计算机上添加目标打印机
先进入【控制面板】,打开【设备和打印机】窗口,并点击【添加打印机】,如下图:
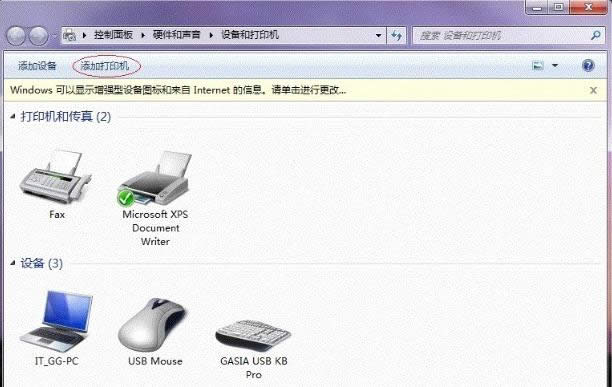
打印机图解详情-8
接下来选择【添加网络、无线或Bluetooth打印机】,点击下一步后系统会搜索已经共享的打印机,后面的步骤只需要跟着提示一步步操作就行了。直到打印机添加完成。
推荐系统
电脑公司Ghost Win7 Sp1 装机万能版2022年5月(32位) 提供下载
语言:中文版系统大小:3.13GB系统类型:新萝卜家园 Ghost Win7 x64 SP1 极速版2022年4月(64位) 高速下载
语言:中文版系统大小:3.91GB系统类型:新萝卜家园 GhostWin7 SP1 电脑城极速稳定版2022年4月(32位) ISO镜像高速下载
语言:中文版系统大小:3.13GB系统类型:新萝卜家园 GhostWin7 SP1 电脑城极速稳定版2022年5月(32位) ISO镜像高速下载
语言:中文版系统大小:3.13GB系统类型:电脑公司Ghost Win7 x64 Sp1装机万能版2022年5月(64位) ISO镜像免费下载
语言:中文版系统大小:3.91GB系统类型:笔记本&台式机专用系统 GhostWin7 32位旗舰版2022年5月(32位) ISO镜像免费下载
语言:中文版系统大小:3.13GB系统类型:番茄花园GhostWin7 SP1电脑城极速装机版2022年5月(32位) 最新高速下载
语言:中文版系统大小:3.13GB系统类型:深度技术Ghost Win7 Sp1 电脑城万能装机版2022年5月(32位) ISO高速下载
语言:中文版系统大小:3.13GB系统类型:
相关文章
- WinXP系统怎样看显存?看显存的办法
- WinXP系统如何设置一台电脑2个显示器?
- WinXP系统Svchost.exe应用程序出错怎样办?
- WinXP提示系统管理员设置了系统策略防范进行此安装的办法
- WinXP系统QQ图标不见了怎样办?
- WinXP系统电脑图标变大了怎样处理?
- WinXP系统收藏夹备份的办法
- WinXP系统虚拟内存最小值太低怎样办?
- WinXP系统打开页面出现乱码的处理办法
- WinXP页面提示Sysfader iexplore.exe应用程序出错的处理办法
- 如何处理WinXP光驱自动弹出的问题?
- 为啥Word只能用安全模式打开?Word不用安全模式打开的办法
- WinXP组策略提示“MMC无法创建管理单元”怎样办?
- WinXP访问工作组计算机密码的办法
热门系统
热门文章
常用系统
- 1番茄花园 Windows 10 官方企业版 版本1903 2021年11月(64位) ISO高速下载
- 2番茄花园Ghost Win8.1 x64 办公纯净版2020年2月(激活版) ISO镜像高速下载
- 3深度技术Ghost Win8.1 x32位 特别纯净版2021年1月(免激活) ISO镜像高速下载
- 4笔记本&台式机专用系统 Windows10 企业版 版本1903 2022年5月(64位) 提供下载
- 5笔记本&台式机专用系统 GHOSTXPSP3 2022年1月 元旦特别 海驱版 ISO镜像高速下载
- 6笔记本&台式机专用系统 GHOSTXPSP3 2020年4月 海驱版 ISO镜像高速下载
- 7新萝卜家园Ghost Win8.1 (32位) 装机纯净版2018年10(免激活) ISO镜像免费下载
- 8深度技术 Ghost Win7 x64 Sp1 电脑城纯净版2021年11月(64位) ISO镜像高速下载
- 9雨林木风 Ghost Win7 SP1 装机版 2020年7月(32位) 提供下载