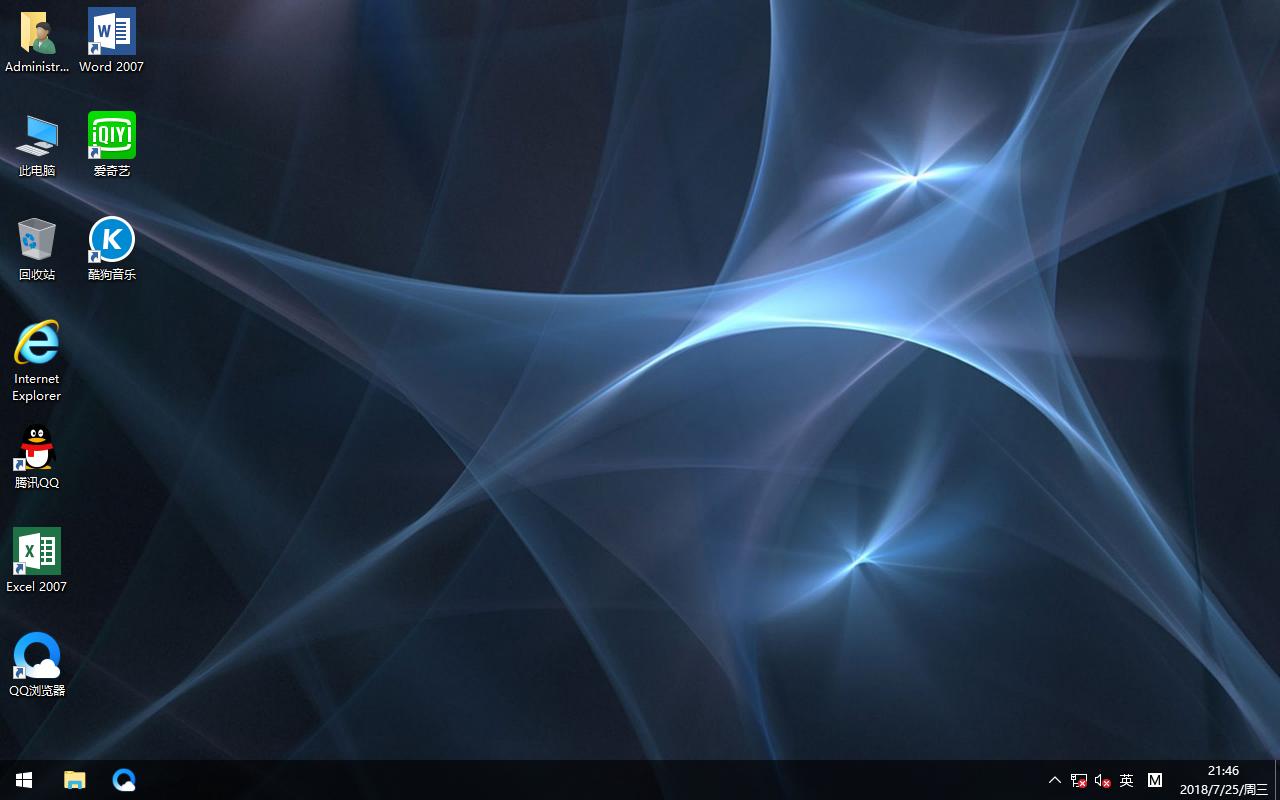win10之家,本文教您怎样运用U盘重装win10系统
win10作为最新操作系统,功能也更加强大,但是有很多人并不知道怎么重装win10系统,万一电脑出现故障就GG了,现在使用U盘装系统是最流行的方法,那么怎么用U盘重装win10系统呢?为此,小编就给大家带来了使用U盘重装win10系统的方法了。
在科技发达的今天,电脑使用是即重要又普及,而安装Windows系统的方法很多,用U盘安装或者用光盘安装,还有就是将当前的系统升级到新的操作系统,不过U盘比较符合主流,那么今天,小编就向大家介绍使用U盘重装win10系统的操作方法了。
怎么使用U盘重装win10系统
准备工作:
1、首先下载大番薯u盘启动盘制作工具,将u盘制作成u盘启动盘。
2、网上下载win7系统镜像安装包,然后放入制作好的u盘启动盘中。
把u盘插入电脑usb接口,立即重启电脑,等到开机出现logo画面时惠普笔记本按下启动快捷键f9(惠普台式机按f12)进入启动项窗口,选择u盘并按回车。
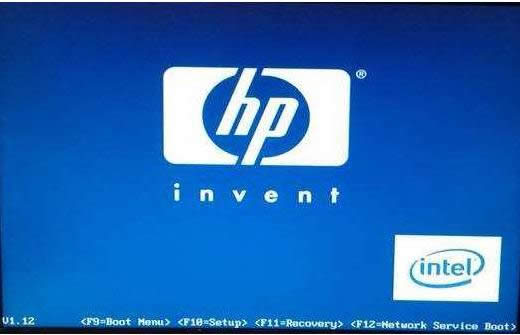
win10图解详情-1
(由于版本的不同,这里显示的可能不相同,有的u盘在这里可能是直接显示u盘的名称,有的可能显示的是USB Hard Deice,USB-HDD等)
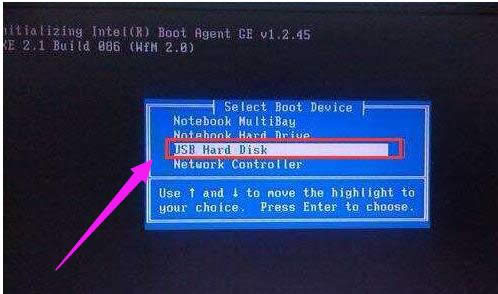
win10图解详情-2
进入大番薯主菜单界面,选择【02】大番薯win8×86pe维护版(新机器)并按回车进入
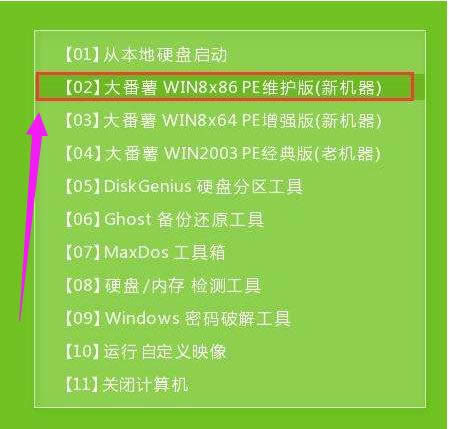
重装系统图解详情-3
进入大番薯pe界面后,双击打开大番薯pe装机工具,点击浏览,找到放在我们u盘内的win10系统镜像安装包并选择打开
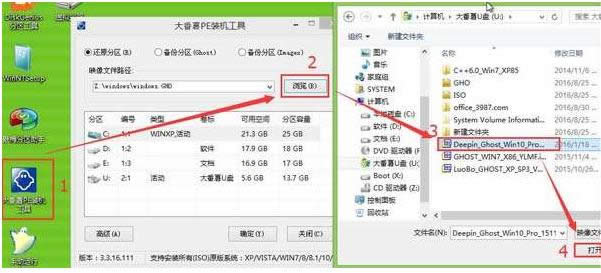
重装系统图解详情-4
添加完win10系统镜像安装包后,在工具磁盘列表中点击活动磁盘当做系统盘(除却u盘),然后选择“确定”
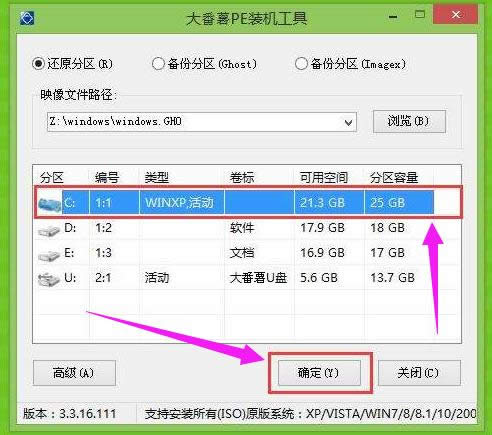
win10图解详情-5
随后会弹出询问是否执行还原操作,单击“确定”开始执行

win10图解详情-6
大番薯pe装机工具便会自动执行,只需等待成功还原即可。
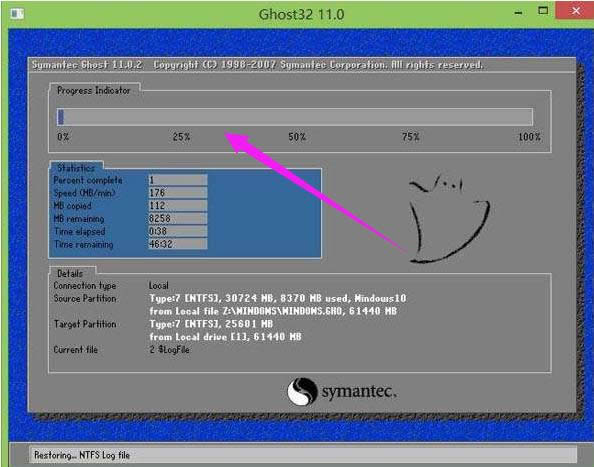
重装系统图解详情-7
还原成功会询问是否马上重启计算机,点击“是”
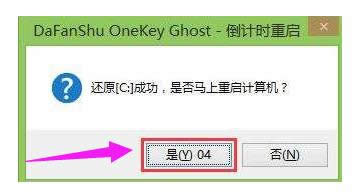
U盘重装图解详情-8
最后开机等待win10系统安装结束
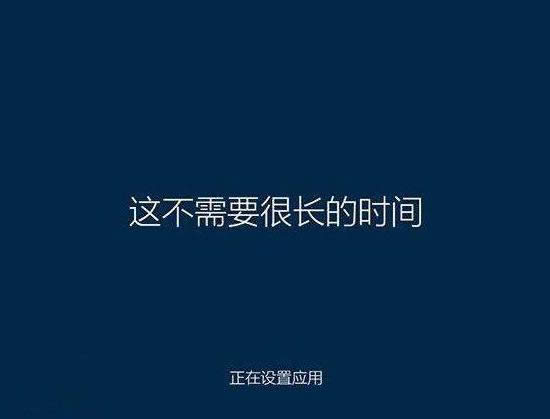
U盘重装图解详情-9
进入win10系统,安装完成。
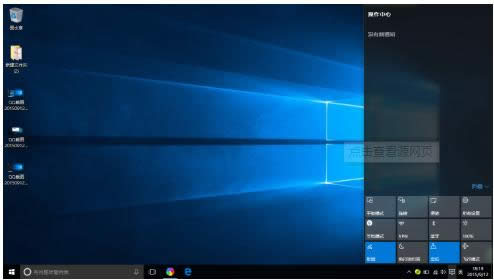
U盘图解详情-10
以上就是使用U盘重装win10系统的方法了。
推荐系统
电脑公司Ghost Win7 Sp1 装机万能版2022年5月(32位) 提供下载
语言:中文版系统大小:3.13GB系统类型:新萝卜家园 Ghost Win7 x64 SP1 极速版2022年4月(64位) 高速下载
语言:中文版系统大小:3.91GB系统类型:新萝卜家园 GhostWin7 SP1 电脑城极速稳定版2022年4月(32位) ISO镜像高速下载
语言:中文版系统大小:3.13GB系统类型:新萝卜家园 GhostWin7 SP1 电脑城极速稳定版2022年5月(32位) ISO镜像高速下载
语言:中文版系统大小:3.13GB系统类型:电脑公司Ghost Win7 x64 Sp1装机万能版2022年5月(64位) ISO镜像免费下载
语言:中文版系统大小:3.91GB系统类型:笔记本&台式机专用系统 GhostWin7 32位旗舰版2022年5月(32位) ISO镜像免费下载
语言:中文版系统大小:3.13GB系统类型:番茄花园GhostWin7 SP1电脑城极速装机版2022年5月(32位) 最新高速下载
语言:中文版系统大小:3.13GB系统类型:深度技术Ghost Win7 Sp1 电脑城万能装机版2022年5月(32位) ISO高速下载
语言:中文版系统大小:3.13GB系统类型:
相关文章
- WinXP系统怎样看显存?看显存的办法
- WinXP系统如何设置一台电脑2个显示器?
- WinXP系统Svchost.exe应用程序出错怎样办?
- WinXP提示系统管理员设置了系统策略防范进行此安装的办法
- WinXP系统QQ图标不见了怎样办?
- WinXP系统电脑图标变大了怎样处理?
- WinXP系统收藏夹备份的办法
- WinXP系统虚拟内存最小值太低怎样办?
- WinXP系统打开页面出现乱码的处理办法
- WinXP页面提示Sysfader iexplore.exe应用程序出错的处理办法
- 如何处理WinXP光驱自动弹出的问题?
- 为啥Word只能用安全模式打开?Word不用安全模式打开的办法
- WinXP组策略提示“MMC无法创建管理单元”怎样办?
- WinXP访问工作组计算机密码的办法
热门系统
热门文章
常用系统
- 1笔记本&台式机专用系统 Windows10 企业正式版 2018年8月(64位)ISO镜像下载
- 2番茄花园GhostWin7 SP1电脑城极速装机版2022年3月(32位) 最新高速下载
- 3番茄花园 Ghost XP SP3 海量驱动装机版 2020年3月 ISO镜像高速下载
- 4深度技术 GHOSTXPSP3 中秋特别 电脑城极速装机版 2021年9月 ISO镜像高速下载
- 5深度技术Ghost Win7 Sp1 电脑城万能装机版2021年2月(32位) ISO高速下载
- 6笔记本系统Ghost Win8.1 (32位) 极速纯净版2019年4月(免激活) ISO镜像免费下载
- 7电脑公司Ghost Win8.1 X64位 纯净版2022年4月(自动激活) ISO镜像快速下载
- 8深度技术Ghost Win8.1 x32位 特别纯净版2018.06(自动激活) 提供下载
- 9雨林木风 Windows10 x64 企业装机版2019年8月(64位) ISO镜像高速下载