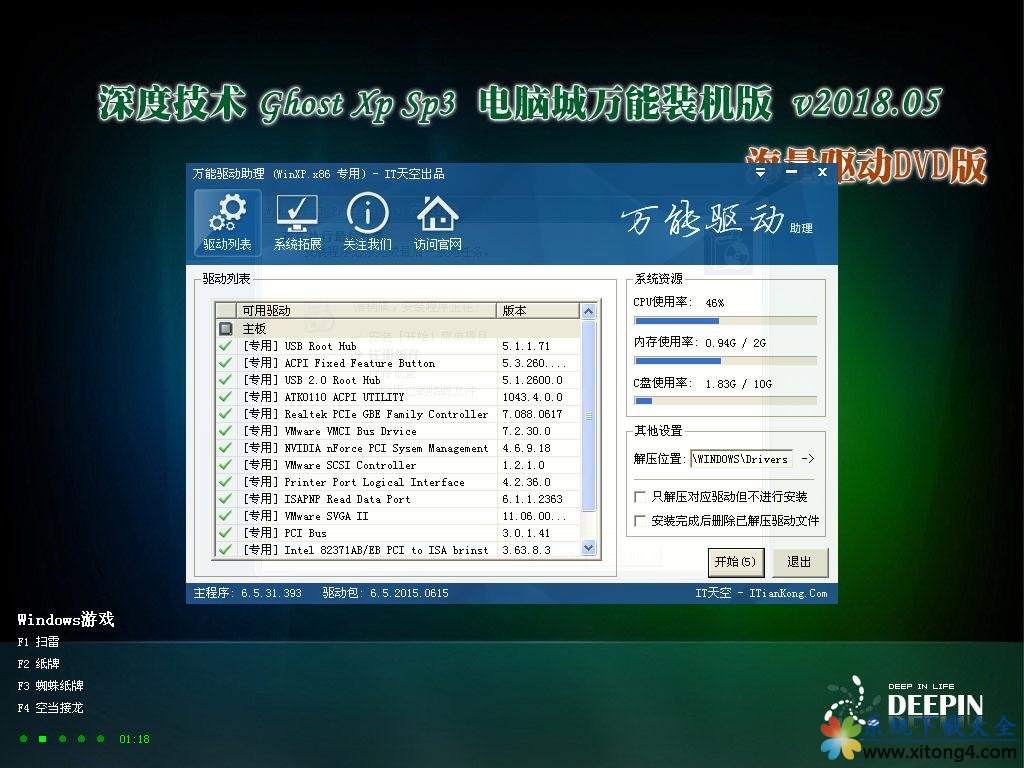u盘安装Ghost xp sp1系统图文详细教程图解
针对u盘安装原版Ghost xp系统专业版的问题,今天就来为大家做一个详细的解说吧,u盘安装原版Ghost xp系统专业版,每一步都非常的详细,专门帮助还不懂的用户解决安装难题。
最近在所有搜索引擎中很多的用户都问,如何使用u盘安装雨林木风Ghost xp系统旗舰版呢?u盘安装雨林木风Ghost xp系统旗舰版帮助不懂的用户安装xp系统旗舰版,希望大家都可以喜欢这种方法。
u盘安装Ghost xp系统步骤:
1、先将镜像解压到U盘的根目录
2、开机按F9选择从U盘中启动
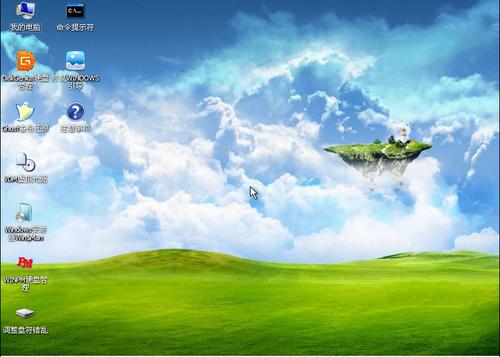
u盘装Ghost xp系统图解详情(1)
3、进入U盘系统后将解压后的镜像复制到硬盘的其它分区,这时候拔掉U盘,然后将第一分区格式化。
找到解压出来的文件夹WINNT32.EXE这个文件,双击文件
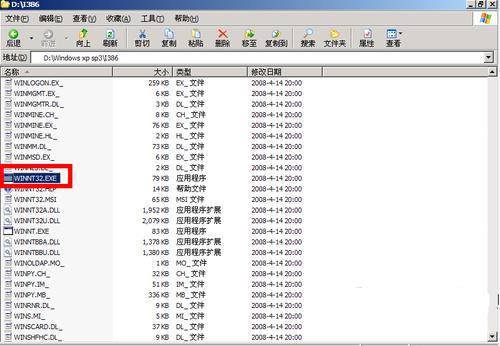
u盘装Ghost xp系统图解详情(2)
5、然后单击“下一步”
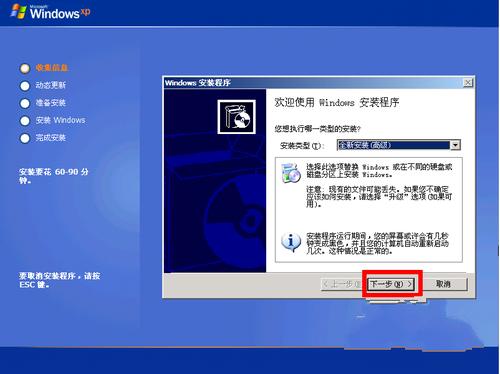
u盘装Ghost xp系统图解详情(3)
6、选择“我接受这个协议”单击下一步
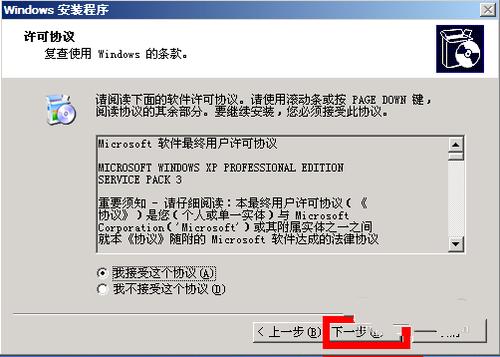
u盘装Ghost xp系统图解详情(4)
7、输入“产品密钥”
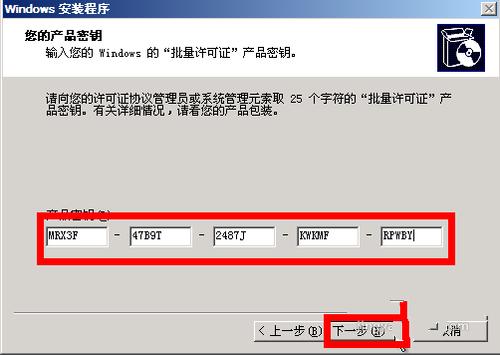
u盘装Ghost xp系统图解详情(5)
8、然后“下一步”
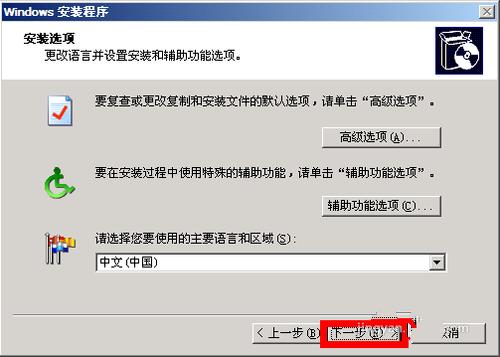
u盘装Ghost xp系统图解详情(6)
9、继续“下一步”
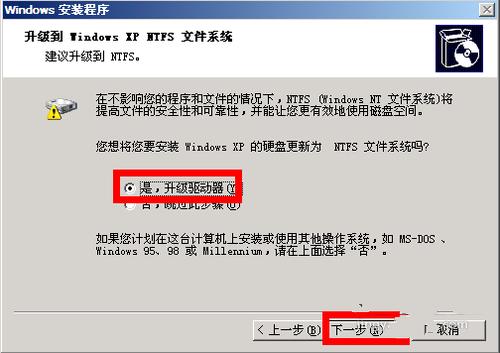
u盘装Ghost xp系统图解详情(7)
10、第一大步骤就到此结束了,重启电脑
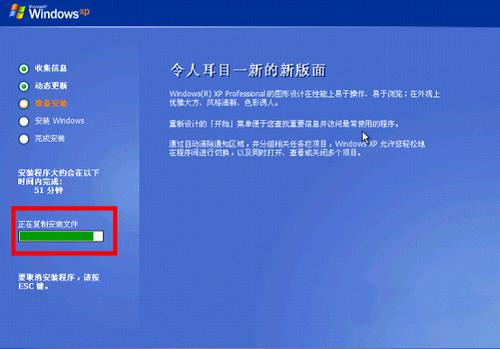
u盘装Ghost xp系统图解详情(8)
11、你会看到如下界面,稍等
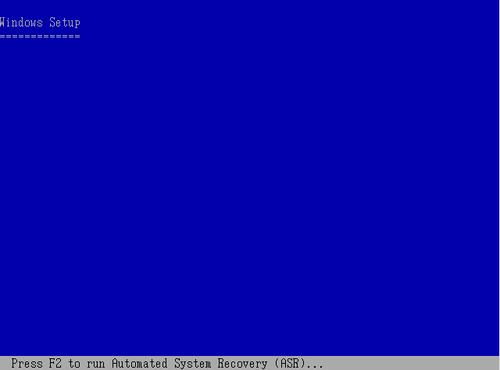
u盘装Ghost xp系统图解详情(9)
12、然后看到“按下回车键”
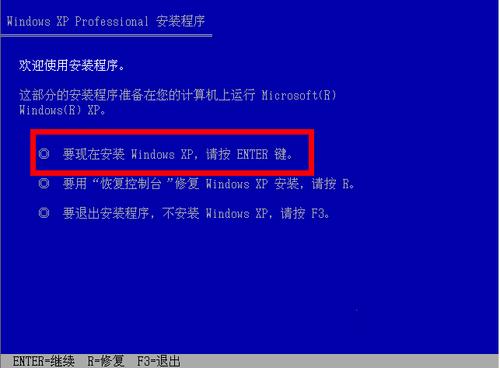
u盘装Ghost xp系统图解详情(10)
复制需要时间,等到弹出对话框,单击“下一步”
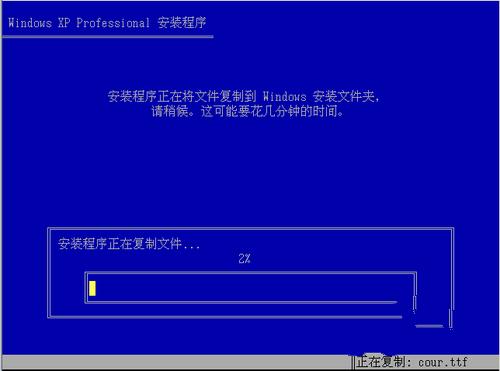
u盘装Ghost xp系统图解详情(11)
继续“下一步”
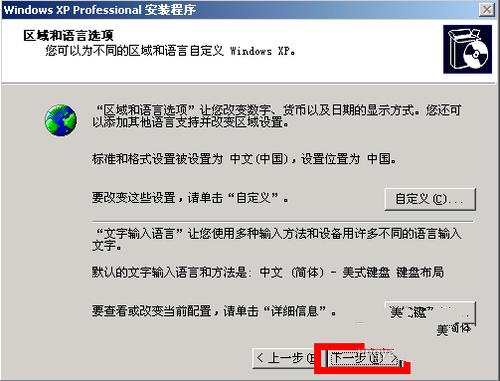
u盘装Ghost xp系统图解详情(12)
这一步可以随便输入
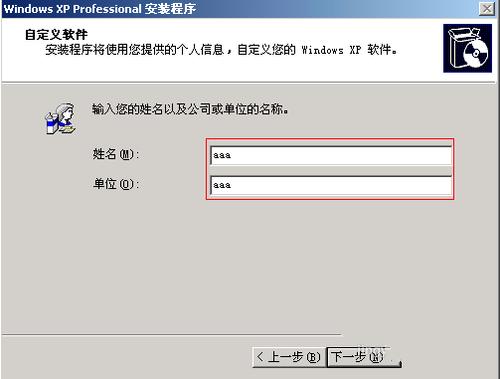
u盘装Ghost xp系统图解详情(13)
直接下一步
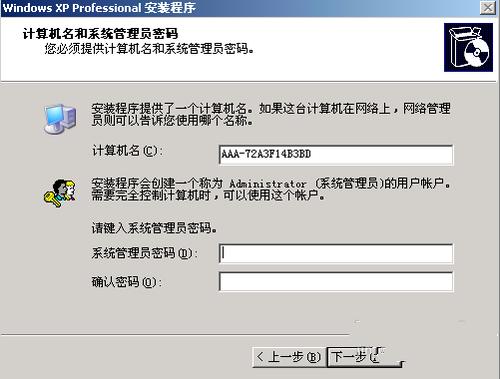
u盘装Ghost xp系统图解详情(14)
设置时间和日期“下一步”
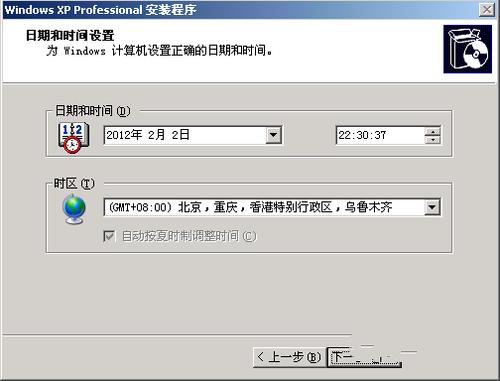
u盘装Ghost xp系统图解详情(15)
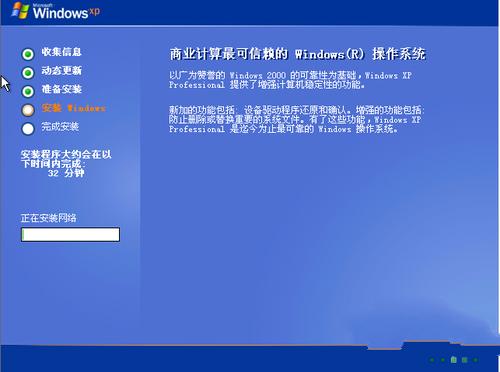
u盘装Ghost xp系统图解详情(16)
设置网络默认就行了
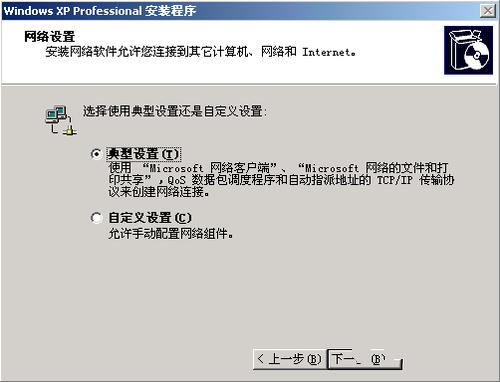
u盘装Ghost xp系统图解详情(17)
工作组和计算机域
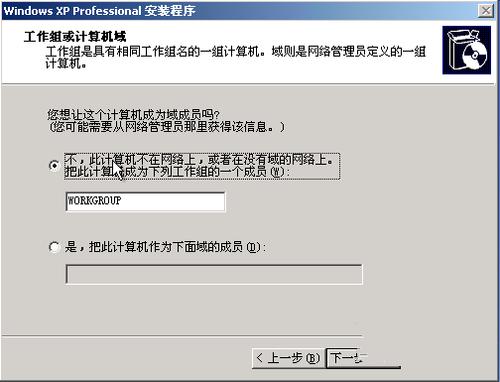
u盘装Ghost xp系统图解详情(18)
推荐系统
电脑公司Ghost Win7 Sp1 装机万能版2022年5月(32位) 提供下载
语言:中文版系统大小:3.13GB系统类型:新萝卜家园 Ghost Win7 x64 SP1 极速版2022年4月(64位) 高速下载
语言:中文版系统大小:3.91GB系统类型:新萝卜家园 GhostWin7 SP1 电脑城极速稳定版2022年4月(32位) ISO镜像高速下载
语言:中文版系统大小:3.13GB系统类型:新萝卜家园 GhostWin7 SP1 电脑城极速稳定版2022年5月(32位) ISO镜像高速下载
语言:中文版系统大小:3.13GB系统类型:电脑公司Ghost Win7 x64 Sp1装机万能版2022年5月(64位) ISO镜像免费下载
语言:中文版系统大小:3.91GB系统类型:笔记本&台式机专用系统 GhostWin7 32位旗舰版2022年5月(32位) ISO镜像免费下载
语言:中文版系统大小:3.13GB系统类型:番茄花园GhostWin7 SP1电脑城极速装机版2022年5月(32位) 最新高速下载
语言:中文版系统大小:3.13GB系统类型:深度技术Ghost Win7 Sp1 电脑城万能装机版2022年5月(32位) ISO高速下载
语言:中文版系统大小:3.13GB系统类型:
相关文章
- WinXP系统怎样看显存?看显存的办法
- WinXP系统如何设置一台电脑2个显示器?
- WinXP系统Svchost.exe应用程序出错怎样办?
- WinXP提示系统管理员设置了系统策略防范进行此安装的办法
- WinXP系统QQ图标不见了怎样办?
- WinXP系统电脑图标变大了怎样处理?
- WinXP系统收藏夹备份的办法
- WinXP系统虚拟内存最小值太低怎样办?
- WinXP系统打开页面出现乱码的处理办法
- WinXP页面提示Sysfader iexplore.exe应用程序出错的处理办法
- 如何处理WinXP光驱自动弹出的问题?
- 为啥Word只能用安全模式打开?Word不用安全模式打开的办法
- WinXP组策略提示“MMC无法创建管理单元”怎样办?
- WinXP访问工作组计算机密码的办法
热门系统
热门文章
常用系统
- 1番茄花园 Ghost XP SP3 海量驱动装机版 2021年1月 ISO镜像高速下载
- 2笔记本系统Ghost Win8.1 (X64) 新春特别 全新纯净版2021年2月(永久激活) 提供下载
- 3笔记本&台式机专用系统 Windows10 企业版 2020年12月(64位) 提供下载
- 4雨林木风Ghost Win8.1 (X64) 极速纯净版2020年6月免激活) ISO镜像高速下载
- 5新雨林木风 Windows10 x86 企业装机版2019年5月(32位) ISO镜像高速下载
- 6笔记本系统Ghost Win8.1 (32位) 元旦特别 极速纯净版2020年1月(免激活) ISO镜像高速下载
- 7深度技术 GHOSTXPSP3 电脑城万能装机版 2018年5月 ISO镜像快速下载
- 8笔记本系统Ghost Win8.1 (32位) 极速纯净版2018年10月(免激活) ISO镜像免费下载
- 9笔记本系统Ghost Win8.1 (X64) 全新纯净版2021年4月(永久激活) 提供下载