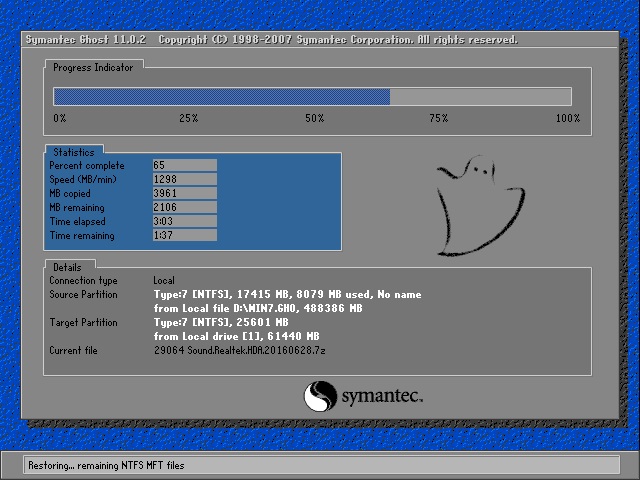联想笔记本装WIN732位图解
windowsxp退出历史舞台已经有一个星期了,收到追捧的就是windows 7系统(简称win7系统),由于联想笔记本原装系统具有多个安装方法,那联想笔记本装WIN732位系统有哪些呢?就让小编为大家介绍联想笔记本装WIN732位系统图文教程吧。
联想笔记本装WIN732位系统的标准版系统一直都是网友们非常喜欢使用的系统,非常多的小白用户都想要安装WIN732位系统系统。那小编就来帮助大家顺利安装系统,带来了联想笔记本装WIN732位系统教程。相信在教程的帮助下,网友们都可以顺利安装系统。
win7旗舰版32位系统安装教程:
1、先下载一个ghost版的win7操作系统

联想笔记本装WIN732位系统图解详情(1)
2、下载好后文件为ISO文件,所以我们要先把它全部解压出来(最好下载在D盘或E盘根目录下)
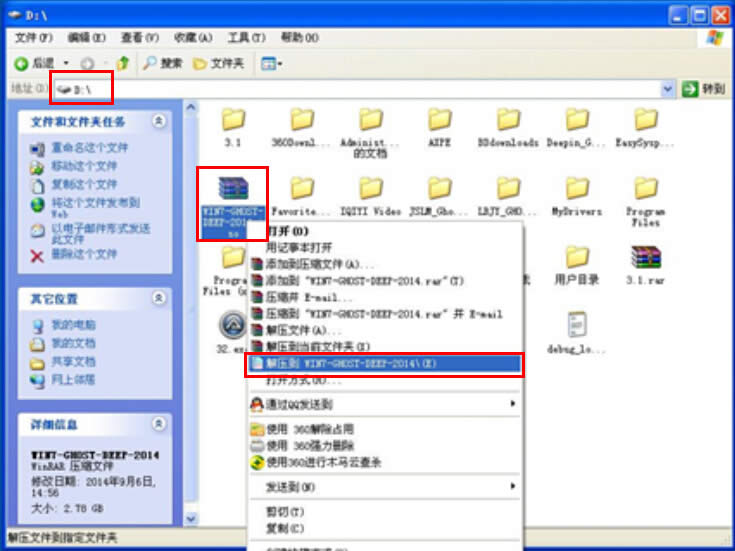
联想笔记本装WIN732位系统图解详情(2)
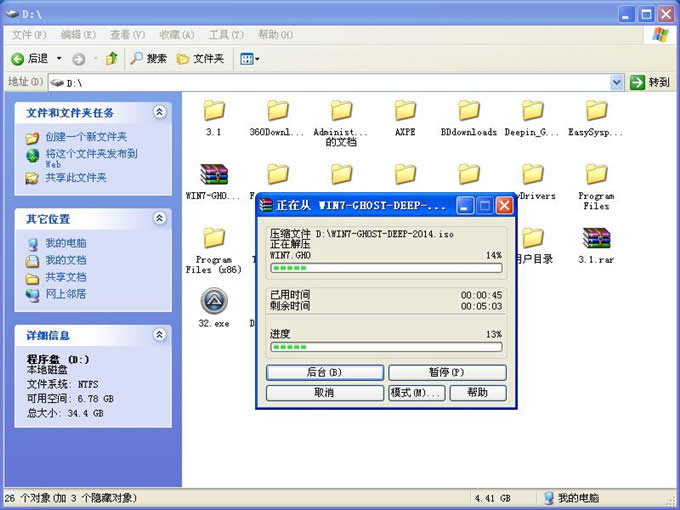
联想笔记本装WIN732位系统图解详情(3)
GhostWin7系统硬盘系统重做步骤:
1、解压之后得到如图的文件,打开OneKey硬盘安装器(不同系统硬盘安装器可能不一样)
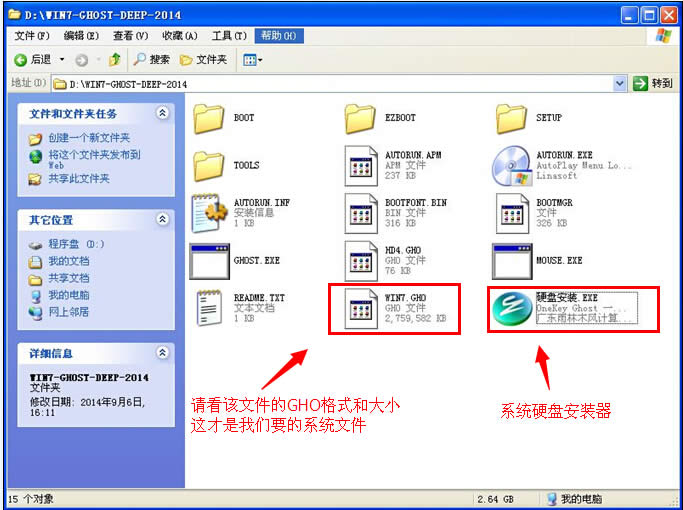
联想笔记本装WIN732位系统图解详情(4)
2、运行“硬盘安装.EXE”安装器就会出现下面的界面,一般情况下默认就可以了,然后点“确定”。
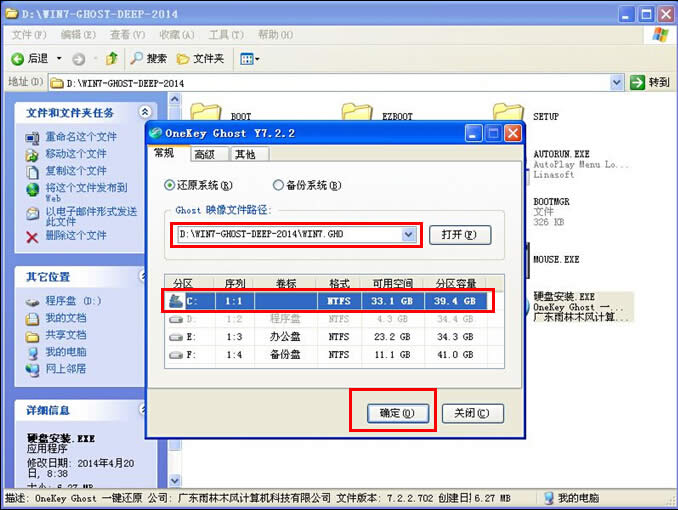
联想笔记本装WIN732位系统图解详情(5)
3、按上面的操作后就会出现以下的界面,当然我们要点“是”(有些电脑是不会出现这个提示就会自动关机重新启动,这是正常现象。硬盘安装器不同,安装步骤也有所差异)
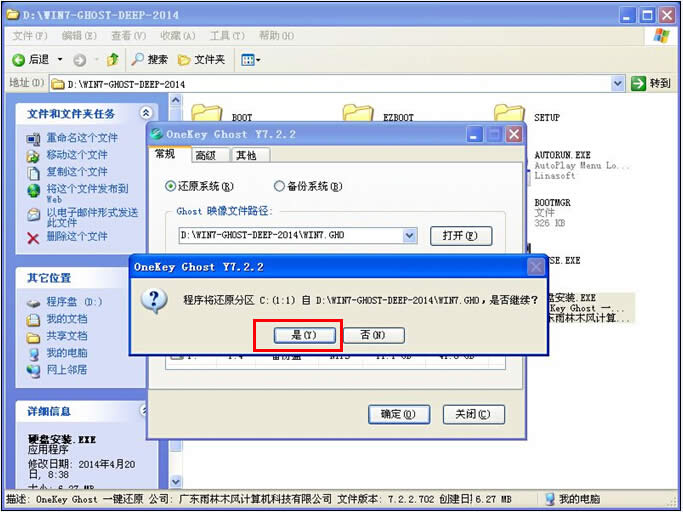
联想笔记本装WIN732位系统图解详情(6)
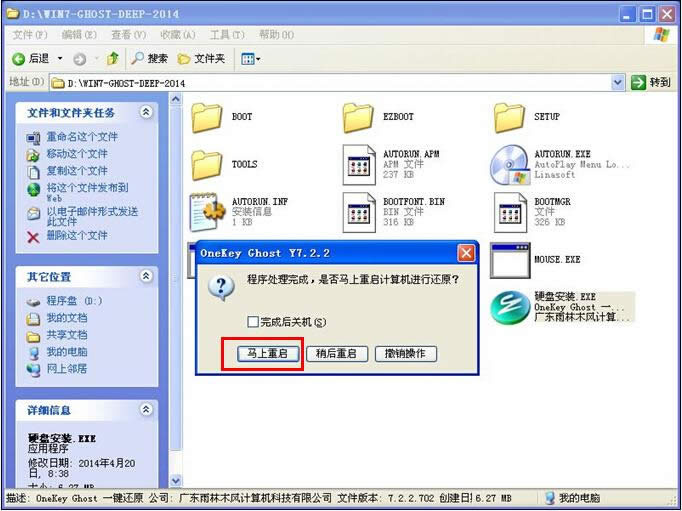
联想笔记本装WIN732位系统图解详情(7)
4、等重启以后Windows 7基本算是安装完成了。因为系统会重启,进入如下画面,不用管它。为大家方便安装,豆豆特意把安装截图给大家看一下!
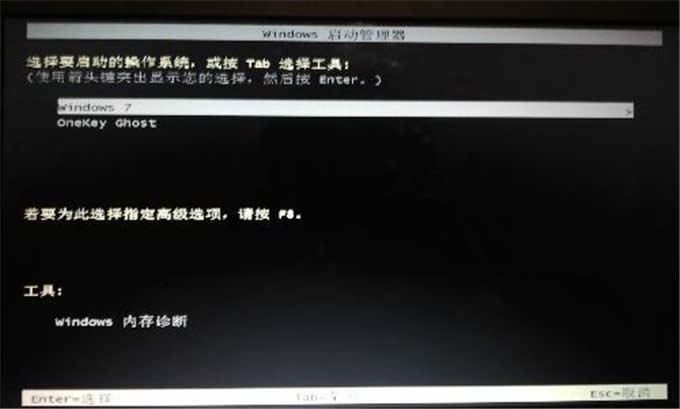
联想笔记本装WIN732位系统图解详情(8)
几秒后进入安装系统状态。。。
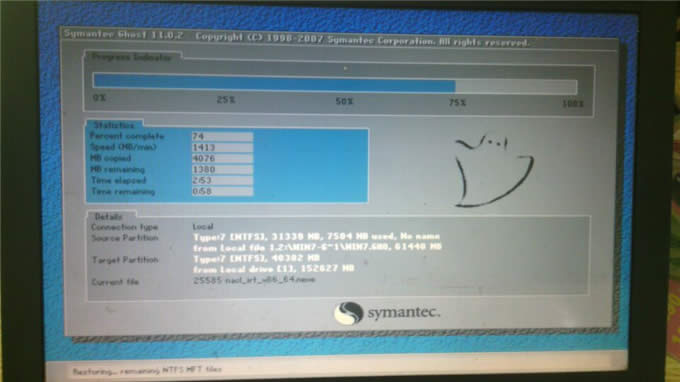
联想笔记本装WIN732位系统图解详情(9)
百分百后电脑会重启(如果没有重启的话,重新启动即可),出现熟悉的画面后可以说安装完成了,接下来不需要我们任何操作,系统是全自动安装的!

联想笔记本装WIN732位系统图解详情(10)
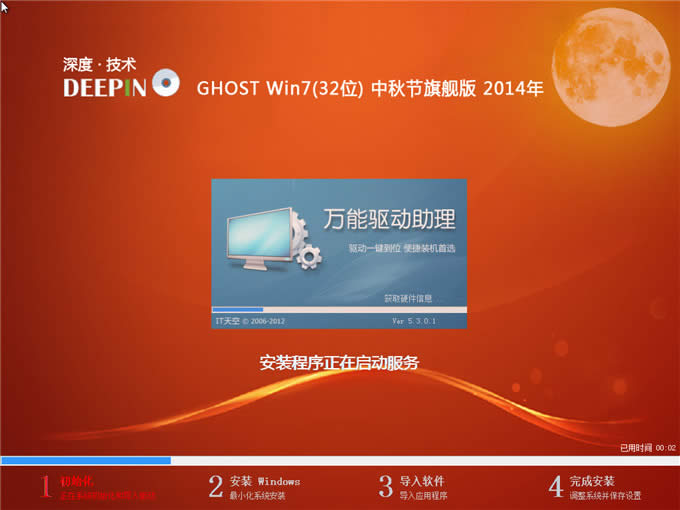
联想笔记本装WIN732位系统图解详情(11)
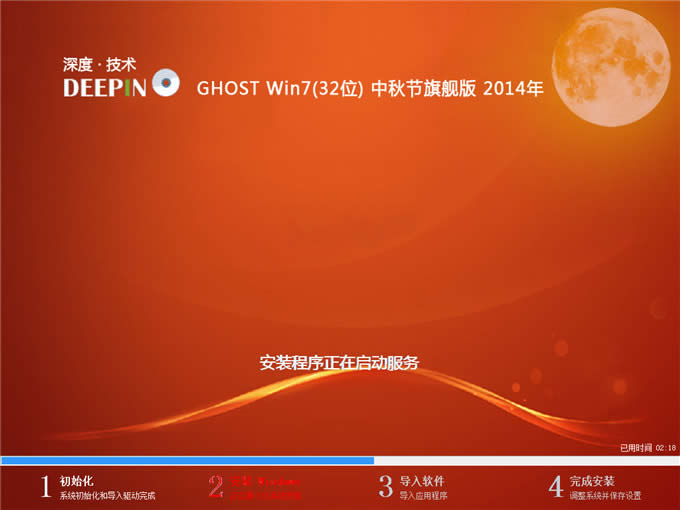
联想笔记本装WIN732位系统图解详情(12)
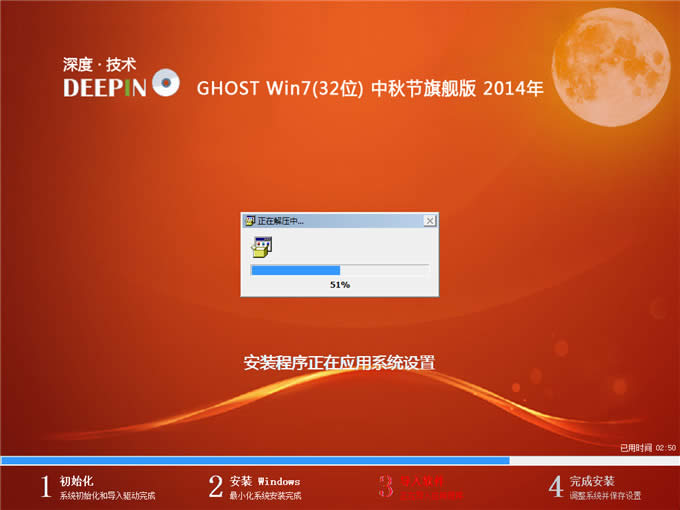
联想笔记本装WIN732位系统图解详情(13)
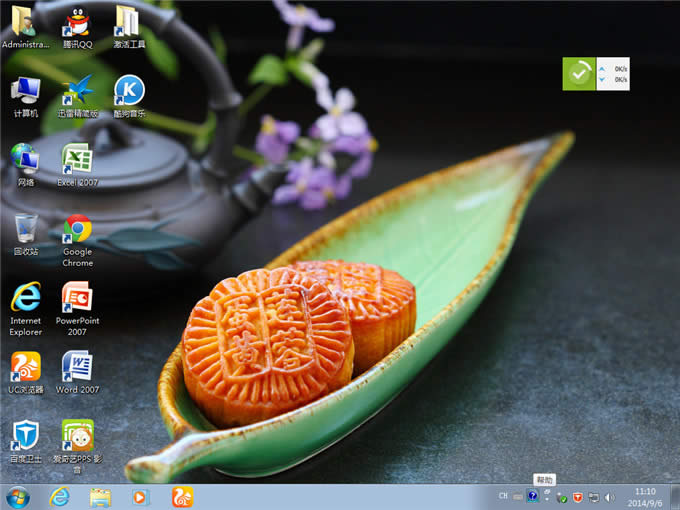
联想笔记本装WIN732位系统图解详情(14)
上面所描述的全部内容就是小编为网友们带来的联想笔记本装WIN732位教程了,win7系统当中32位的标准版系统不仅好用,而且安装起来也不难,所以网友们都可以学会安装的,因为学会安装系统真的很重要。
推荐系统
电脑公司Ghost Win7 Sp1 装机万能版2022年5月(32位) 提供下载
语言:中文版系统大小:3.13GB系统类型:新萝卜家园 Ghost Win7 x64 SP1 极速版2022年4月(64位) 高速下载
语言:中文版系统大小:3.91GB系统类型:新萝卜家园 GhostWin7 SP1 电脑城极速稳定版2022年4月(32位) ISO镜像高速下载
语言:中文版系统大小:3.13GB系统类型:新萝卜家园 GhostWin7 SP1 电脑城极速稳定版2022年5月(32位) ISO镜像高速下载
语言:中文版系统大小:3.13GB系统类型:电脑公司Ghost Win7 x64 Sp1装机万能版2022年5月(64位) ISO镜像免费下载
语言:中文版系统大小:3.91GB系统类型:笔记本&台式机专用系统 GhostWin7 32位旗舰版2022年5月(32位) ISO镜像免费下载
语言:中文版系统大小:3.13GB系统类型:番茄花园GhostWin7 SP1电脑城极速装机版2022年5月(32位) 最新高速下载
语言:中文版系统大小:3.13GB系统类型:深度技术Ghost Win7 Sp1 电脑城万能装机版2022年5月(32位) ISO高速下载
语言:中文版系统大小:3.13GB系统类型:
相关文章
- WinXP系统怎样看显存?看显存的办法
- WinXP系统如何设置一台电脑2个显示器?
- WinXP系统Svchost.exe应用程序出错怎样办?
- WinXP提示系统管理员设置了系统策略防范进行此安装的办法
- WinXP系统QQ图标不见了怎样办?
- WinXP系统电脑图标变大了怎样处理?
- WinXP系统收藏夹备份的办法
- WinXP系统虚拟内存最小值太低怎样办?
- WinXP系统打开页面出现乱码的处理办法
- WinXP页面提示Sysfader iexplore.exe应用程序出错的处理办法
- 如何处理WinXP光驱自动弹出的问题?
- 为啥Word只能用安全模式打开?Word不用安全模式打开的办法
- WinXP组策略提示“MMC无法创建管理单元”怎样办?
- WinXP访问工作组计算机密码的办法
热门系统
热门文章
常用系统
- 1电脑公司 装机专用系统Windows10 x64 企业版2022年2月(64位) ISO镜像高速下载
- 2笔记本&台式机专用系统 GhostWin7 32位旗舰版2020年3月(32位) ISO镜像免费下载
- 3深度技术 Windows 10 x86 企业版 电脑城装机版2021年3月(32位) ISO镜像免费下载
- 4雨林木风Ghost系统 Win8.1 (32位) 稳定极速纯净版2018年09月(免激活)ISO镜像下载
- 5新萝卜家园 GhostWin7 SP1 电脑城极速稳定版2020年5月(32位) ISO镜像高速下载
- 6新雨林木风 Windows10 x86 企业装机版2021年1月(32位) ISO镜像高速下载
- 7深度技术 Windows 10 x64 企业版 电脑城装机版 版本1903 2021年12月(64位) 高速下载
- 8雨林木风Ghost Win8.1 (X32) 快速纯净版2021年12月(免激活) ISO镜像快速下载
- 9笔记本系统Ghost Win8.1 (32位) 极速纯净版2022年4月(免激活) ISO镜像高速下载