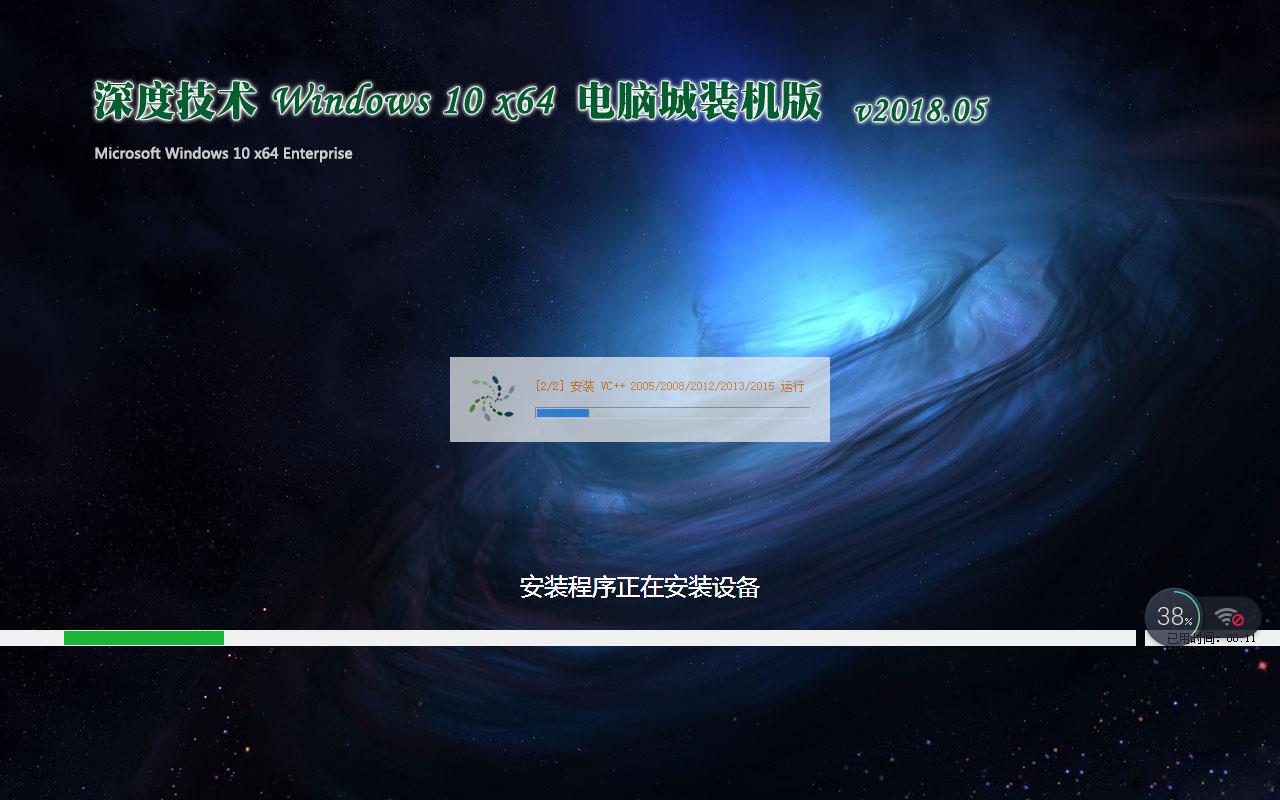装机高手教你电脑怎样重装系统(安装系统)
经常有些网友遇到电脑问题或者系统崩溃,需要重新安装windows操作系统,但是很多人都还没自己安装过,以为装系统像装软件一样,结果导致系统下载后,不能安装,接着我们一起来看看电脑怎么重装系统的方法吧。
很多的用户不太清楚电脑怎么重装系统的方法,所以为了大家装系统方便,今天我就为大家编辑下电脑怎么重装系统,只要是有心人,耐心看完后,发现其实电脑怎么重装系统没有那么神秘,只要敢尝试,肯学,其实很快就可以自己搞定。
电脑怎么重装系统步骤:
1.电脑怎么重装系统之前,先在小白一键U盘装系统官网下载安装小白一键U盘软件并打开,可以在左侧看到本软件的主要功能包括默认模式/ISO模式/本地模式,一般我们以默认模式就好,下图为未插入U盘的提示效果。
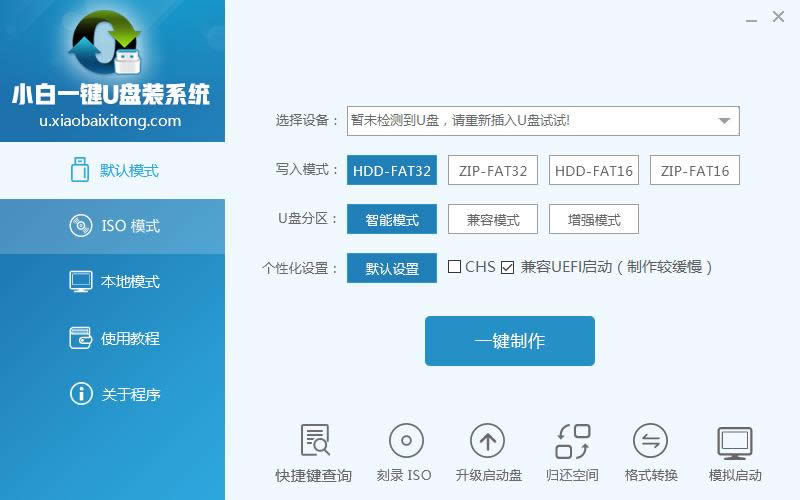
电脑怎么重装系统图解详情(1)
插入U盘后设备选择框则读取到你的U盘设备,通过品牌名称以及容量大小可以辨别,如有多个usb存储设备,则可以通过下拉进度选择,避免选错造成数据的丢失。
写入模式/U盘分区/个性化设置默认即可。
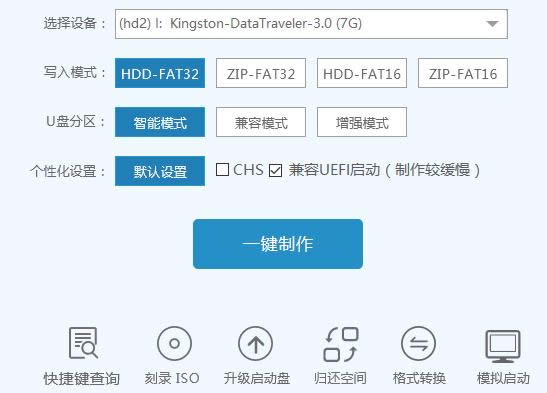
电脑怎么重装系统图解详情(2)
其中“兼容UEFI启动”是针对gpt格式主引导的板子,常见于自带的win8/win10系统尤其以笔记本居多,这里推荐大家默认勾选即可,虽然制作的时间会有所加长,请大家耐心等待.......
2.选定设置后,点击“一键制作”按钮,小白U盘制作工具开始将pe写入到usb设备中,出现下图进度界面,选择“确定”,然后下一步
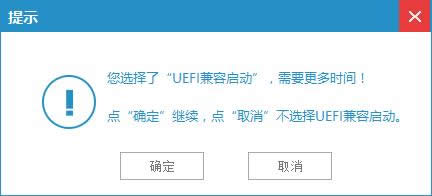
电脑怎么重装系统图解详情(3)
再次确定
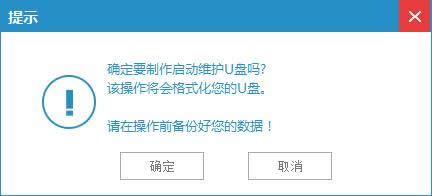
电脑怎么重装系统图解详情(4)
写入开始.......
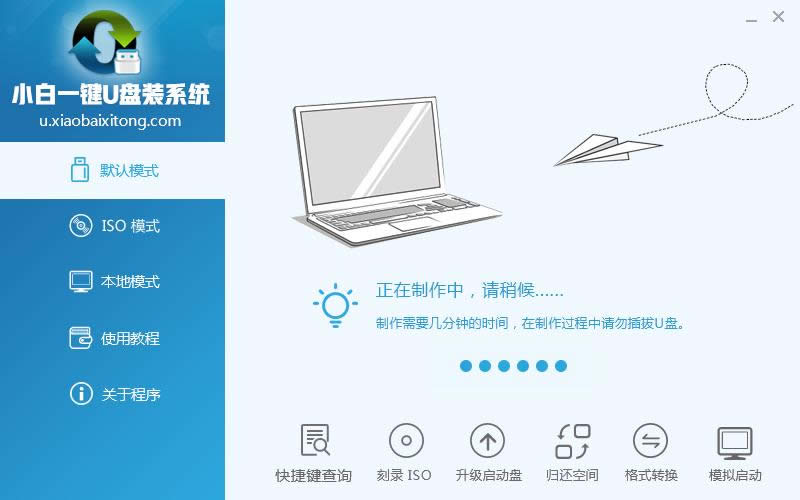
电脑怎么重装系统图解详情(5)
最终制作完成,提示耗时5分58秒,根据个人喜好选择是否启动模拟测试,笔者为了省时省力就直接跳过了!
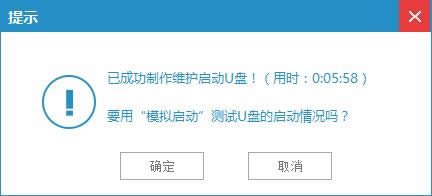
电脑怎么重装系统图解详情(6)
到此为了,小白U盘启动工具就制作完成了,接着看怎么重装电脑系统的。首先可以通过软件上的“快捷键”查询找到相应主板的bios启动热键,然后在主板biso里面设置usb设备为第一启动顺序。
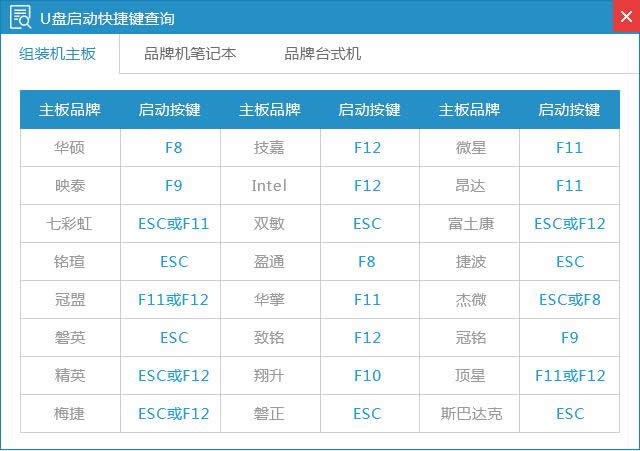
电脑怎么重装系统图解详情(7)
3.成功进入U盘启动后出现的界面如下图所示,一般现在大家的电脑都是比较新一点的主板,选择第一项小白系统win8PE即可。
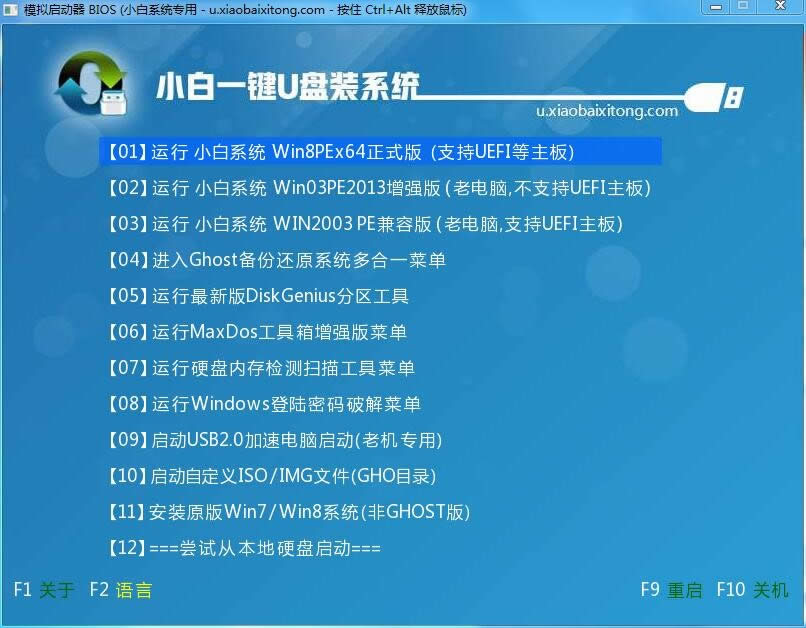
电脑怎么重装系统图解详情(8)
4.进入到小白系统pe桌面后,通过加载小白一键备份还原工具,选择系统目标安装盘符(一般都是C盘)以及提前准备的系统文件(支持gho和iso后缀),按照提示步骤下一步即可。
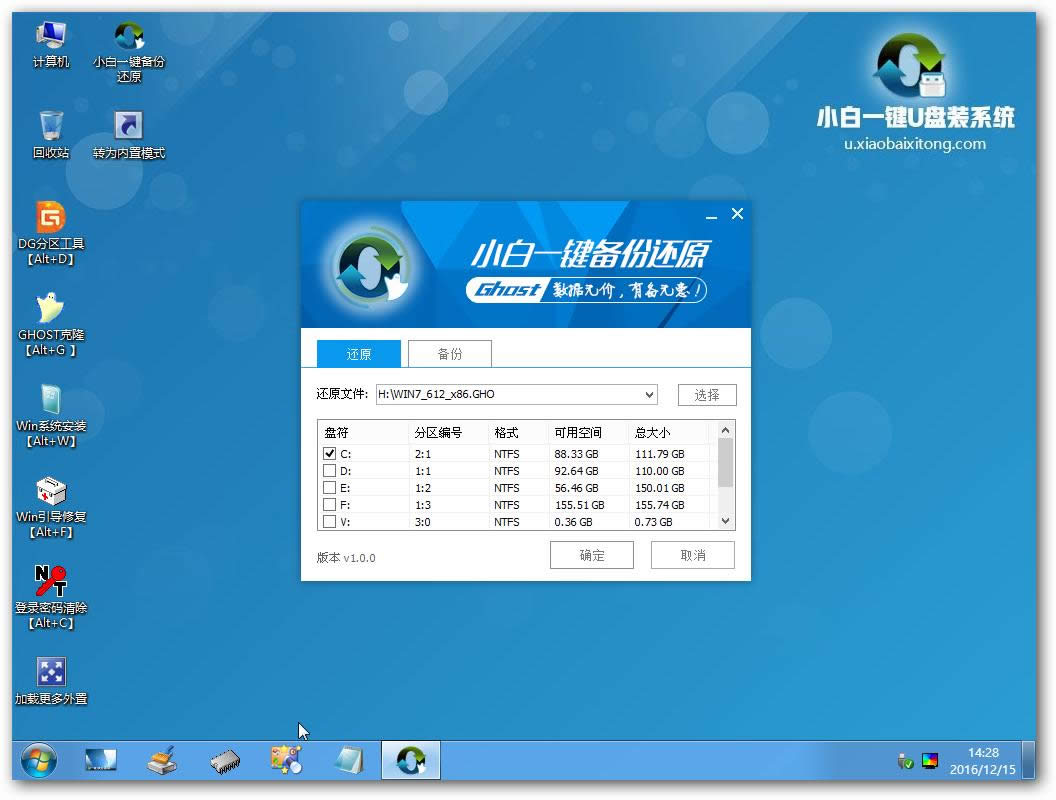
电脑怎么重装系统图解详情(9)
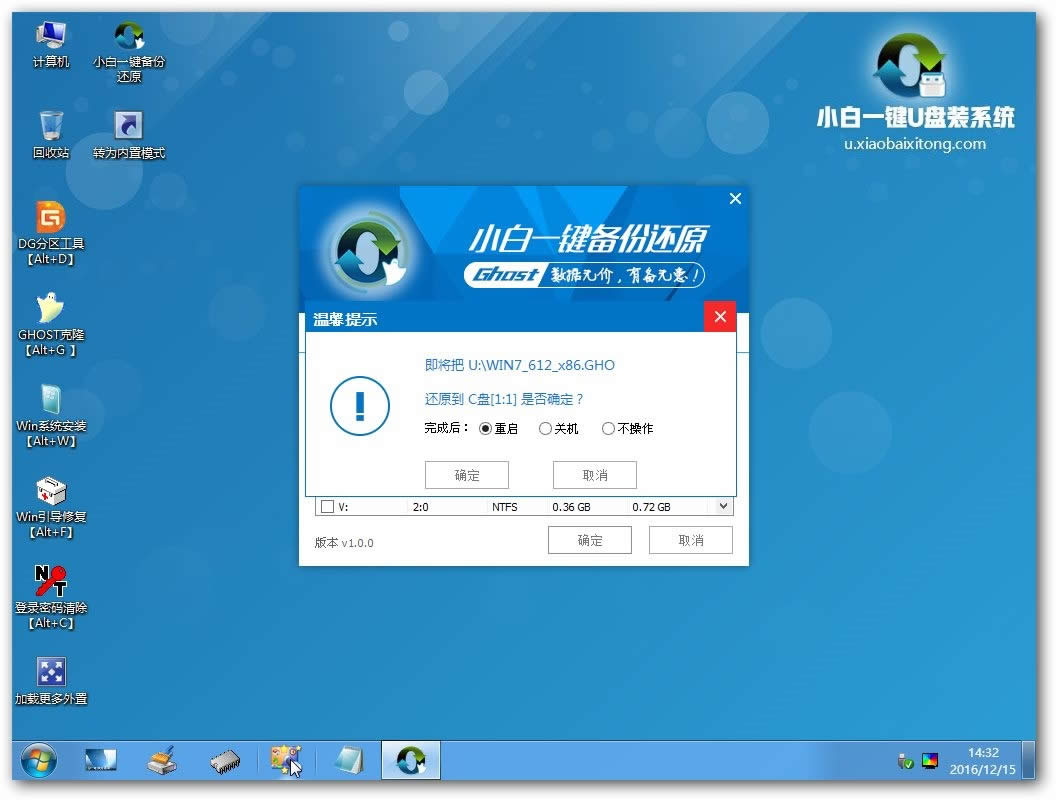
电脑怎么重装系统图解详情(10)
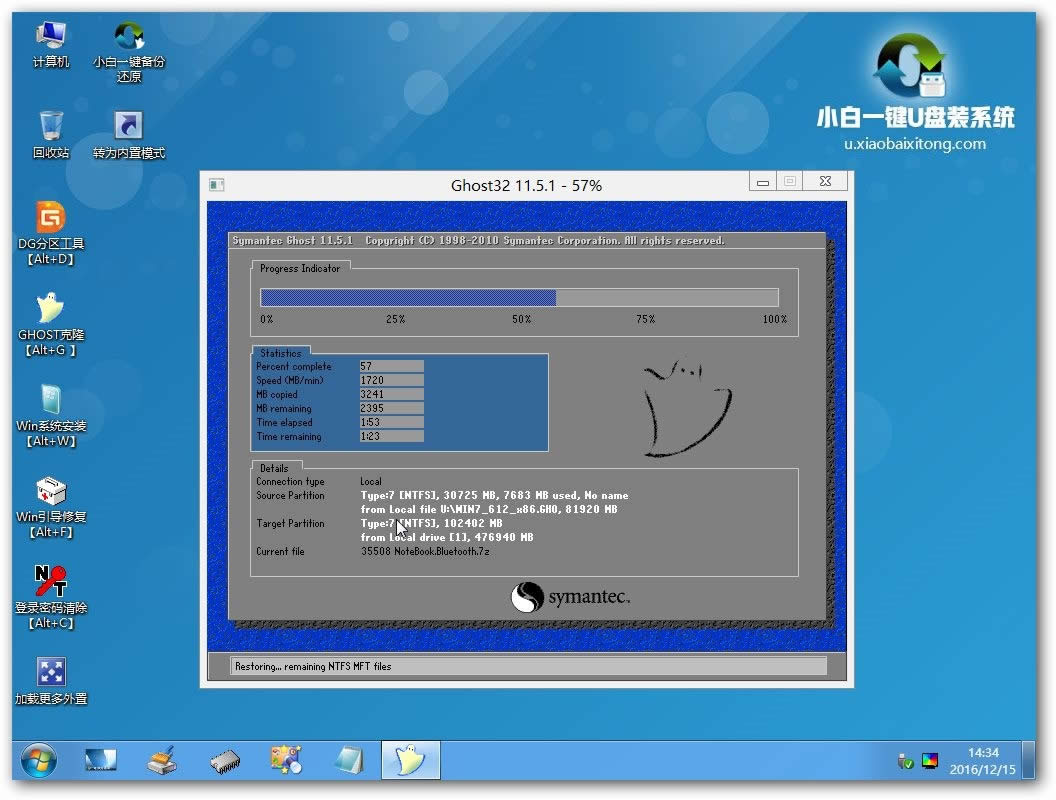
电脑怎么重装系统图解详情(11)
5.接下来电脑会自动重启,并进入常规的系统部署包括系统安装/驱动安装/系统激活等准备,完了之后则成功安装好系统了。

电脑怎么重装系统图解详情(12)
以上就是电脑怎么重装系统的全部内容,怎么电脑重装系统可以在打完各种补丁在进行备份,需要提示的是备份的时候要确保系统文件是完整的,没有病毒的,这样才能确保你还原后的系统能够正常使用,还不知道电脑如何重装系统的朋友可以参考小编的教程,希望大家会喜欢小编的这篇电脑怎么重装系统的方法。
推荐系统
电脑公司Ghost Win7 Sp1 装机万能版2022年5月(32位) 提供下载
语言:中文版系统大小:3.13GB系统类型:新萝卜家园 Ghost Win7 x64 SP1 极速版2022年4月(64位) 高速下载
语言:中文版系统大小:3.91GB系统类型:新萝卜家园 GhostWin7 SP1 电脑城极速稳定版2022年4月(32位) ISO镜像高速下载
语言:中文版系统大小:3.13GB系统类型:新萝卜家园 GhostWin7 SP1 电脑城极速稳定版2022年5月(32位) ISO镜像高速下载
语言:中文版系统大小:3.13GB系统类型:电脑公司Ghost Win7 x64 Sp1装机万能版2022年5月(64位) ISO镜像免费下载
语言:中文版系统大小:3.91GB系统类型:笔记本&台式机专用系统 GhostWin7 32位旗舰版2022年5月(32位) ISO镜像免费下载
语言:中文版系统大小:3.13GB系统类型:番茄花园GhostWin7 SP1电脑城极速装机版2022年5月(32位) 最新高速下载
语言:中文版系统大小:3.13GB系统类型:深度技术Ghost Win7 Sp1 电脑城万能装机版2022年5月(32位) ISO高速下载
语言:中文版系统大小:3.13GB系统类型:
相关文章
- WinXP系统怎样看显存?看显存的办法
- WinXP系统如何设置一台电脑2个显示器?
- WinXP系统Svchost.exe应用程序出错怎样办?
- WinXP提示系统管理员设置了系统策略防范进行此安装的办法
- WinXP系统QQ图标不见了怎样办?
- WinXP系统电脑图标变大了怎样处理?
- WinXP系统收藏夹备份的办法
- WinXP系统虚拟内存最小值太低怎样办?
- WinXP系统打开页面出现乱码的处理办法
- WinXP页面提示Sysfader iexplore.exe应用程序出错的处理办法
- 如何处理WinXP光驱自动弹出的问题?
- 为啥Word只能用安全模式打开?Word不用安全模式打开的办法
- WinXP组策略提示“MMC无法创建管理单元”怎样办?
- WinXP访问工作组计算机密码的办法
热门系统
热门文章
常用系统
- 1深度技术 Windows 10 x64 企业版 电脑城装机版2018年5月(64位) 提供下载
- 2番茄花园 Windows 10 官方企业版 版本1903 2021年10月(64位) ISO高速下载
- 3新萝卜家园Ghost Win8.1 X64位 纯净版2020年2月(自动激活) ISO镜像高费下载
- 4番茄花园Ghost Win8.1 (X32) 六一节 纯净版2022年6月(免激活) ISO镜像免费下载
- 5新雨林木风 Windows10 x86 企业装机版2021年9月(32位) ISO镜像高速下载
- 6雨林木风 Ghost Win7 SP1 元旦特别 装机版 2020年1月(32位) 提供下载
- 7番茄花园 Ghost XP SP3 海量驱动装机版 2022年1月 ISO镜像高速下载
- 8笔记本系统Ghost Win8.1 (32位) 极速纯净版2020年5月(免激活) ISO镜像高速下载
- 9电脑公司 GhostXpSp3 电脑城海驱版 2018年4月 ISO镜像快速下载