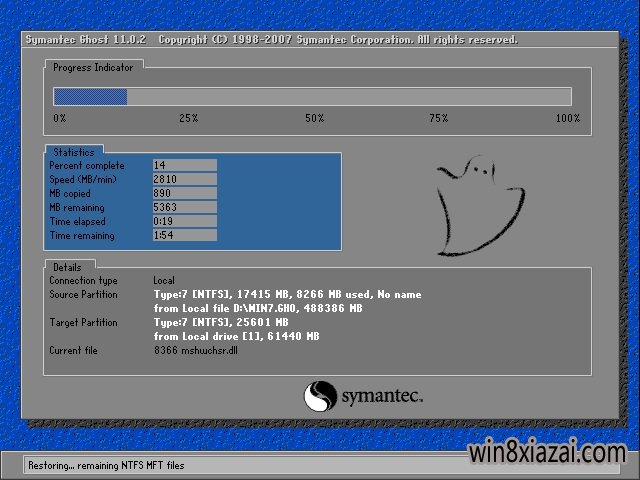系统之家打开盘制作工具制作详细说明
经常有朋友问小编u盘windows7旗舰版安装盘制作方法是什么,其实这个方法是非常简单的啦,那么到底要怎么去操作呢?既然有这么多朋友不知道方法,小编就给大家带来u盘windows7旗舰版安装盘制作方法吧!
昨晚有网友提到了系统之家启动盘制作工具,却不知道怎么用系统之家启动盘制作工具,那么u盘安装win7旗舰版方法是什么呢?机智的小编今天就教你们u盘安装win7旗舰版吧,为大家介绍的使用u盘安装win7旗舰版还希望你们能够学会哦。
第一步:制作前准备及注意事项
1.下载系统之家一键u盘制作工具(注意:电脑内存不能小于512MB;U盘的容量最好不小于4GB;)
2.准备你要安装的GHOST系统,如果您没有系统,请在系统之家{xp或win8等)搜索下载。
第二步:安装系统之家一键u盘制作工具制作u盘启动盘(注意:是把软件安装在你的电脑中任意一个盘中,不是安装在U盘中)
安装完成后,双击打开一键软件,画面如下图,插入移动存储设备,点击“一键制作”按钮后便开始为你制作启动盘
(注意 操作前备份U盘重要数据)
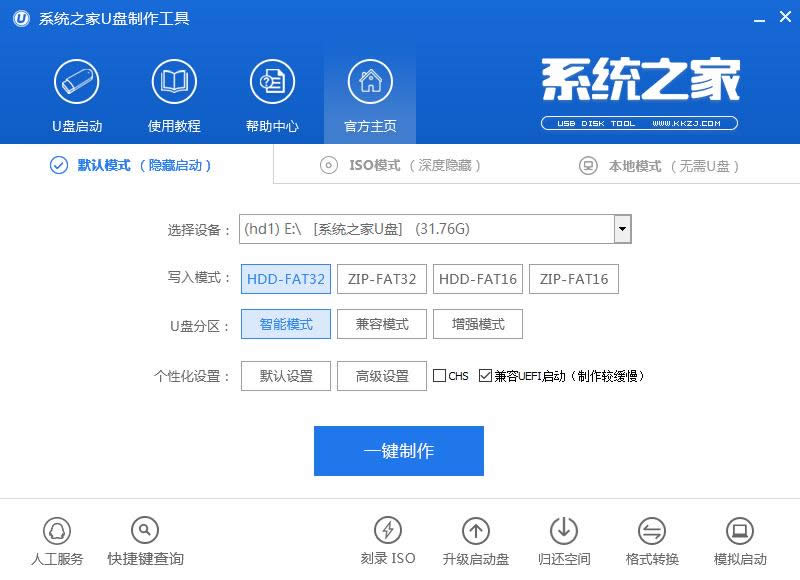
启动盘制作工具图解详情(1)
等待片刻,如下图。
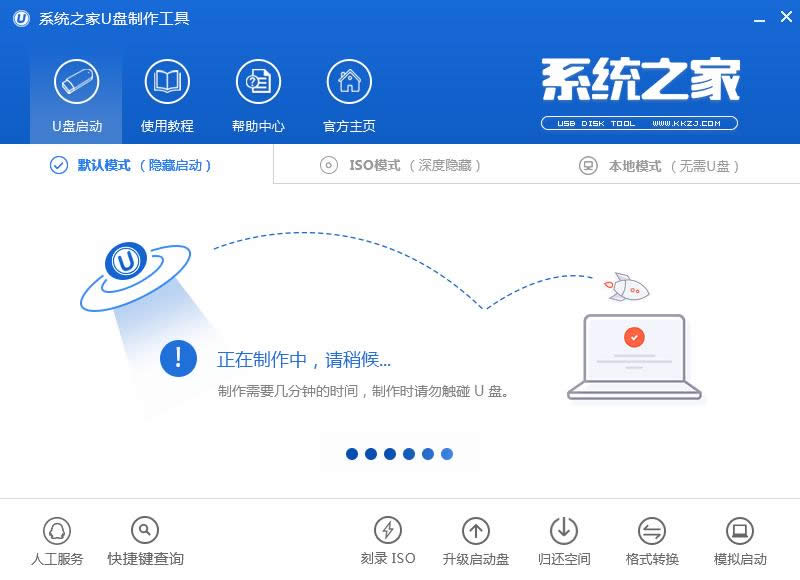
启动盘制作工具图解详情(2)
出现下图,表现u盘制作成功,
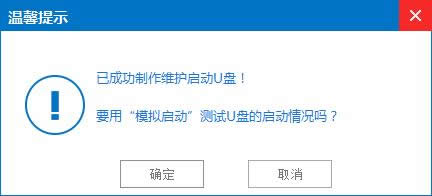
启动盘制作工具图解详情(3)
注意:由于U盘系统文件隐藏,打开u盘后会发现里面没有什么文件。请不要担心此时没有制作成功
你也可以点击软件界面上的“模拟启动”按钮进行测试是否成功。如出现下图界面,说明制作成功
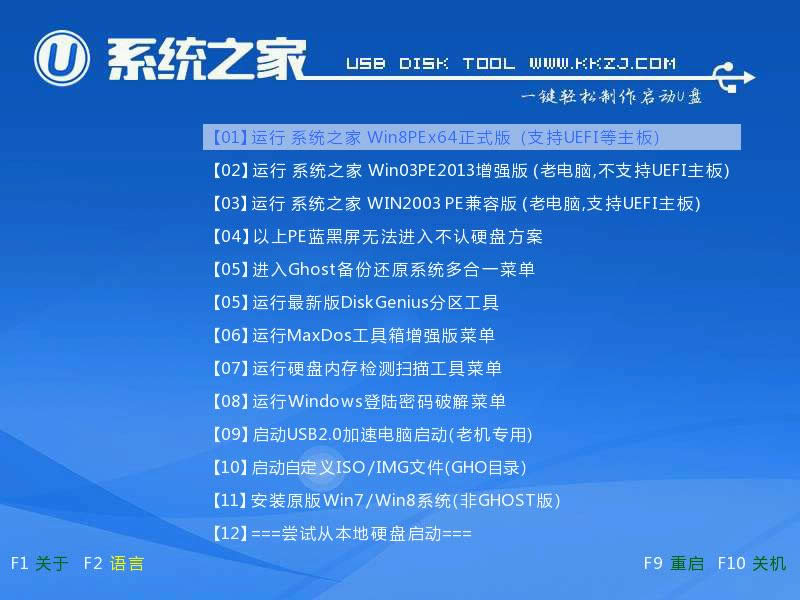
启动盘制作工具图解详情(4)
第三步:检查电脑上是否有系统文件
如果你没有系统,请到系统之家根据需要自己搜索下载,如果你已经下载完成或者自己有系统,继续下一步即可。
特别提醒:请把系统放在D盘或者E盘的根目录下;如果你需要为其他电脑装系统可以把系统文件复制到U盘中即可。
第四步:重启您的电脑,进入bios设置菜单,设置USB为第一启动盘(如何设置请看下面图片)(提示:请先插入U盘后,开机设置启动项)
常见的两种设置方法:(推荐使用第一种,用快捷键启动)
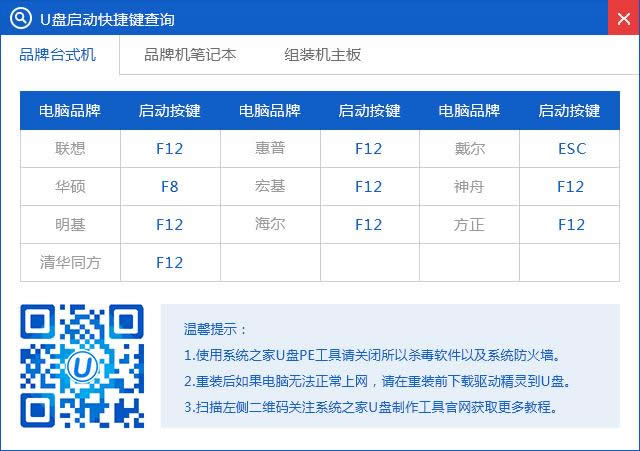
启动盘制作工具图解详情(5)
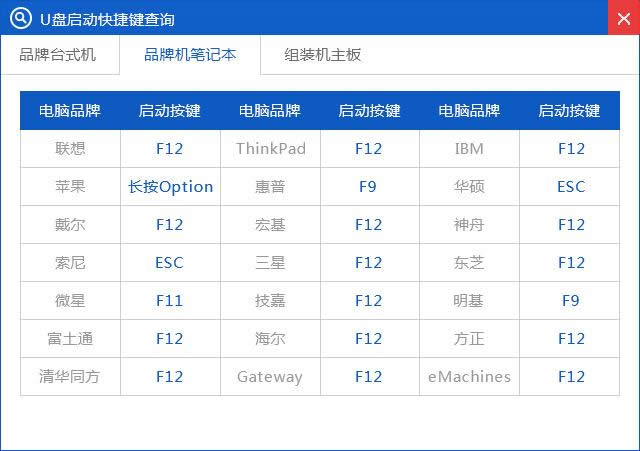
启动盘制作工具图解详情(6)
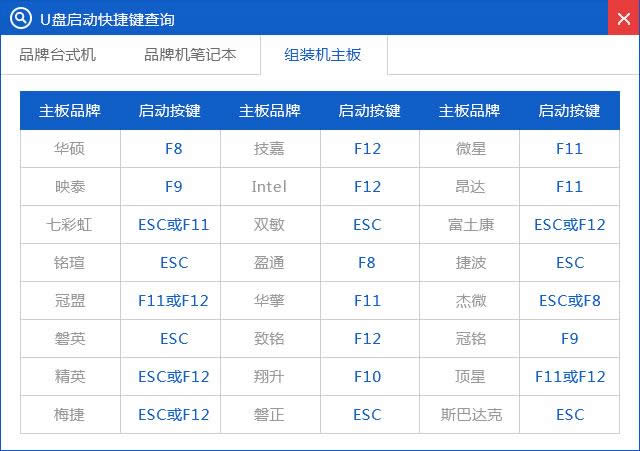
启动盘制作工具图解详情(7)
如下图为BIOS界面:
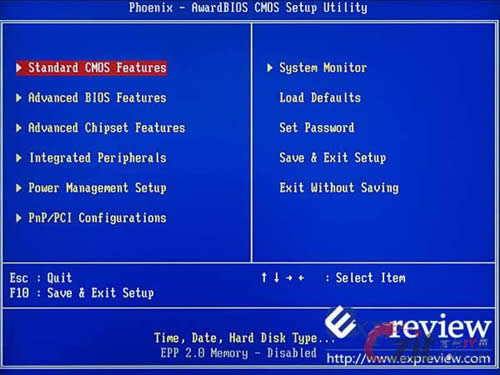
启动盘制作工具图解详情(8)
第五步:进入U盘系统启动菜单界面
在启动菜单中选择第一项,系统之家 Win8PEx64正式版,然后按回车键进入。
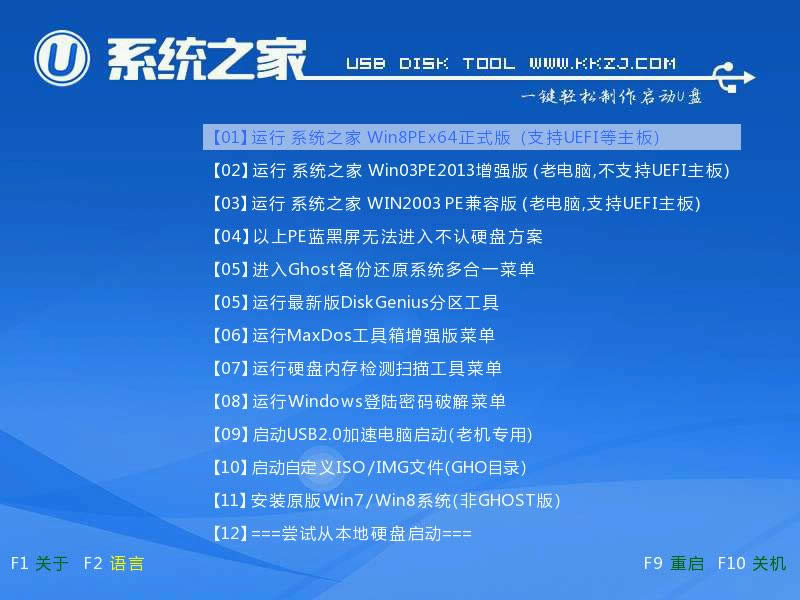
启动盘制作工具图解详情(9)
PE启动中,启动过程中会出现下面的界面,部分老电脑可能会需要1到2分钟等待,请勿着急
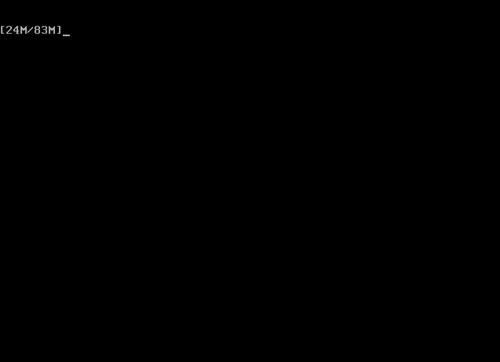
启动盘制作工具图解详情(10)
第六步:进入WindowsPE中开始恢复系统
如果你是新电脑或新硬盘,需要分区后才能装系统,(查看分区的办法)如果不是可以直接打开“系统之家u盘PE装机软件。选择你要恢复的系统文件,选择完后点击确定,如下图
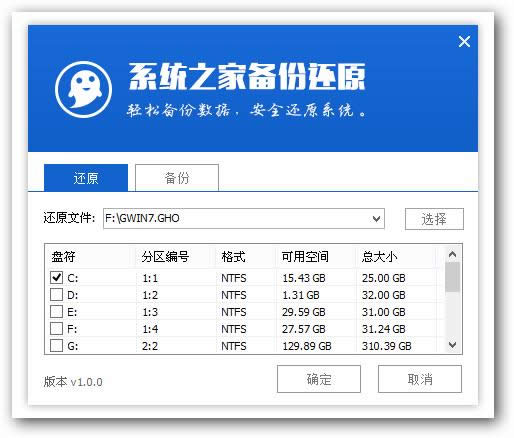
启动盘制作工具图解详情(11)
确定是否恢复系统,下图所示:选择确定
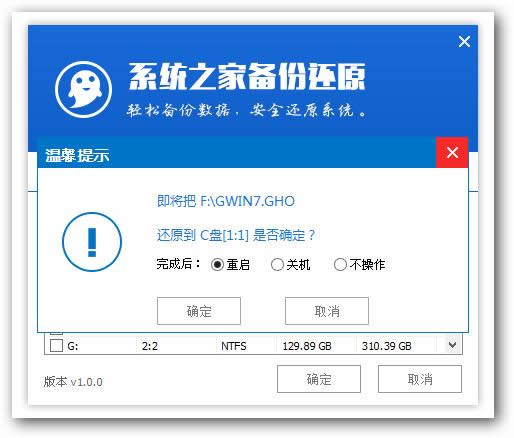
启动盘制作工具图解详情(12)
系统恢复中,下图所示:
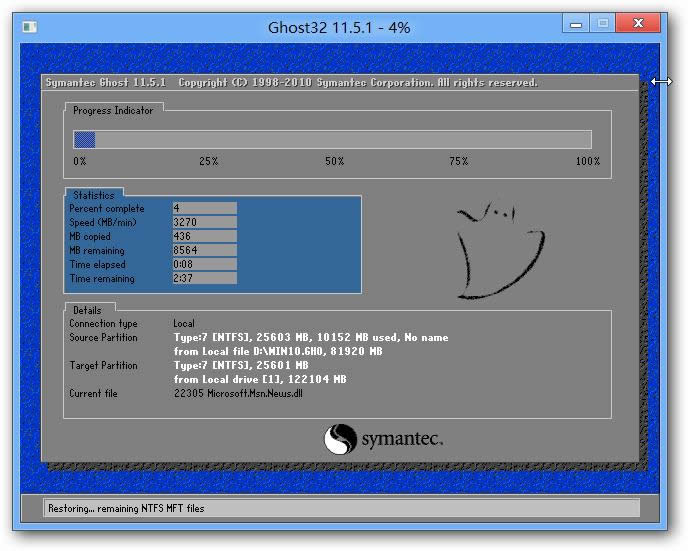
启动盘制作工具图解详情(13)
等恢复完成后重启计算机,将进入系统自动U盘制作启动盘工具过程,只需等待即可。
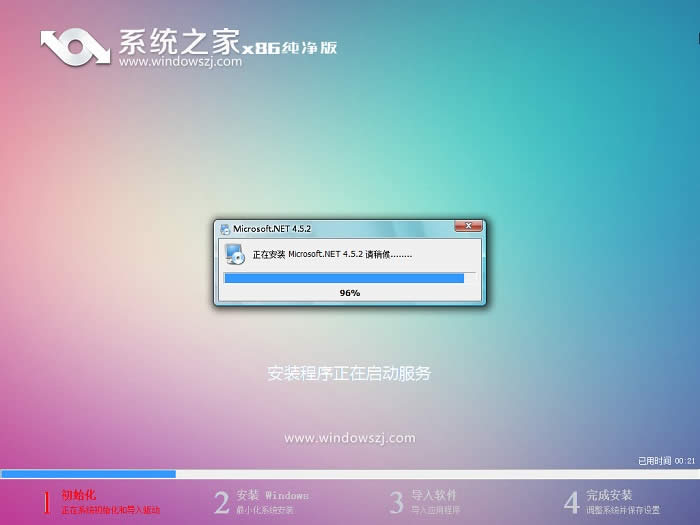
启动盘制作工具图解详情(14)
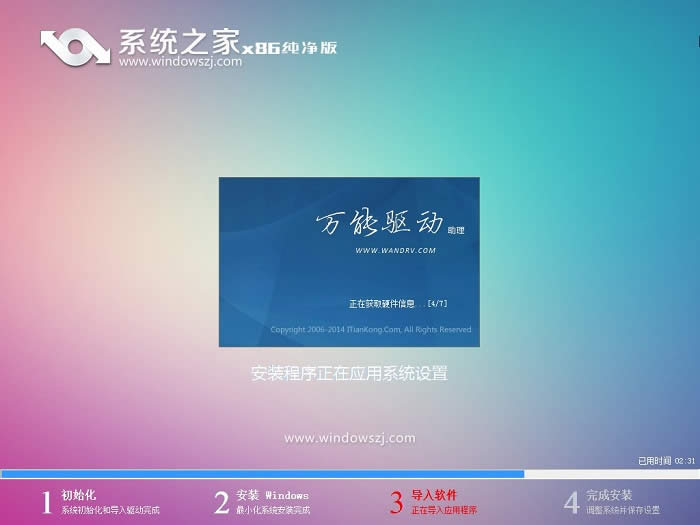
启动盘制作工具图解详情(15)
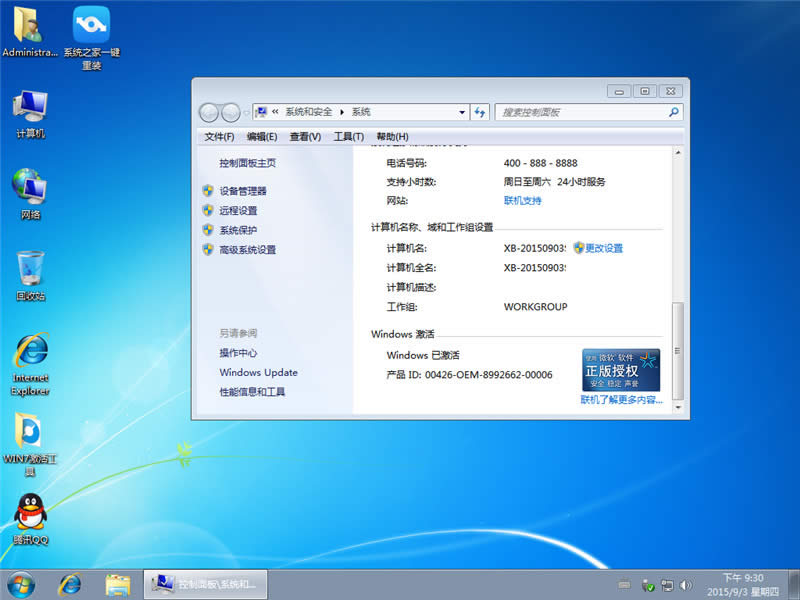
启动盘制作工具图解详情(16)
至此,用系统之家启动盘制作工具操作系统完毕!你可以忘掉没有光驱无法安装操作系统的烦恼了。值得一提的是,由于整个过程都是在硬盘里读取数据,所以在安装速度上比用光盘安装快很多,大家可以学习系统之家启动盘制作工具起来,让大家可以顺利的安装好系统之家制作好系统。
推荐系统
电脑公司Ghost Win7 Sp1 装机万能版2022年5月(32位) 提供下载
语言:中文版系统大小:3.13GB系统类型:新萝卜家园 Ghost Win7 x64 SP1 极速版2022年4月(64位) 高速下载
语言:中文版系统大小:3.91GB系统类型:新萝卜家园 GhostWin7 SP1 电脑城极速稳定版2022年4月(32位) ISO镜像高速下载
语言:中文版系统大小:3.13GB系统类型:新萝卜家园 GhostWin7 SP1 电脑城极速稳定版2022年5月(32位) ISO镜像高速下载
语言:中文版系统大小:3.13GB系统类型:电脑公司Ghost Win7 x64 Sp1装机万能版2022年5月(64位) ISO镜像免费下载
语言:中文版系统大小:3.91GB系统类型:笔记本&台式机专用系统 GhostWin7 32位旗舰版2022年5月(32位) ISO镜像免费下载
语言:中文版系统大小:3.13GB系统类型:番茄花园GhostWin7 SP1电脑城极速装机版2022年5月(32位) 最新高速下载
语言:中文版系统大小:3.13GB系统类型:深度技术Ghost Win7 Sp1 电脑城万能装机版2022年5月(32位) ISO高速下载
语言:中文版系统大小:3.13GB系统类型:
相关文章
- WinXP系统怎样看显存?看显存的办法
- WinXP系统如何设置一台电脑2个显示器?
- WinXP系统Svchost.exe应用程序出错怎样办?
- WinXP提示系统管理员设置了系统策略防范进行此安装的办法
- WinXP系统QQ图标不见了怎样办?
- WinXP系统电脑图标变大了怎样处理?
- WinXP系统收藏夹备份的办法
- WinXP系统虚拟内存最小值太低怎样办?
- WinXP系统打开页面出现乱码的处理办法
- WinXP页面提示Sysfader iexplore.exe应用程序出错的处理办法
- 如何处理WinXP光驱自动弹出的问题?
- 为啥Word只能用安全模式打开?Word不用安全模式打开的办法
- WinXP组策略提示“MMC无法创建管理单元”怎样办?
- WinXP访问工作组计算机密码的办法
热门系统
热门文章
常用系统
- 1深度技术Ghost Win8.1 x32位 特别纯净版2019年5月(免激活) ISO镜像高速下载
- 2番茄花园Ghost Win7 x64 SP1稳定装机版2021年4月(64位) 高速下载
- 3深度技术 Windows 10 x86 企业版 电脑城装机版 版本1903 2022年7月(32位) ISO镜像免费下载
- 4深度技术 Ghost Win7 x64 Sp1 电脑城纯净版2021年1月(64位) ISO镜像高速下载
- 5惠普笔记本&台式机专用系统 Windows10 企业版 2018年4月(32位) ISO镜像快速下载
- 6新萝卜家园Ghost Win8.1 X64位 纯净版2019年5月(自动激活) ISO镜像高费下载
- 7雨林木风Ghost Win7 x64 SP1 极速装机版2021年3月(64位) 高速下载
- 8深度技术Ghost Win8.1 x64 纯净版2019年4月(完美激活) ISO镜像快速下载
- 9番茄花园Ghost Win8.1 x64位 办公纯净版2018年7月(永久激活) 最新版ISO镜像下载