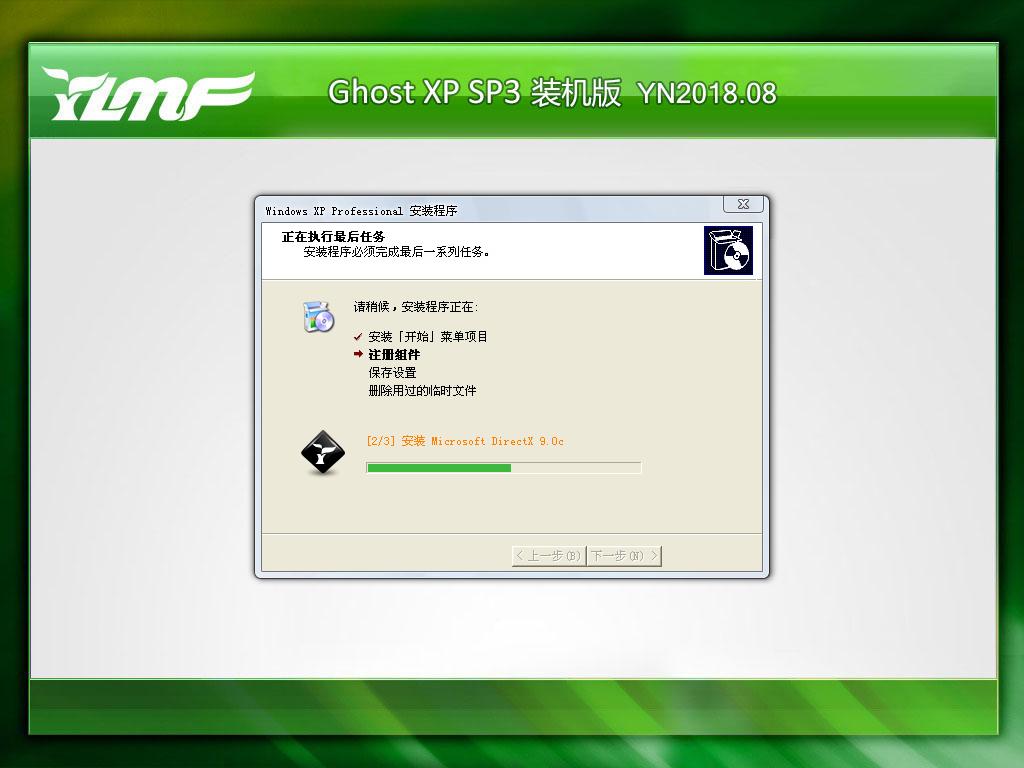win8系统图片密码怎样设置?
系统教程1月1日讯 为了方便平时浏览,有的朋友就会在电脑上放入私人照片或者文件。当然,为了保护自己的隐私,有的朋友就会设置密码。那么,win8系统图片密码怎么设置?一些朋友就不知道怎么操作?下面,小编就给大家带来具体操作方法,想了解的朋友就跟小编一起来看看吧。
Windows8图形密码主要由图片和手势两部分构成,极大的方便了触摸屏用户。普通电脑借助鼠标体验图片密码功能,可以说是遭罪。
第一步:进入控制面板
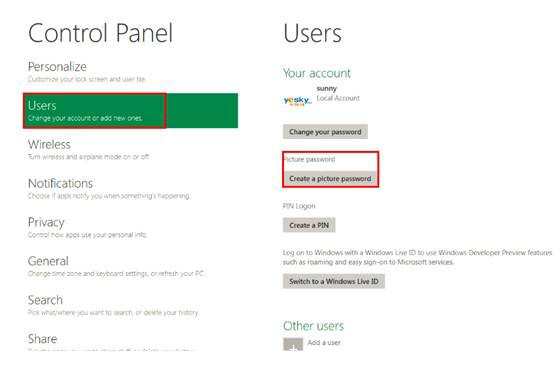
进入控制面板
如上图,进入控制面板,选择“用户”选项,在右侧会看到相对应的选项,其中一项就是“创建图片密码”,选择该项。
第二步:输入文本密码,进行验证
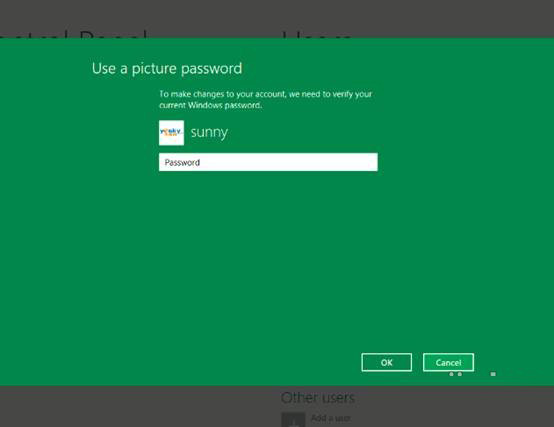
输入文本密码,进行验证
按照提示输入预先设置的文本密码。
第三步:选择要设置为“密码”的图片
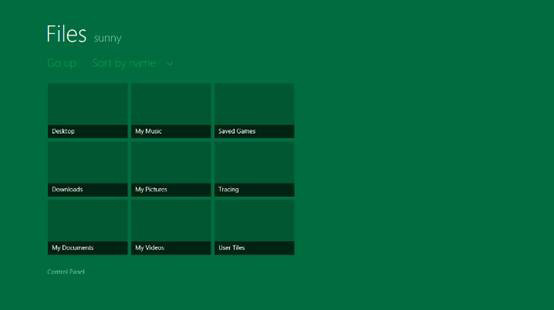
选择要设置为“密码”的图片
选择一张你喜欢的图片,作为“密码图片”。
第四步:创建“手势密码”

创建“手势密码”
选择好“密码图片”后,就需要开始设置真正的“图片密码”了,“图片密码”由点、线、圈组成,你可以结合这三种手势进行设置。
第五步:重复输入“图片密码”

设置成功
待你正确输入刚刚设置的“图片密码”后,系统将会提示你成功设置“图片密码”,而图片密码将会在你下次登录系统时生效。当然,若是你多次操作都未输入正确“密码”,系统则会返回“文本密码”验证界面,此时就可以通过文本密码登录系统。
以上就是win8创建图片密码的具体方法步骤,相较于传统的设置方法,win8系统图片密码更加牛逼,结合了图片和手势操作,由点、线、圈这三中手势进行设置。
推荐系统
电脑公司Ghost Win7 Sp1 装机万能版2022年5月(32位) 提供下载
语言:中文版系统大小:3.13GB系统类型:新萝卜家园 Ghost Win7 x64 SP1 极速版2022年4月(64位) 高速下载
语言:中文版系统大小:3.91GB系统类型:新萝卜家园 GhostWin7 SP1 电脑城极速稳定版2022年4月(32位) ISO镜像高速下载
语言:中文版系统大小:3.13GB系统类型:新萝卜家园 GhostWin7 SP1 电脑城极速稳定版2022年5月(32位) ISO镜像高速下载
语言:中文版系统大小:3.13GB系统类型:电脑公司Ghost Win7 x64 Sp1装机万能版2022年5月(64位) ISO镜像免费下载
语言:中文版系统大小:3.91GB系统类型:笔记本&台式机专用系统 GhostWin7 32位旗舰版2022年5月(32位) ISO镜像免费下载
语言:中文版系统大小:3.13GB系统类型:番茄花园GhostWin7 SP1电脑城极速装机版2022年5月(32位) 最新高速下载
语言:中文版系统大小:3.13GB系统类型:深度技术Ghost Win7 Sp1 电脑城万能装机版2022年5月(32位) ISO高速下载
语言:中文版系统大小:3.13GB系统类型:
相关文章
- WinXP系统怎样看显存?看显存的办法
- WinXP系统如何设置一台电脑2个显示器?
- WinXP系统Svchost.exe应用程序出错怎样办?
- WinXP提示系统管理员设置了系统策略防范进行此安装的办法
- WinXP系统QQ图标不见了怎样办?
- WinXP系统电脑图标变大了怎样处理?
- WinXP系统收藏夹备份的办法
- WinXP系统虚拟内存最小值太低怎样办?
- WinXP系统打开页面出现乱码的处理办法
- WinXP页面提示Sysfader iexplore.exe应用程序出错的处理办法
- 如何处理WinXP光驱自动弹出的问题?
- 为啥Word只能用安全模式打开?Word不用安全模式打开的办法
- WinXP组策略提示“MMC无法创建管理单元”怎样办?
- WinXP访问工作组计算机密码的办法
热门系统
热门文章
常用系统
- 1笔记本&台式机专用系统 GhostWin7 32位喜迎国庆 旗舰版2021年10月(32位) ISO镜像免费下载
- 2番茄花园GhostWin7 SP1电脑城极速装机版2020年8月(32位) 最新高速下载
- 3电脑公司Ghost Win7 Sp1 中秋特别 装机万能版2020年9月(32位) 提供下载
- 4深度技术 GHOSTXPSP3 元旦特别 电脑城极速装机版 2022年1月 ISO镜像高速下载
- 5深度技术 GHOSTXPSP3 中秋特别 电脑城极速装机版 2020年9月 ISO镜像高速下载
- 6新萝卜家园 Ghost Win7 x64 SP1 极速版2019年11月(64位) 高速下载
- 7雨林木风 Ghost XP SP3系统 装机极速版 YN2018年8月 ISO镜像下载
- 8番茄花园 Windows 10 极速企业版 版本1903 2022年4月(32位) ISO镜像快速下载
- 9笔记本&台式机专用系统 Windows10 元旦特别 企业版 2021年1月(32位) ISO镜像快速下载