学习Word文档里插入目录超链接的办法
Word是一款文字处理和文字编辑软件,其中的功能也是非常强大的。一些小伙伴想在Word文档中插入目录超链接,可以帮助我们更快地找到所需要查找的内容,帮助用户节省时间,该怎么操作?有需要的小伙伴一起来学习Word文档里插入目录超链接的方法。
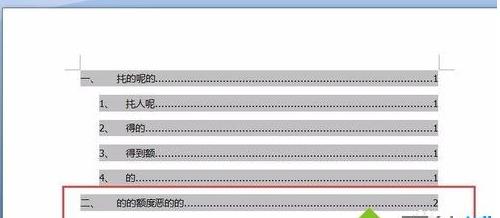
第一步:首先打开Word文档,前题是你文档已经书写完毕。下图是我随便乱敲的一些文字,我们用这张Word文档来说明如何添加超链接。

第二步:在菜单栏中选择【视图】,在选项卡中,选择【大纲】,切换到大纲页面。如下图所示的红色框中。
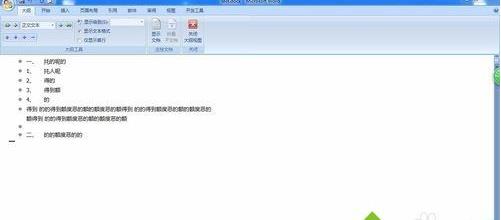

第三步:在大纲视图模式下,非常清晰地标注着各级级域。我们可以选择文字,然后依次注明该文字是第几级别,可以用数字1,2,3,.......来分别表示是第一、二、三.......级别的。
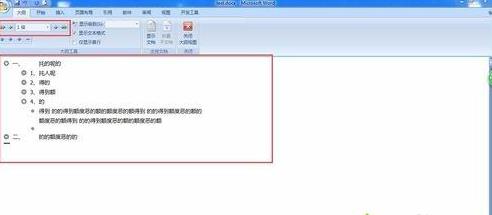
第四步:当级别定义完毕,再次点击【视图】-----在选项卡中选择【页面】,返回到页面模式。不同的Word版本可能会有所不同,我是以Word2007为例子的。现在的Word版本可能是以Word2010为主了,但是原理是相同的,只是选项卡显示的功能文字位置不同而已。
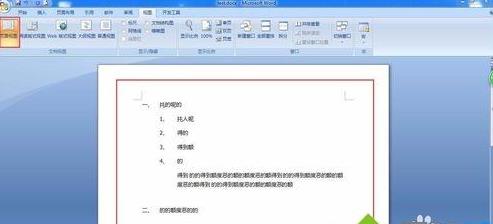
第五步:在【页面模式】中,选择你要插入目录的位置,光标就点击在那个位置上,然后点击文档上方的【插入】------在选项卡中选择【引用】-----然后插入目录。如下图所示;

第六步:在弹出的目录对话框中,选择你要插入几个级别的标题,就输入几。如下图,我是选择3个级别的标题,那么我输入的就是3。
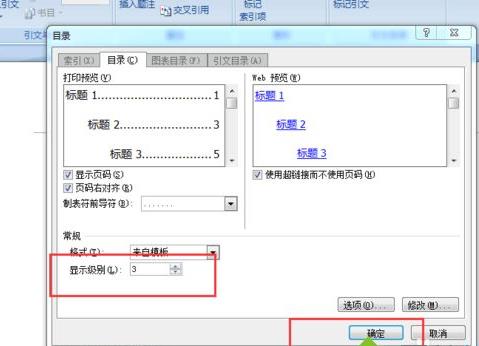
第七步:最终结果如下图所示,我只要点击标题的超链接就可以跳转到对应的内容中来了。
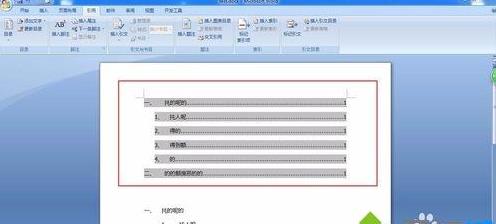
第八步:如果你的内容发生改变,你只要更新超链接就可以了,无需再安装上述的过程再重新走一遍。比如下方我把二的部分放到第二页面中,那么我只需要更新超链接,对应的内容的就会发生变化了。

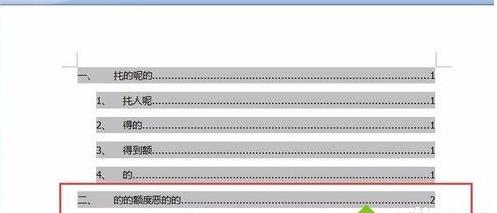
上述教程和大家讲解电脑在Word文档里插入目录超链接,我们都知道超链接目录用途很广,需要掌握。
推荐系统
电脑公司Ghost Win7 Sp1 装机万能版2022年5月(32位) 提供下载
语言:中文版系统大小:3.13GB系统类型:新萝卜家园 Ghost Win7 x64 SP1 极速版2022年4月(64位) 高速下载
语言:中文版系统大小:3.91GB系统类型:新萝卜家园 GhostWin7 SP1 电脑城极速稳定版2022年4月(32位) ISO镜像高速下载
语言:中文版系统大小:3.13GB系统类型:新萝卜家园 GhostWin7 SP1 电脑城极速稳定版2022年5月(32位) ISO镜像高速下载
语言:中文版系统大小:3.13GB系统类型:电脑公司Ghost Win7 x64 Sp1装机万能版2022年5月(64位) ISO镜像免费下载
语言:中文版系统大小:3.91GB系统类型:笔记本&台式机专用系统 GhostWin7 32位旗舰版2022年5月(32位) ISO镜像免费下载
语言:中文版系统大小:3.13GB系统类型:番茄花园GhostWin7 SP1电脑城极速装机版2022年5月(32位) 最新高速下载
语言:中文版系统大小:3.13GB系统类型:深度技术Ghost Win7 Sp1 电脑城万能装机版2022年5月(32位) ISO高速下载
语言:中文版系统大小:3.13GB系统类型:
相关文章
- WinXP系统怎样看显存?看显存的办法
- WinXP系统如何设置一台电脑2个显示器?
- WinXP系统Svchost.exe应用程序出错怎样办?
- WinXP提示系统管理员设置了系统策略防范进行此安装的办法
- WinXP系统QQ图标不见了怎样办?
- WinXP系统电脑图标变大了怎样处理?
- WinXP系统收藏夹备份的办法
- WinXP系统虚拟内存最小值太低怎样办?
- WinXP系统打开页面出现乱码的处理办法
- WinXP页面提示Sysfader iexplore.exe应用程序出错的处理办法
- 如何处理WinXP光驱自动弹出的问题?
- 为啥Word只能用安全模式打开?Word不用安全模式打开的办法
- WinXP组策略提示“MMC无法创建管理单元”怎样办?
- WinXP访问工作组计算机密码的办法
热门系统
热门文章
常用系统
- 1U大师Ghost系统 Win8.1 X32位 极速纯净版201809月(无需激活)ISO镜像下载
- 2笔记本&台式机专用系统 GhostWin7 32位旗舰版2021年4月(32位) ISO镜像免费下载
- 3笔记本系统Ghost Win8.1 (32位) 极速纯净版2022年3月(免激活) ISO镜像高速下载
- 4雨林木风 Ghost Win7 SP1 装机版 2020年11月(32位) 提供下载
- 5老毛桃Ghost Win8.1 x32位 多驱动纯净版2018年8月(免激活) ISO镜像免费下载
- 6电脑公司Ghost Win7 Sp1 装机万能版2019年11月(32位) 提供下载
- 7深度技术Ghost Win7 Sp1 电脑城万能装机版2019年12月(32位) ISO高速下载
- 8电脑公司 GhostXpSp3 电脑城装机版 2020年5月 ISO镜像高速下载
- 9雨林木风 Ghost Win7 SP1 中秋特别 装机版 2021年9月(32位) 提供下载















