装机高手教你电脑设置系统重装步骤
电脑重装系统是一件技术活,很多小白用户都不知道系统重装步骤的,光盘重装操作也十分繁琐,现在都是流行使用U盘安装系统了,系统之家U盘制作工具安装系统操作简单方便,就是连小白用户也能轻松一键系统重装,让你装机无忧!
经常有些网友遇到电脑问题或者系统崩溃,需要系统重装步骤重新安装系统,但是很多人都还没自己重装系统,以为系统重装像装软件一样,结果导致系统下载后,发现自己不会安装。其实重装系统很简单的,跟着小编来操作。
电脑操作系统重装步骤:
双击打开系统之家u盘启动盘制作工具,将准备好的u盘插入电脑的usb接口,系统之家u盘工具会自动识别u盘,点击“开始制作”旁下拉菜单,选择“u盘分区”栏相关进行制作的模式,若想个性化设置的朋友可点击“高级设置”,个性化设置过程可参考:”系统之家u盘启动个性化设置教程“,如图所示:
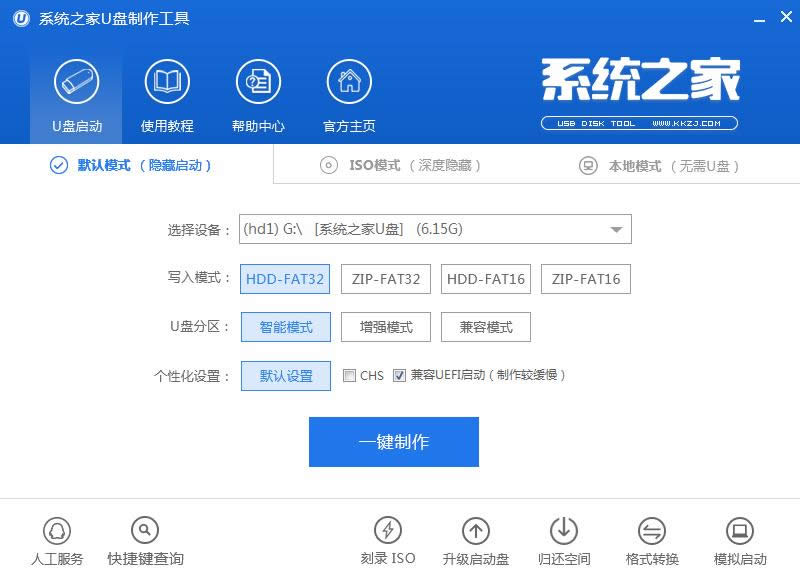
系统重装步骤图解详情(1)
我们点击“开始制作”后会弹出一个警告窗口:“本操作将会删除所有数据,且不可恢复”,若是u盘有重要资料则需要备份起来,确认备份完成或者没有重要资料可以清除后我们点击“确定”,若是选择无损制作的用户则会弹出“无损制作有风险,无法完全保证u盘数据不丢失”的警告窗口,如图所示:
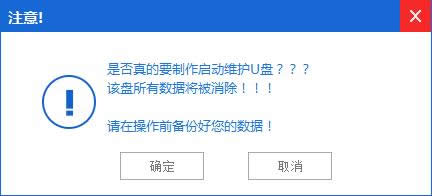
系统重装步骤图解详情(2)
接着开始制作u盘启动盘,整个过程视情况而定,二至五分钟不等,如图所示:
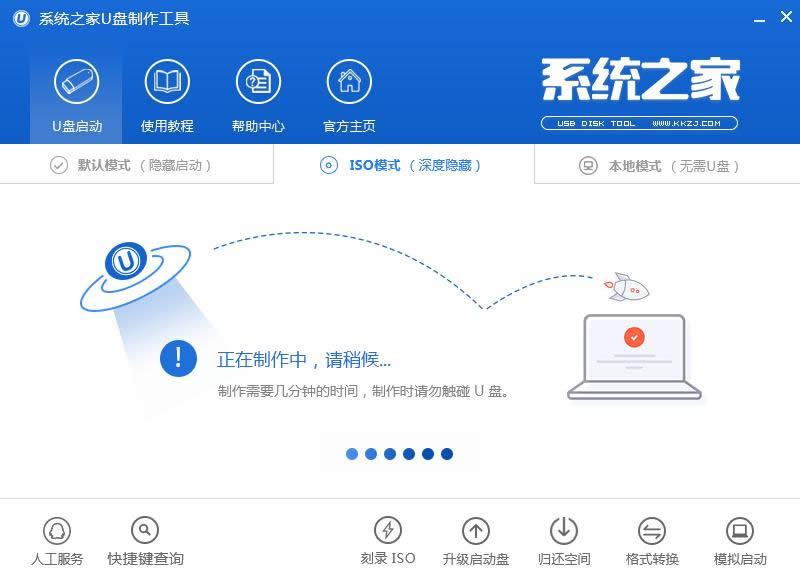
系统重装步骤图解详情(3)
u盘启动盘制作完成后,会弹出一个信息提示窗口:“生成系统之家启动ISO文件”我们点击“确定”就OK了。
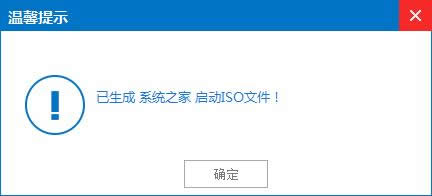
系统重装步骤图解详情(4)
在主菜单界面用键盘方向键“↓”将光标移至“【01】运行系统之家PE正式版,回车确定,如图所示:
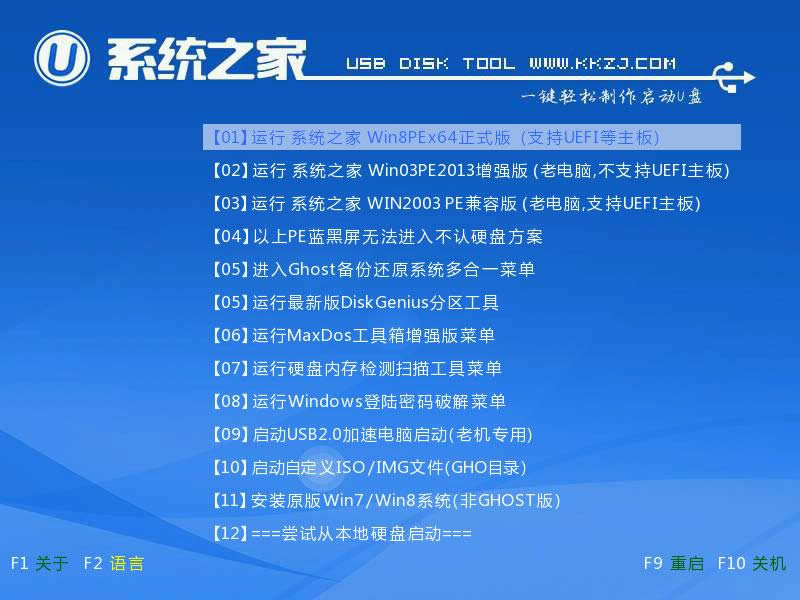
系统重装步骤图解详情(5)
在窗口中,点击浏览将win7系统添加进来,点击c盘作为系统盘,点击确定即可,如图所示:
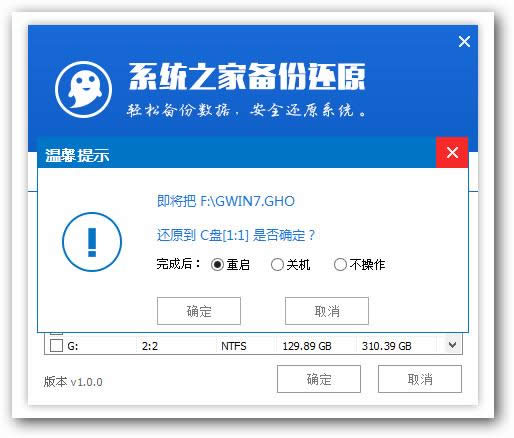
系统重装步骤图解详情(6)
随后在提示框中,点击确定进行还原进程,如图所示:
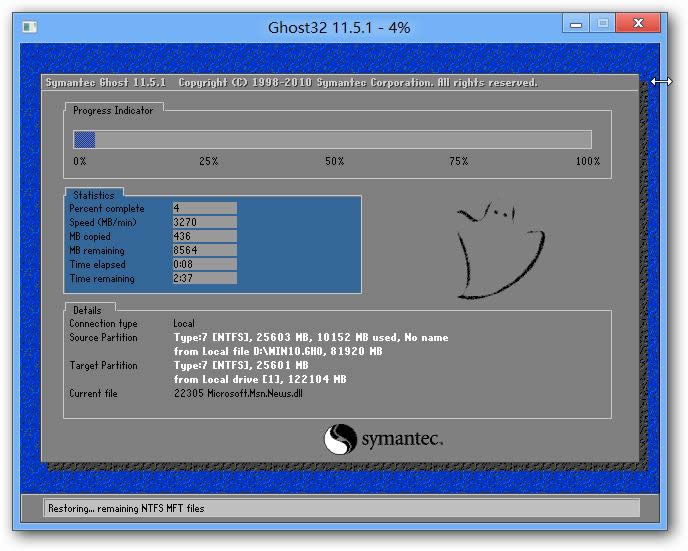
系统重装步骤图解详情(7)
还原进程结束后,电脑自动重启,随后电脑就自行安装系统了。
电脑操作系统重装步骤的全部内容讲到这里就全部结束了,现在你们都已经非常熟悉的运用u盘系统重装了吧,u盘速度快,几乎无磨损,不存在读盘能力下降等问题,且可以完成一切光盘重装系统和硬盘系统重装步骤的功能。前提是主板支持U盘启动。
推荐系统
电脑公司Ghost Win7 Sp1 装机万能版2022年5月(32位) 提供下载
语言:中文版系统大小:3.13GB系统类型:新萝卜家园 Ghost Win7 x64 SP1 极速版2022年4月(64位) 高速下载
语言:中文版系统大小:3.91GB系统类型:新萝卜家园 GhostWin7 SP1 电脑城极速稳定版2022年4月(32位) ISO镜像高速下载
语言:中文版系统大小:3.13GB系统类型:新萝卜家园 GhostWin7 SP1 电脑城极速稳定版2022年5月(32位) ISO镜像高速下载
语言:中文版系统大小:3.13GB系统类型:电脑公司Ghost Win7 x64 Sp1装机万能版2022年5月(64位) ISO镜像免费下载
语言:中文版系统大小:3.91GB系统类型:笔记本&台式机专用系统 GhostWin7 32位旗舰版2022年5月(32位) ISO镜像免费下载
语言:中文版系统大小:3.13GB系统类型:番茄花园GhostWin7 SP1电脑城极速装机版2022年5月(32位) 最新高速下载
语言:中文版系统大小:3.13GB系统类型:深度技术Ghost Win7 Sp1 电脑城万能装机版2022年5月(32位) ISO高速下载
语言:中文版系统大小:3.13GB系统类型:
相关文章
- WinXP系统怎样看显存?看显存的办法
- WinXP系统如何设置一台电脑2个显示器?
- WinXP系统Svchost.exe应用程序出错怎样办?
- WinXP提示系统管理员设置了系统策略防范进行此安装的办法
- WinXP系统QQ图标不见了怎样办?
- WinXP系统电脑图标变大了怎样处理?
- WinXP系统收藏夹备份的办法
- WinXP系统虚拟内存最小值太低怎样办?
- WinXP系统打开页面出现乱码的处理办法
- WinXP页面提示Sysfader iexplore.exe应用程序出错的处理办法
- 如何处理WinXP光驱自动弹出的问题?
- 为啥Word只能用安全模式打开?Word不用安全模式打开的办法
- WinXP组策略提示“MMC无法创建管理单元”怎样办?
- WinXP访问工作组计算机密码的办法
热门系统
热门文章
常用系统
- 1新萝卜家园电脑城专用系统 Windows10 x86 企业版2020年2月(32位) ISO镜像高速下载
- 2雨林木风Ghost Win7 x64 SP1 极速装机版2019年4月(64位) 提供下载
- 3电脑公司Ghost Win8.1 x32 精选纯净版2019年5月(免激活) ISO镜像高速下载
- 4雨林木风Ghost Win8.1 (X32) 快速纯净版2020年8月(免激活) ISO镜像快速下载
- 5新萝卜家园 GhostWin7 SP1 电脑城极速装机版2018年5月(32位) 最新版ISO镜像下载
- 6番茄花园Ghost Win8.1 (X32) 纯净版2021年12月(免激活) ISO镜像免费下载
- 7深度技术Ghost Win8.1 x32位 特别纯净版2020年12月(免激活) ISO镜像高速下载
- 8电脑公司 GhostXpSp3 电脑城装机版 2021年4月 ISO镜像高速下载
- 9电脑公司Ghost Win7 Sp1 六一节 装机万能版2020年6月(32位) 提供下载


















