怎样在Windows 10中使文本更大或更小
PC和笔记本电脑的超高分辨率屏幕的出现意味着可以实现非凡的细节和质量,但有时它也意味着文本很小而且难以阅读。
通常,windows10可以很好地处理所谓的“高DPI”并自动调整元素和文本,因此它们是正常大小。 这意味着即使你有一台带有4K屏幕的15英寸笔记本电脑 - 3840x2160像素,Windows也应该与屏幕上的四分之一 - 或更低分辨率相同。
但是,如果您发现屏幕上的文字太小或太大,无论其分辨率如何,以下是如何找到更改设置的设置。
右键单击桌面 - 屏幕的一个空闲区域,该区域未被应用程序或底部的任务栏覆盖 - 并选择显示设置。
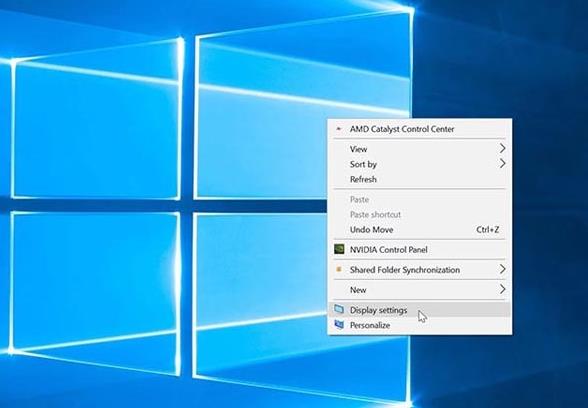
您应该看到标题“缩放和布局”,但如果没有,请向下滚动。 在“更改文本,应用程序和其他项目的大小”下,您可以在下拉菜单中选择缩放系数。 如果设置为100%,请尝试选择150%。 建议用于4K显示器。
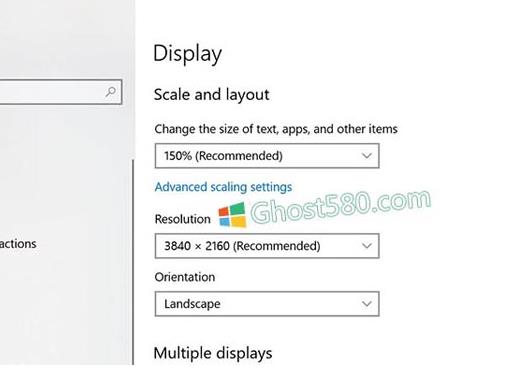
所有内容都应立即调整大小,但您还会看到一条消息,指出某些应用在您退出并重新登录之前不会更改。
为此,请单击屏幕左下角的Windows图标,然后单击某人的图标(如果显示该图标,则单击您的照片),然后单击“注销”。
重新登录,所有应用都应遵循新的缩放系数。
显然,如果文本太大,则将比例因子设置为小于100%的值,以产生相反的效果。
如果您正在阅读此内容,因为除了戴眼镜之外您还有视力问题,您可以在“设置”应用中的“轻松访问”部分找到更多可让您更轻松查看内容的选项。
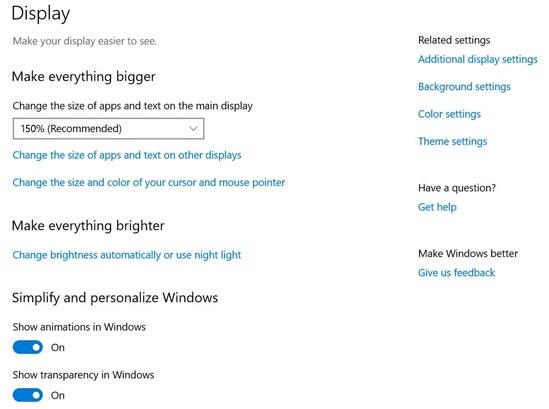
在这里,您可以更改文本大小,使所有内容更亮,并更改鼠标指针的大小和颜色,这很容易被忽略。
如何调整特定应用中的文字大小
不幸的是,一些较旧的应用程序会忽略此设置,例如旧版本的Adobe Photoshop。 好消息是windows10 - 或者更具体地说,创建者更新以后 - 可以让您轻松纠正这一点。
在桌面上找到应用程序的快捷方式图标,如果没有,则创建一个,然后右键单击它。 选择Properties,然后单击Compatbility选项卡。
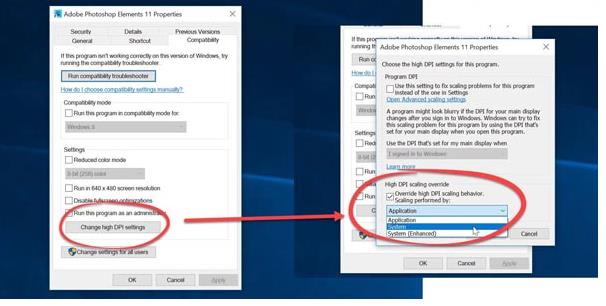
现在单击“更改高DPI设置”,然后选中“覆盖高DPI缩放行为”,并从下拉菜单中选择“系统”。
单击确定,然后再次单击确定,当您下次启动该应用程序时,您应该看到它的界面要大得多。 下图显示了在进行此更改之前和之后,Photoshop Elements 11在4K屏幕上的外观。 以前,由于文字太小,它几乎无法使用。
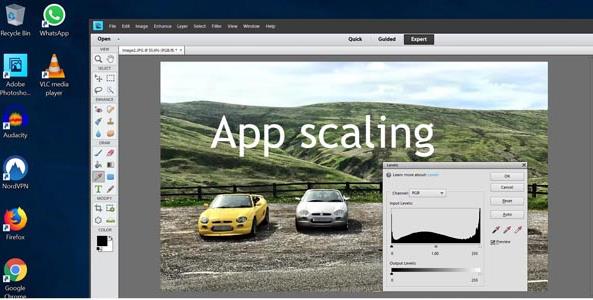
Web浏览器
要在Web浏览器中临时增大或减小文本大小,请按住键盘上的Ctrl键并向上滚动鼠标滚轮(增加)或向下滚动(减小)。 或者,按Ctrl键和键盘上的 - 或+键将缩放更改一级。
要将缩放级别重置为100%,请按键盘上的Ctrl-0。
这些快捷方式也适用于其他应用程序,因此请尝试一下。
放大镜
但是,如果您只想暂时放大部分屏幕,最好使用放大镜工具。 打开开始菜单,然后在搜索框中键入放大镜。
它将打开并放大整个屏幕200%,但您可以使用叠加层来更改缩放级别。 对于现在不在视野中的部分屏幕,只需将光标移动到屏幕上即可获得特定部分,桌面将随光标滚动。
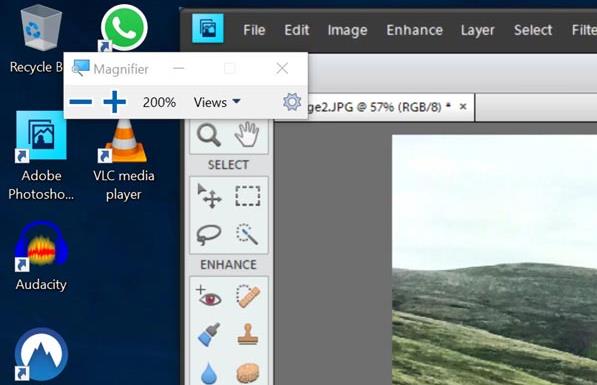
单击齿轮图标,您可以更改放大镜的设置,例如默认缩放级别。
推荐系统
电脑公司Ghost Win7 Sp1 装机万能版2022年5月(32位) 提供下载
语言:中文版系统大小:3.13GB系统类型:新萝卜家园 Ghost Win7 x64 SP1 极速版2022年4月(64位) 高速下载
语言:中文版系统大小:3.91GB系统类型:新萝卜家园 GhostWin7 SP1 电脑城极速稳定版2022年4月(32位) ISO镜像高速下载
语言:中文版系统大小:3.13GB系统类型:新萝卜家园 GhostWin7 SP1 电脑城极速稳定版2022年5月(32位) ISO镜像高速下载
语言:中文版系统大小:3.13GB系统类型:电脑公司Ghost Win7 x64 Sp1装机万能版2022年5月(64位) ISO镜像免费下载
语言:中文版系统大小:3.91GB系统类型:笔记本&台式机专用系统 GhostWin7 32位旗舰版2022年5月(32位) ISO镜像免费下载
语言:中文版系统大小:3.13GB系统类型:番茄花园GhostWin7 SP1电脑城极速装机版2022年5月(32位) 最新高速下载
语言:中文版系统大小:3.13GB系统类型:深度技术Ghost Win7 Sp1 电脑城万能装机版2022年5月(32位) ISO高速下载
语言:中文版系统大小:3.13GB系统类型:
相关文章
- WinXP系统怎样看显存?看显存的办法
- WinXP系统如何设置一台电脑2个显示器?
- WinXP系统Svchost.exe应用程序出错怎样办?
- WinXP提示系统管理员设置了系统策略防范进行此安装的办法
- WinXP系统QQ图标不见了怎样办?
- WinXP系统电脑图标变大了怎样处理?
- WinXP系统收藏夹备份的办法
- WinXP系统虚拟内存最小值太低怎样办?
- WinXP系统打开页面出现乱码的处理办法
- WinXP页面提示Sysfader iexplore.exe应用程序出错的处理办法
- 如何处理WinXP光驱自动弹出的问题?
- 为啥Word只能用安全模式打开?Word不用安全模式打开的办法
- WinXP组策略提示“MMC无法创建管理单元”怎样办?
- WinXP访问工作组计算机密码的办法
热门系统
热门文章
常用系统
- 1新雨林木风 Windows10 x86 企业装机版2018年7月(32位) ISO镜像免费下载
- 2番茄花园Ghost Win8.1 (X64) 推荐纯净版2018年05(无需激活) ISO镜像免费下载
- 3笔记本&台式机专用系统GhostWin7 64位旗舰版2018年10月(64位) 好用下载
- 4番茄花园 Ghost XP SP3 海量驱动装机版 2021年12月 ISO镜像高速下载
- 5电脑公司Ghost Win7 x64 Sp1六一节 装机万能版2020年6月(64位) ISO镜像免费下载
- 6电脑公司Ghost Win8.1 x32 精选纯净版2020年9月(免激活) ISO镜像高速下载
- 7电脑公司Ghost Win7 x64 Sp1装机万能版2019年10月(64位) ISO镜像免费下载
- 8新萝卜家园电脑城专用系统 Windows10 x64 元旦特别 企业版2020年1月(64位) ISO镜像免费下载
- 9电脑公司 GhostXpSp3 六一节 电脑城装机版 2022年6月 ISO镜像高速下载


















