thinkpad重装系统(安装系统)win7图文详细教程图解
针对thinkpad预装windows8,朋友们想要thinkpad重装系统win7系统的情况,特地研究了笔记本的官方thinkpad安装系统win7的方法,总结成文,准备和大家一同分享thinkpad安装win7图解教程。
Thinkpad E430属于入门级商务用机,适合对整体性能要求不高的用户群体。与前作相比产品更加轻薄,更加的易于随身携带。不过好的电脑一定要用到好的系统哦,今天为您带来的thinkpad重装系统win7图解教程,让你在使用电脑时间长了,电脑运行缓慢,因为中毒或者其他原因要重装系统的时候就不用火急火燎找thinkpad安装win7系统教程。
一、thinkpad重装系统win7操作准备
1、备份好桌面上的重要数据
2、4G大小的U盘,制作U盘启动盘
3、系统安装镜像:联想笔记本系统下载
二 、thinkpad重装系统win7步骤
1、开机按F1或Fn+F1进入BIOS,在Restart页面,把OS Optimized Defaults设置为Disabled,;
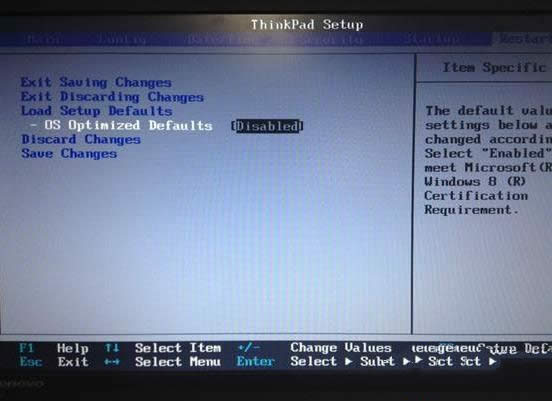
thinkpad重装系统win7图解详情(1)
2、按F9加载默认设置,按回车键确认,在Security下把Secure Boot设置为Disabled,按F10保存退出;
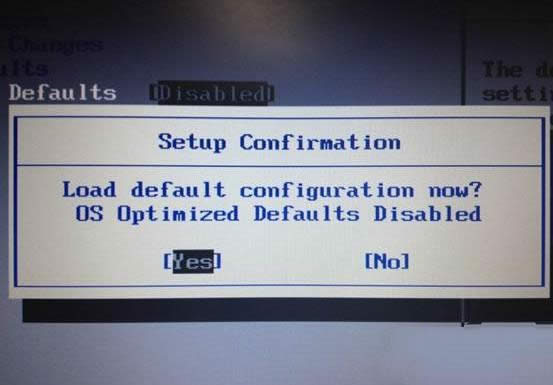
thinkpad重装系统win7图解详情(2)
3、把系统镜像中的gho文件复制到U盘GHO目录下;
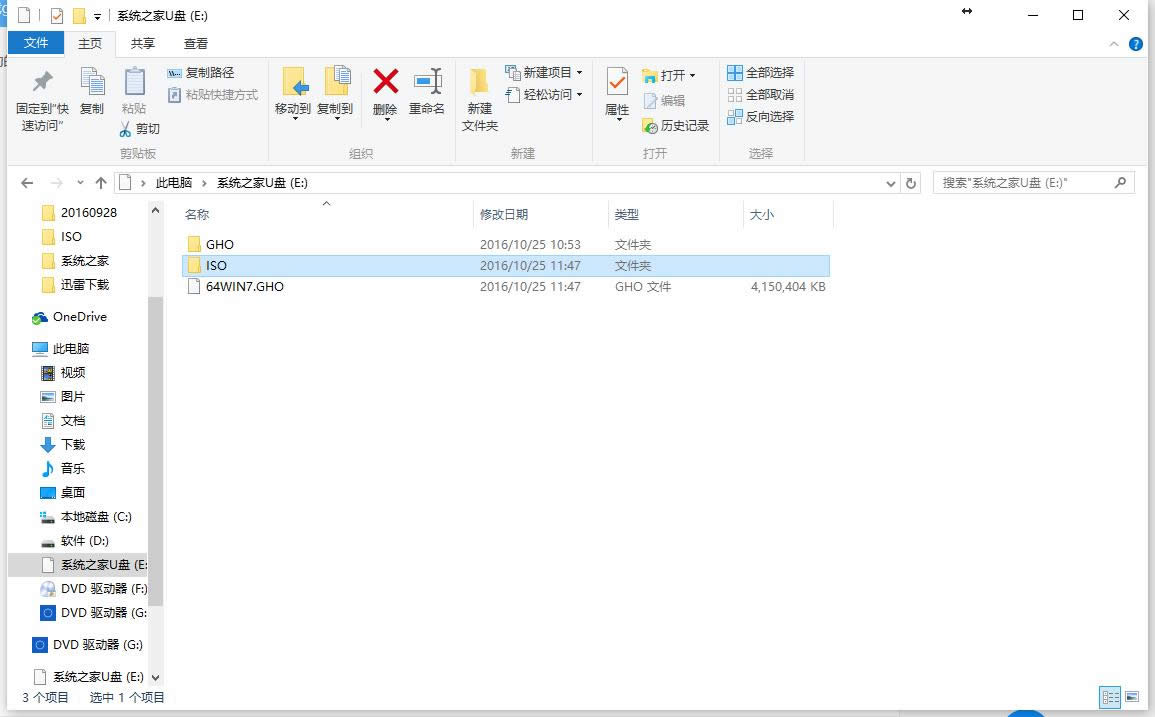
thinkpad重装系统win7图解详情(3)
4、插入U盘,启动时按F12或Fn+F12,在Boot Menu下选择USB HDD回车从U盘启动;
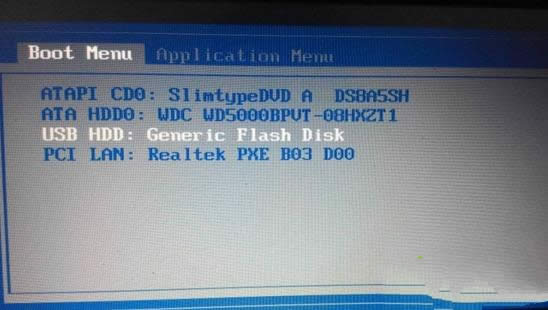
thinkpad重装系统win7图解详情(4)
5、进入到这个U盘菜单,选择01回车启动pe系统;
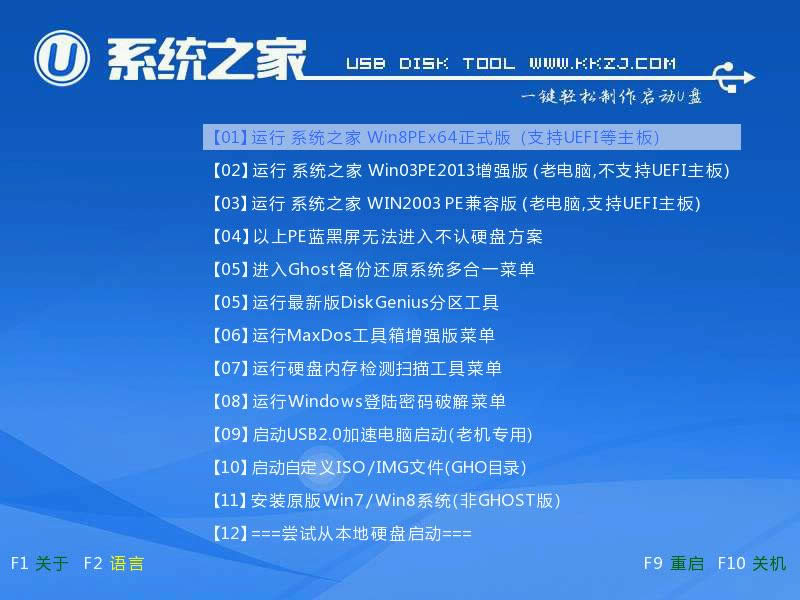
thinkpad重装系统win7图解详情(5)
6、双击桌面上的一键装机,点击安装位置C分区,确定;
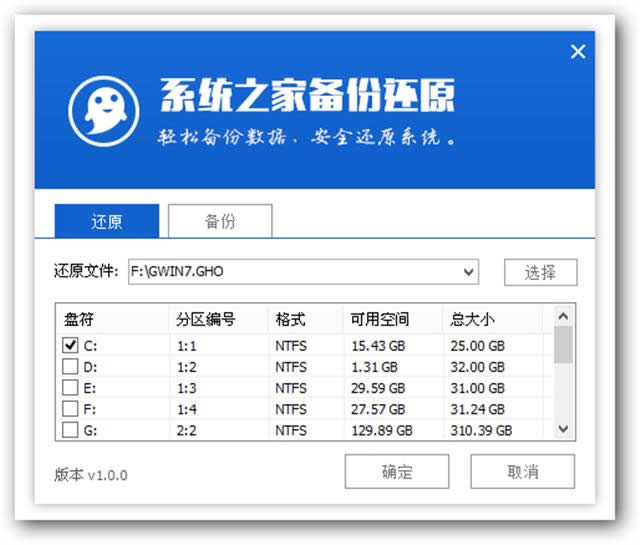
thinkpad重装系统win7图解详情(6)
7、进行系统映象的解压过程,耐心等待就是了;
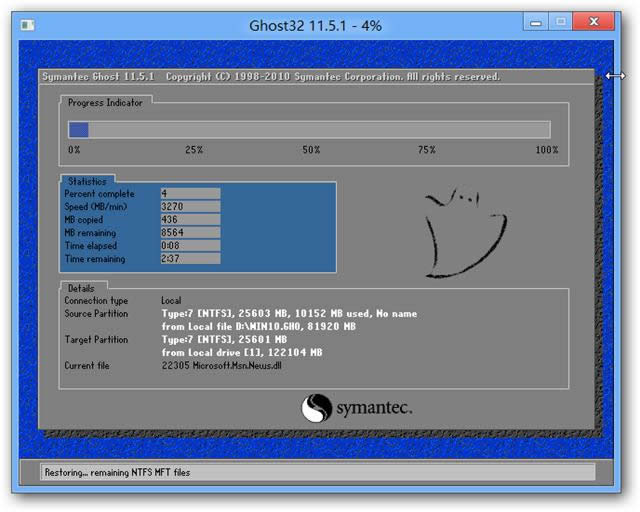
thinkpad重装系统win7图解详情(7)
8、接着重启进行系统的安装,此时可以拔出U盘;
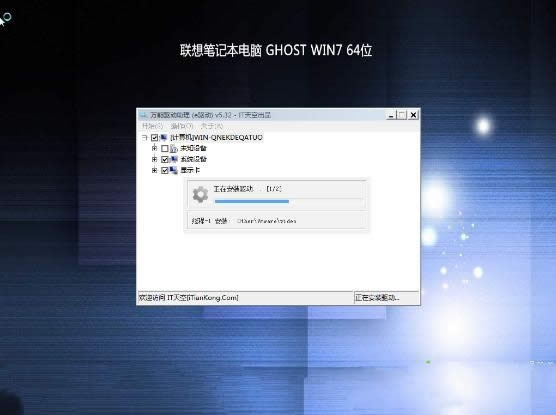
thinkpad重装系统win7图解详情(8)
9、最后一次重启,thinkpad重装win7完成。

thinkpad重装系统win7图解详情(9)
到这边Thinkpad笔记本重装系统的方法就为大家介绍完了,需要重装系统的Thinkpad用户就可以学习下这篇教程了。
到这边,thinkpad重装系统win7详细的图文教程就讲解结束了,一共操作下来,thinkpad安装win7系统就九个步骤而已,此教程都是依据图文并茂的方式为你们讲解,相信你们一看thinkpad安装系统win7的操作流程就能明白了,不过在重装之前,记得要备份数据和文件哦!
推荐系统
电脑公司Ghost Win7 Sp1 装机万能版2022年5月(32位) 提供下载
语言:中文版系统大小:3.13GB系统类型:新萝卜家园 Ghost Win7 x64 SP1 极速版2022年4月(64位) 高速下载
语言:中文版系统大小:3.91GB系统类型:新萝卜家园 GhostWin7 SP1 电脑城极速稳定版2022年4月(32位) ISO镜像高速下载
语言:中文版系统大小:3.13GB系统类型:新萝卜家园 GhostWin7 SP1 电脑城极速稳定版2022年5月(32位) ISO镜像高速下载
语言:中文版系统大小:3.13GB系统类型:电脑公司Ghost Win7 x64 Sp1装机万能版2022年5月(64位) ISO镜像免费下载
语言:中文版系统大小:3.91GB系统类型:笔记本&台式机专用系统 GhostWin7 32位旗舰版2022年5月(32位) ISO镜像免费下载
语言:中文版系统大小:3.13GB系统类型:番茄花园GhostWin7 SP1电脑城极速装机版2022年5月(32位) 最新高速下载
语言:中文版系统大小:3.13GB系统类型:深度技术Ghost Win7 Sp1 电脑城万能装机版2022年5月(32位) ISO高速下载
语言:中文版系统大小:3.13GB系统类型:
相关文章
- WinXP系统怎样看显存?看显存的办法
- WinXP系统如何设置一台电脑2个显示器?
- WinXP系统Svchost.exe应用程序出错怎样办?
- WinXP提示系统管理员设置了系统策略防范进行此安装的办法
- WinXP系统QQ图标不见了怎样办?
- WinXP系统电脑图标变大了怎样处理?
- WinXP系统收藏夹备份的办法
- WinXP系统虚拟内存最小值太低怎样办?
- WinXP系统打开页面出现乱码的处理办法
- WinXP页面提示Sysfader iexplore.exe应用程序出错的处理办法
- 如何处理WinXP光驱自动弹出的问题?
- 为啥Word只能用安全模式打开?Word不用安全模式打开的办法
- WinXP组策略提示“MMC无法创建管理单元”怎样办?
- WinXP访问工作组计算机密码的办法
热门系统
热门文章
常用系统
- 1联想笔记本&台式机专用系统 GhostWin7 32位旗舰版2018年5月(32位) ISO镜像免费下载
- 2新萝卜家园电脑城专用系统 Windows10 x64 元旦特别 企业版2020年1月(64位) ISO镜像免费下载
- 3电脑公司 装机专用系统Windows10 x64 企业版2022年2月(64位) ISO镜像高速下载
- 4雨林木风 Windows10 x64 企业装机版 版本1903 2021年4月(64位) ISO镜像高速下载
- 5雨林木风 Ghost Win7 SP1 装机版 2019年11月(32位) 提供下载
- 6番茄花园Ghost Win8.1 x64 办公纯净版2020年10月(激活版) ISO镜像高速下载
- 7雨林木风Ghost Win7 x64 SP1 极速装机版2019年10月(64位) 高速下载
- 8番茄花园Ghost Win8.1 (X32) 纯净版2022年7月(免激活) ISO镜像免费下载
- 9雨林木风 Windows10 x64 企业装机版2020年10月(64位) ISO镜像高速下载

















