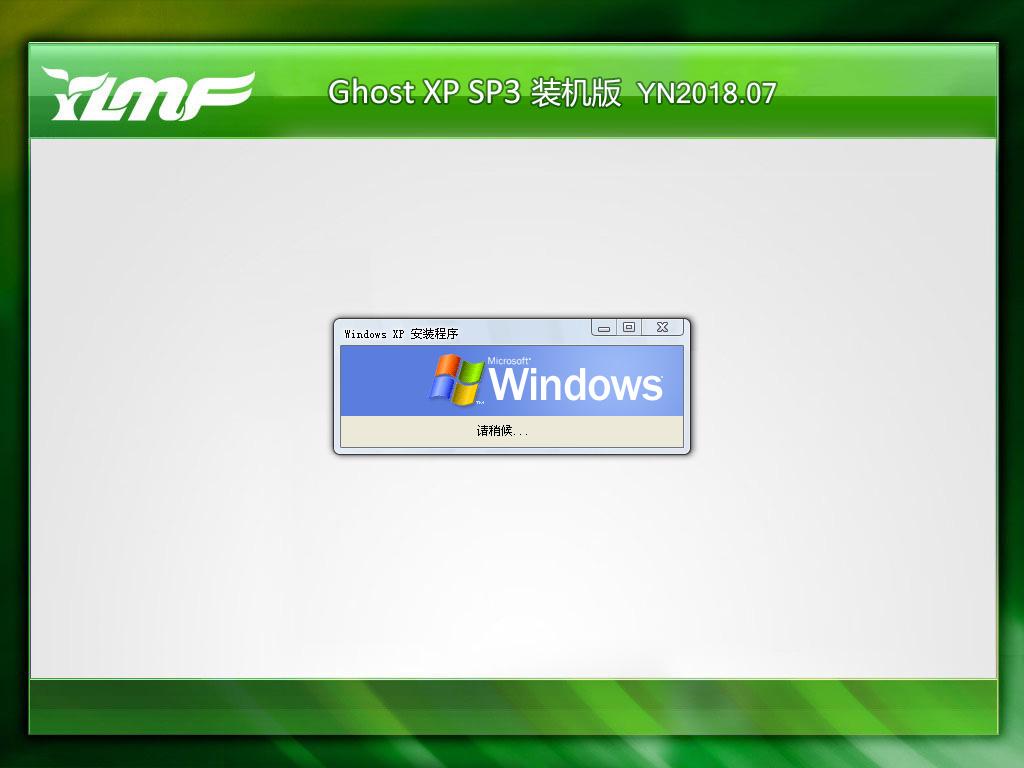硬盘重装系统(安装系统)图文详细教程图解
雨林木风WIN7具有纯净无毒、免激活等与众不同的特性,一键无人值守安装、自动识别硬件并安装驱动程序,大大缩短了装机时间,且恢复速度更快,效率更高,深受无数系统爱好者的关注。相信你们一定想要简单快速安装雨林木风win7系统了,那就跟着硬盘重装系统教程一起动起来吧!
Win7系统在安全性、兼容性等方面都得到了用户的认可。其中,通过硬盘重装系统的方法是最简单的一种,可在原有系统中不借助任何软件和工具进行硬盘系统安装。那我今天就以用户评价比较高的雨林木风操作系统为例,讲解硬盘系统重装过程。
一、硬盘重装系统前准备
1、保证能够正常进入系统;
2、下载GhostWin7系统镜像文件(网上很多,总有适合你的)
二、硬盘重装系统步骤
1、首先下载Ghost Win7系统镜像“DNGS_GHOST_WIN7_SP1_X86_V2014_12.iso”到本地硬盘上(这里下载在D盘上);
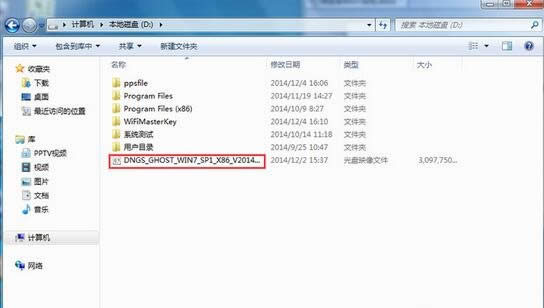
硬盘重装系统图解详情(1)
2、解压所下载的“DNGS_GHOST_WIN7_SP1_X86_V2014_12.iso”镜像;
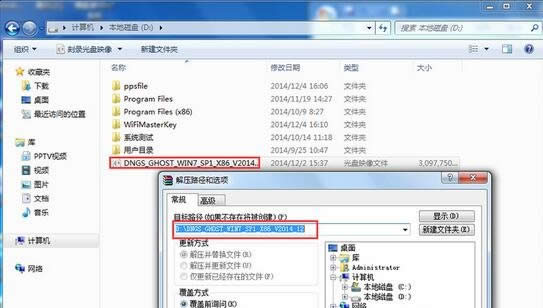
硬盘重装系统图解详情(2)
3、解压出来的文件夹内容;
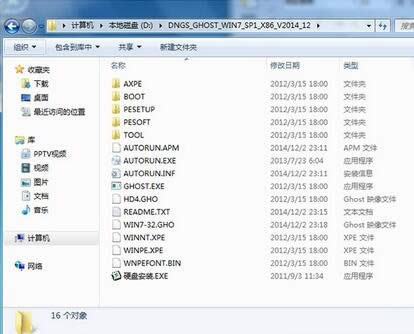
硬盘重装系统图解详情(3)
4、把“WIN7-32.GHO”和“硬盘安装.EXE”两个文件剪切到磁盘根目录下,这里选择放在D盘里;
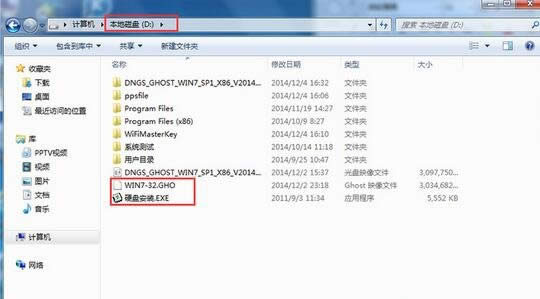
硬盘重装系统图解详情(4)
提示: 为什么不直接在文件夹内执行?因为文件夹命名过长,有时候会导致硬盘重装系统失败。(若用户想在文件夹内直接执行,可把文件夹重新命 名,例如命名为“Win7”等。)
5、双击“硬盘安装.EXE”,选择“C盘”(C盘为系统磁盘),插入映像文件WIN7-32.GHO,接着点击执行,如图所示:
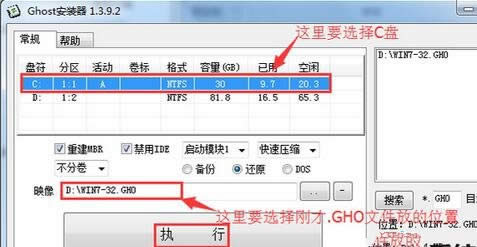
硬盘重装系统图解详情(5)
提示: 在执行安装前要把360等杀毒软件关闭,否则无法正常硬盘系统安装。(若360杀毒软件开启,会提示有毒,下载的Ghost Win7系统镜像的软件都是安全无毒 的,用户可放心使用。)
6、选择“执行后”电脑会自动重启,格式化C盘,还原数据;
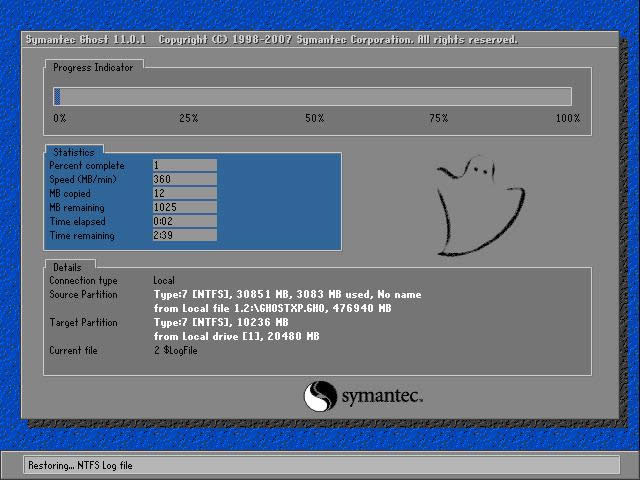
硬盘重装系统图解详情(6)
7、数据还原之后,自动重启,进入驱动安装界面;
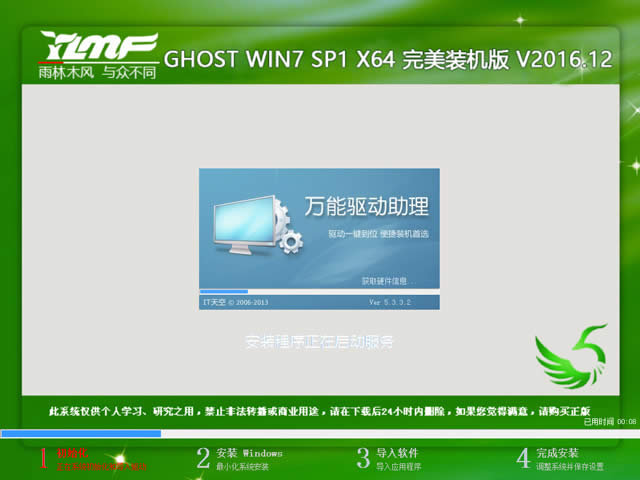
硬盘重装系统图解详情(7)
8、驱动程序安装完成之后,再次重启,进入全新的Win7系统界面;
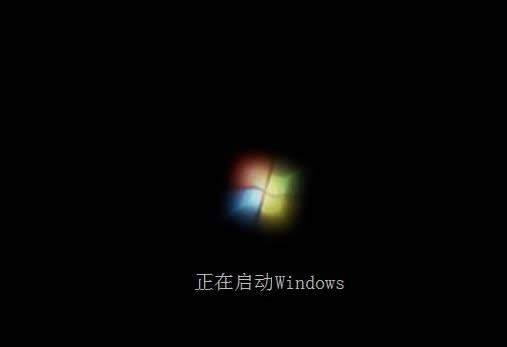
硬盘重装系统图解详情(8)
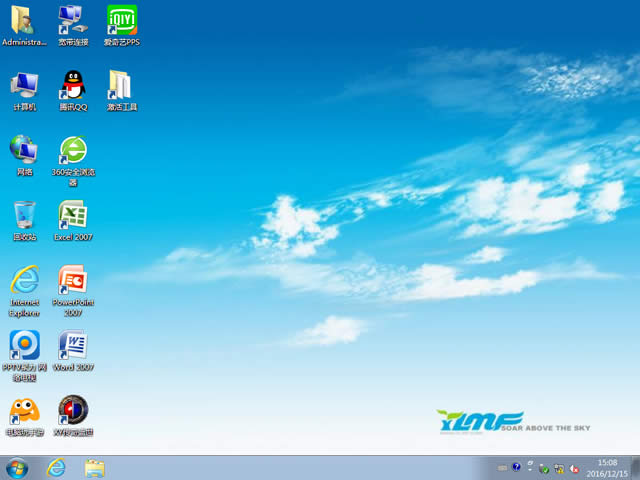
硬盘重装系统图解详情(9)
等你进入Win7桌面,这样就表示本地硬盘系统重装Win7系统的步骤就完成了。看完整个硬盘安装系统windows7的操作流程,你是不是觉得很简单呢?当然就是如你看到的那样简单,不需要用到光驱光驱和U盘等工具,轻松一键搞定。
推荐系统
电脑公司Ghost Win7 Sp1 装机万能版2022年5月(32位) 提供下载
语言:中文版系统大小:3.13GB系统类型:新萝卜家园 Ghost Win7 x64 SP1 极速版2022年4月(64位) 高速下载
语言:中文版系统大小:3.91GB系统类型:新萝卜家园 GhostWin7 SP1 电脑城极速稳定版2022年4月(32位) ISO镜像高速下载
语言:中文版系统大小:3.13GB系统类型:新萝卜家园 GhostWin7 SP1 电脑城极速稳定版2022年5月(32位) ISO镜像高速下载
语言:中文版系统大小:3.13GB系统类型:电脑公司Ghost Win7 x64 Sp1装机万能版2022年5月(64位) ISO镜像免费下载
语言:中文版系统大小:3.91GB系统类型:笔记本&台式机专用系统 GhostWin7 32位旗舰版2022年5月(32位) ISO镜像免费下载
语言:中文版系统大小:3.13GB系统类型:番茄花园GhostWin7 SP1电脑城极速装机版2022年5月(32位) 最新高速下载
语言:中文版系统大小:3.13GB系统类型:深度技术Ghost Win7 Sp1 电脑城万能装机版2022年5月(32位) ISO高速下载
语言:中文版系统大小:3.13GB系统类型:
相关文章
- WinXP系统怎样看显存?看显存的办法
- WinXP系统如何设置一台电脑2个显示器?
- WinXP系统Svchost.exe应用程序出错怎样办?
- WinXP提示系统管理员设置了系统策略防范进行此安装的办法
- WinXP系统QQ图标不见了怎样办?
- WinXP系统电脑图标变大了怎样处理?
- WinXP系统收藏夹备份的办法
- WinXP系统虚拟内存最小值太低怎样办?
- WinXP系统打开页面出现乱码的处理办法
- WinXP页面提示Sysfader iexplore.exe应用程序出错的处理办法
- 如何处理WinXP光驱自动弹出的问题?
- 为啥Word只能用安全模式打开?Word不用安全模式打开的办法
- WinXP组策略提示“MMC无法创建管理单元”怎样办?
- WinXP访问工作组计算机密码的办法
热门系统
热门文章
常用系统
- 1番茄花园Ghost Win8.1 x64 办公纯净版2021年3月(激活版) ISO镜像高速下载
- 2新雨林木风 Windows10 x86 企业装机版2018年10月(32位) ISO镜像免费下载
- 3新萝卜家园Ghost Win8.1 X64位 纯净版2019年12月(自动激活) ISO镜像高费下载
- 4电脑公司Ghost Win8.1 x32 精选纯净版2021年10月(免激活) ISO镜像高速下载
- 5新萝卜家园 GhostWin7 SP1 电脑城极速稳定版2022年7月(32位) ISO镜像高速下载
- 6雨林木风Ghost Win8.1 (X64) 极速纯净版2020年3月免激活) ISO镜像高速下载
- 7新萝卜家园 GhostWin7 SP1 电脑城极速稳定版2019年12月(32位) ISO镜像高速下载
- 8雨林木风最新版 Ghost XP SP3 装机版 YN2018年7月 ISO镜像下载
- 9番茄花园Ghost Win8.1 x64 办公纯净版2021年10月(激活版) ISO镜像高速下载