W7系统重做图文详细教程图解
W7系统重做前先得做一些准备工作,看看自己C盘里有没有自己需要保存的资料,把这一些文件复制到其他分区里,特别是在【我的文档】里的东西,有一些朋友还不知道【我的文档】所在的硬盘分区就是在C盘里的,当格式化硬盘安装好操作系统后才发现自己需要的资料已经不能找回来了,所以需要特别提醒一下,准备好一张WIN7系统光盘。
现在电脑十分普遍,如果自己不能W7系统重做是一件多么麻烦的事。当你的电脑奔溃的情况,不能开始正常进入系统的话,我们可以选择使用光盘或者是U盘来重装win7系统。
W7系统重做步骤方法:
将操作系统光盘插入光驱,开启计算机电源,在自检画面时,按Del键进入bios设置光盘启动,或者有的计算机可以按F12进行选择启动方式,在弹出的选择启动菜单中,选择CD/DVD启动选项,按回车。 计算机将开始读取光盘数据,引导启动,如下图的“Windows is loading files…”:
1、放入w7系统光盘或者U盘win7系统重装:如果不希望200MB的主分区存在,请在重装win7系统前先把硬盘分区做好后再重做win7系统。
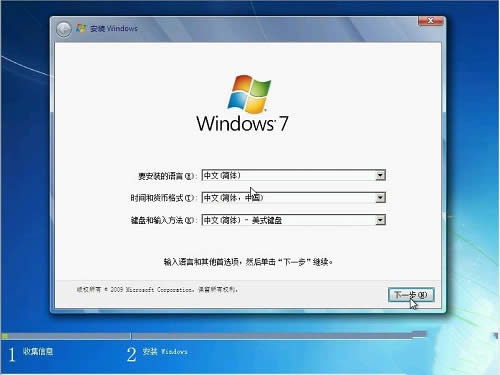
W7系统重做图解详情(1)
开始啦
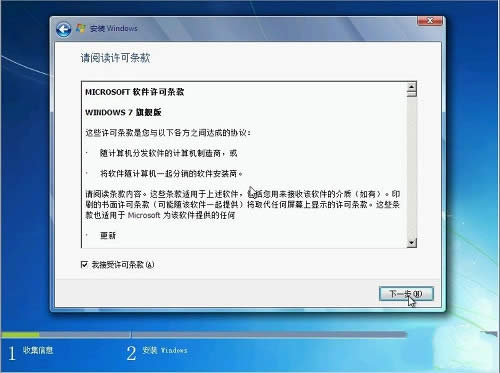
W7系统重做图解详情(2)
下一步
选择第一硬盘的第一分区作为系统目的安装分区,可对此分区进行格式化操作后再点下一步
分区
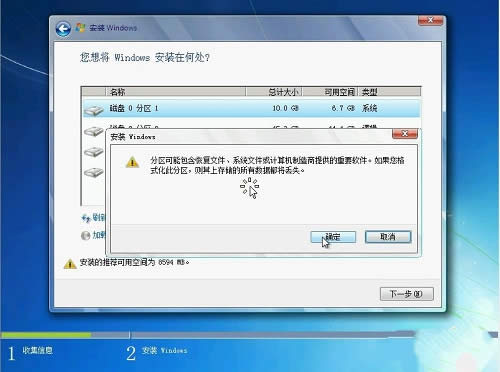
W7系统重做图解详情(3)
确定
开始安装W7系统,复制系统文件到系统盘临时文件夹中
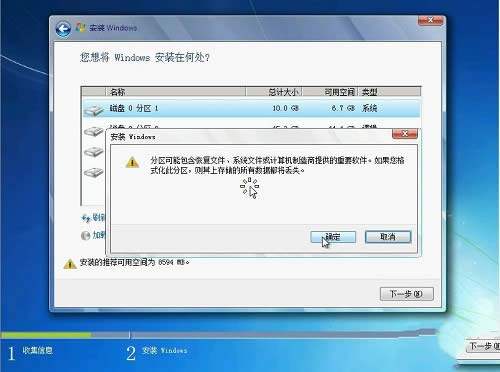
W7系统重做图解详情(4)
安装临时文件
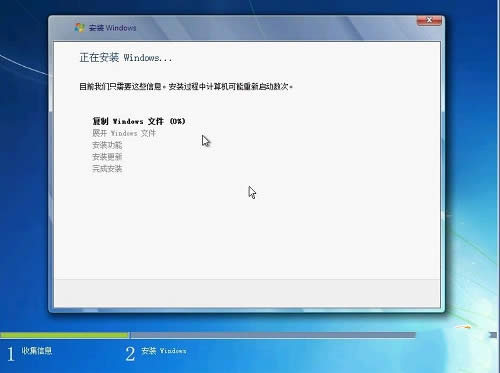
W7系统重做图解详情(5)
加载
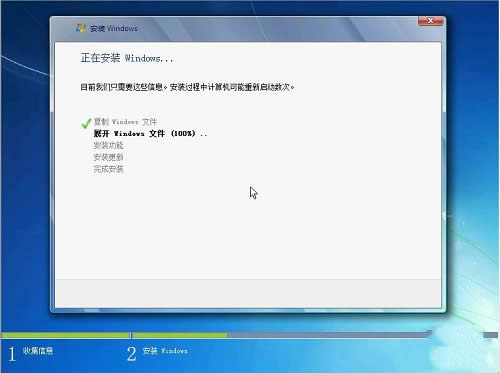
W7系统重做图解详情(6)
展开
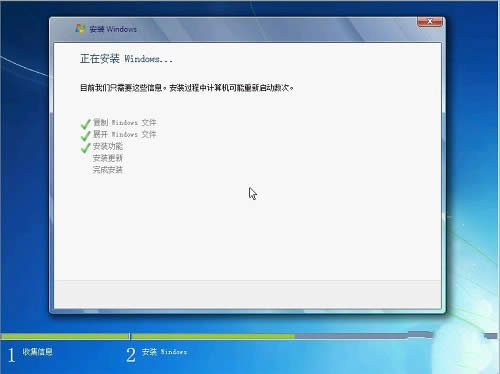
W7系统重做图解详情(7)
安全
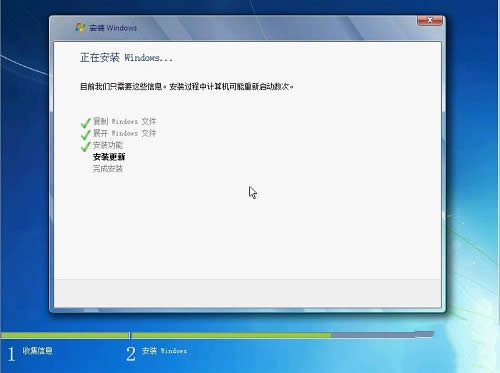
W7系统重做图解详情(8)
更新
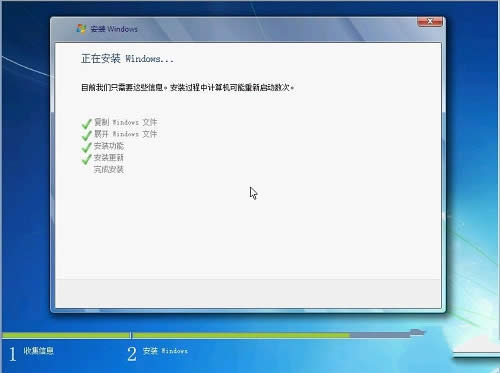
W7系统重做图解详情(9)
安装
系统文件解包完成,等待10秒钟后,将会自动重启电脑,重启时一定要从硬盘启动电脑,如果光驱中有系统光盘,启动时不要敲回车键,让电脑自动从硬盘启动,或者是在启动时退出光区后,待硬盘启动后再推上光驱门。
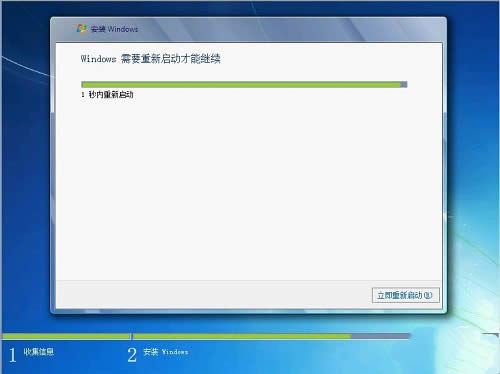
W7系统重做图解详情(10)
重启
2、第一次电脑启动,请从硬盘启动安装系统:
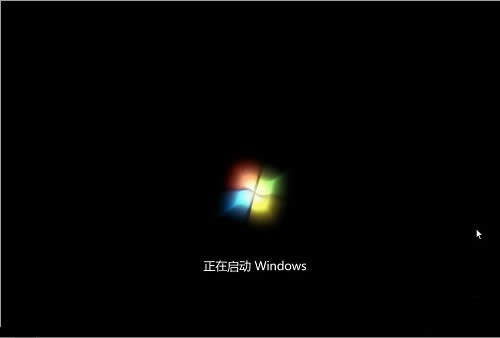
W7系统重做图解详情(11)
启动
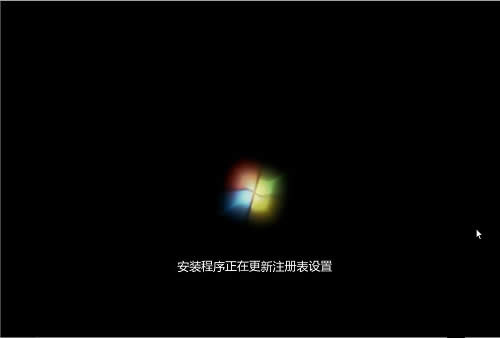
W7系统重做图解详情(12)
更新

W7系统重做图解详情(13)
安全启动
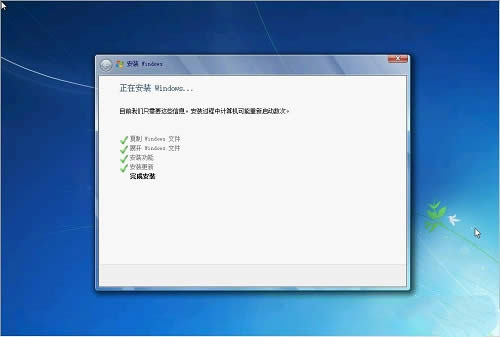
W7系统重做图解详情(14)
继续安装
3、第二次电脑启动,请从硬盘启动安装系统,完成系统设置安装:可打开光驱门,待硬盘启动后再推上光驱门。

W7系统重做图解详情(15)
继续
手动输入用户名:
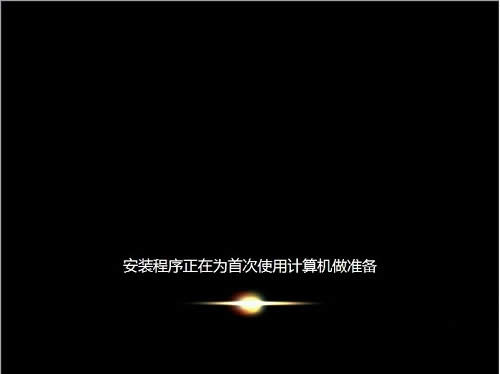
W7系统重做图解详情(16)
准备
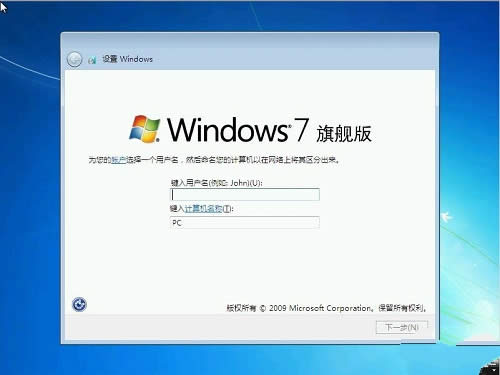
W7系统重做图解详情(17)
设置
Windows 7 Ultimate 零售版 Retail 需要手动输入Retail Key,OEM版没有此手动输入Retail Key的选项
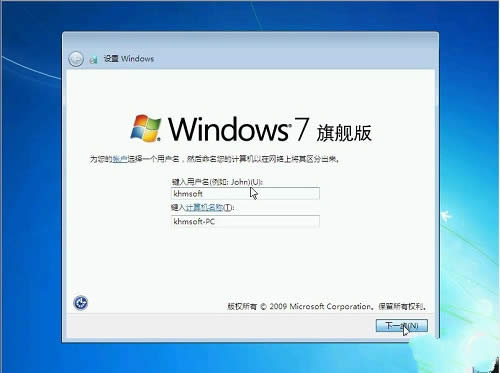
W7系统重做图解详情(18)
设置
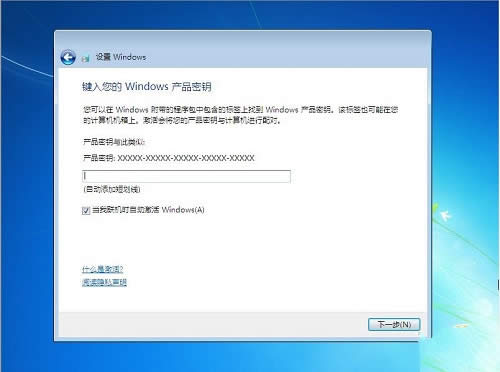
W7系统重做图解详情(19)
输入
手动设置系统登陆密码,可以不设置
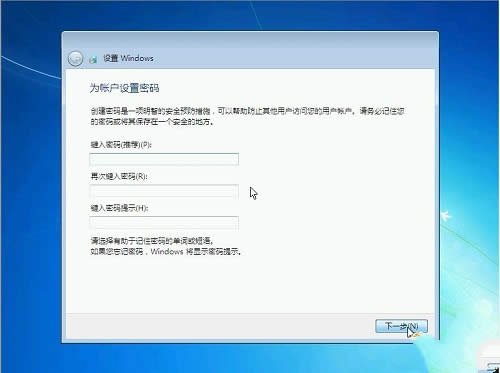
W7系统重做图解详情(20)
密码
设置区域和时间。时区选择:北京、重庆、香港特区、乌鲁木齐时区,手动调节当前时间。

W7系统重做图解详情(21)
时间
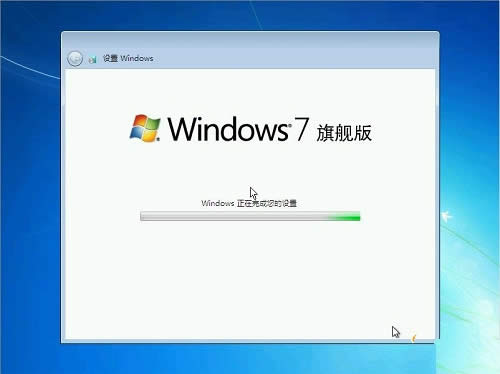
W7系统重做图解详情(22)
设置

W7系统重做图解详情(23)
开机

W7系统重做图解详情(24)
以上的全部内容就是关于W7系统重做图文教程了,虽然W7系统重做的过程有点长,不过这么详细的原因都是为了力求你们在安装系统windows7的时候图个明白,如果你不喜欢使用该方法的话,本站还有最简单的硬盘安装windows7操作系统教程,期待您的关注!
推荐系统
电脑公司Ghost Win7 Sp1 装机万能版2022年5月(32位) 提供下载
语言:中文版系统大小:3.13GB系统类型:新萝卜家园 Ghost Win7 x64 SP1 极速版2022年4月(64位) 高速下载
语言:中文版系统大小:3.91GB系统类型:新萝卜家园 GhostWin7 SP1 电脑城极速稳定版2022年4月(32位) ISO镜像高速下载
语言:中文版系统大小:3.13GB系统类型:新萝卜家园 GhostWin7 SP1 电脑城极速稳定版2022年5月(32位) ISO镜像高速下载
语言:中文版系统大小:3.13GB系统类型:电脑公司Ghost Win7 x64 Sp1装机万能版2022年5月(64位) ISO镜像免费下载
语言:中文版系统大小:3.91GB系统类型:笔记本&台式机专用系统 GhostWin7 32位旗舰版2022年5月(32位) ISO镜像免费下载
语言:中文版系统大小:3.13GB系统类型:番茄花园GhostWin7 SP1电脑城极速装机版2022年5月(32位) 最新高速下载
语言:中文版系统大小:3.13GB系统类型:深度技术Ghost Win7 Sp1 电脑城万能装机版2022年5月(32位) ISO高速下载
语言:中文版系统大小:3.13GB系统类型:
相关文章
- WinXP系统怎样看显存?看显存的办法
- WinXP系统如何设置一台电脑2个显示器?
- WinXP系统Svchost.exe应用程序出错怎样办?
- WinXP提示系统管理员设置了系统策略防范进行此安装的办法
- WinXP系统QQ图标不见了怎样办?
- WinXP系统电脑图标变大了怎样处理?
- WinXP系统收藏夹备份的办法
- WinXP系统虚拟内存最小值太低怎样办?
- WinXP系统打开页面出现乱码的处理办法
- WinXP页面提示Sysfader iexplore.exe应用程序出错的处理办法
- 如何处理WinXP光驱自动弹出的问题?
- 为啥Word只能用安全模式打开?Word不用安全模式打开的办法
- WinXP组策略提示“MMC无法创建管理单元”怎样办?
- WinXP访问工作组计算机密码的办法
热门系统
热门文章
常用系统
- 1笔记本&台式机专用系统 Windows10 企业版 版本1903 2021年11月(32位) ISO镜像快速下载
- 2雨林木风Ghost Win8.1 (X32) 快速纯净版2022年7月(免激活) ISO镜像快速下载
- 3番茄花园GhostWin7 SP1电脑城六一节 极速装机版2022年6月(32位) 最新高速下载
- 4电脑公司Ghost Win8.1 x32 精选纯净版2022年2月(免激活) ISO镜像高速下载
- 5电脑公司 Ghost Win7 Sp1 装机万能版2018年7月(32位) ISO镜像免费下载
- 6电脑公司Ghost Win8.1 x32 精选纯净版2019年11月(免激活) ISO镜像高速下载
- 7笔记本&台式机专用系统 GhostWin7 32位旗舰版2020年8月(32位) ISO镜像免费下载
- 8深度技术 Windows 10 x86 企业版 电脑城装机版2018年10月(32位) ISO镜像免费下载
- 9深度技术 Windows 10 x64 企业版 电脑城装机版 版本1903 2021年10月(64位) 高速下载
















