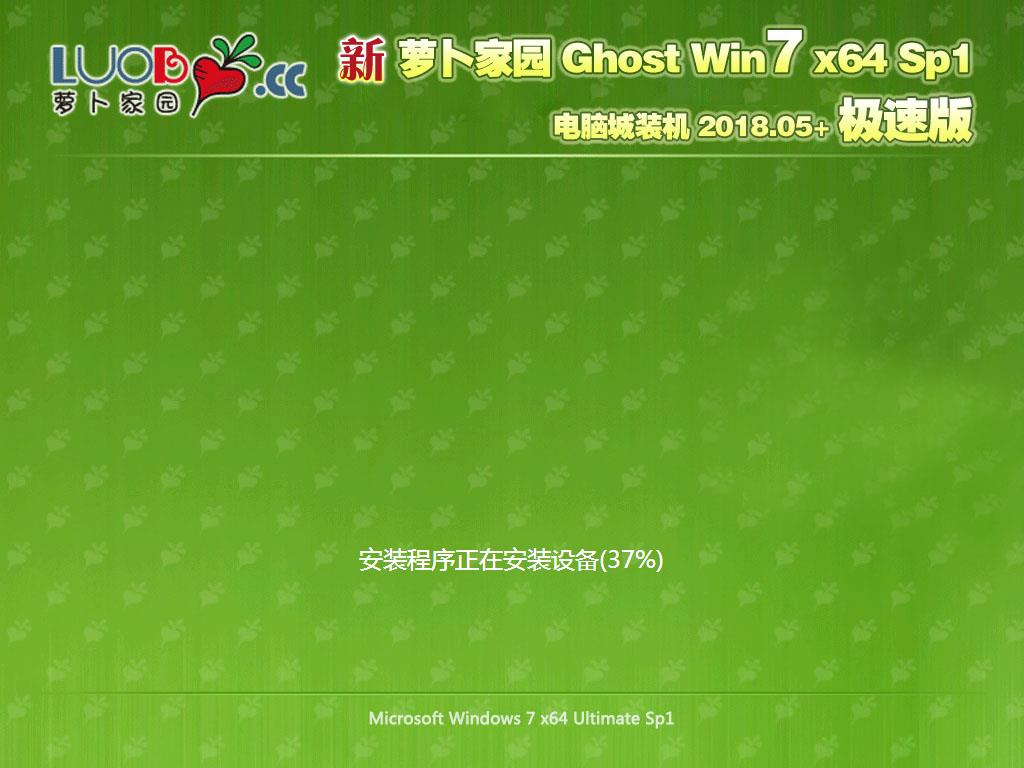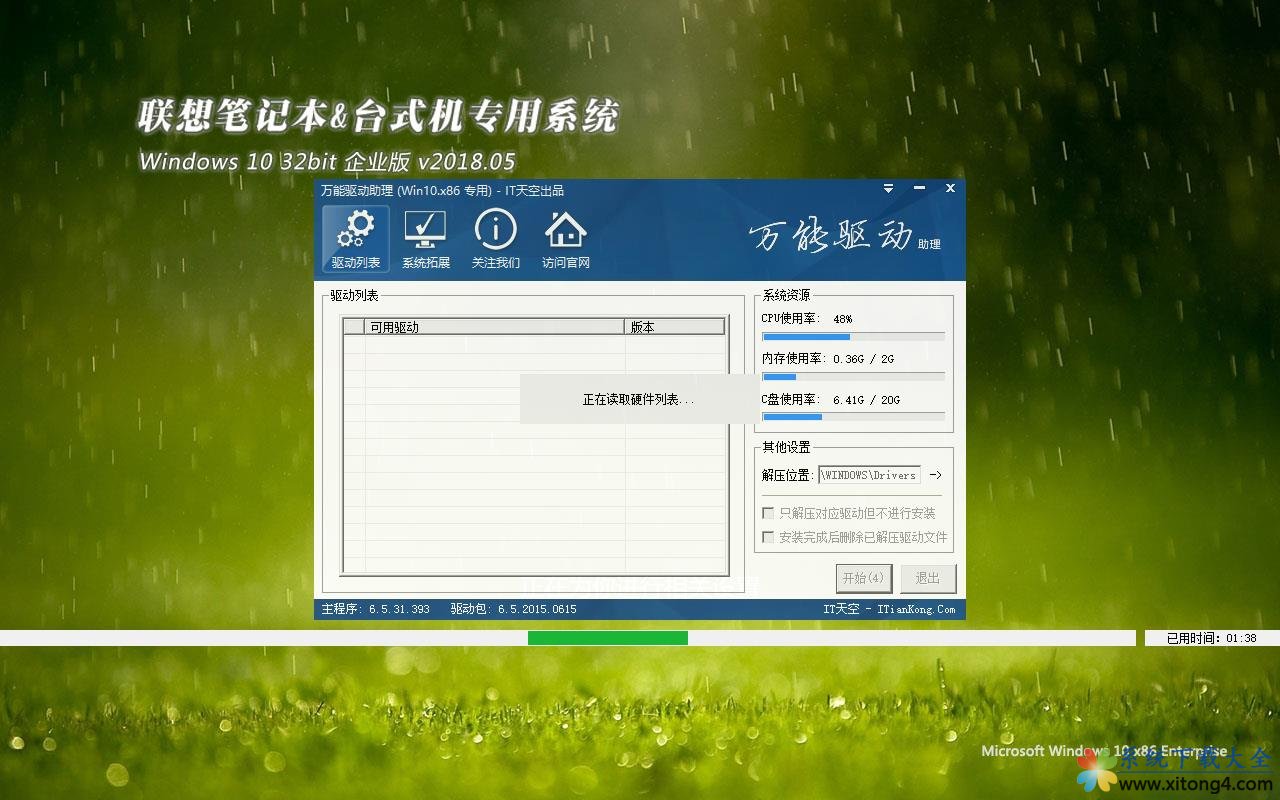安装纯净WIN7图文详细教程图解
最近给同学装了不少电脑操作系统,遇到了不少棘手的问题,但最终还是被我一一解决了,今天和大家分享一下装一种非常方便、干净、兼容性很强、稳定的用U盘装纯净WIN7的方法,希望能帮助在用U盘纯净win7安装时遇到问题的朋友。
我们知道现在网上流行的都是一些别人备份的ghost版系统,这种系统里面有好多推广软件或者里面存在病毒文件很是不安全,那么我们该如何装纯净WIN7。今天分享一种安装纯净win7系统的方法给大家。
安装纯净WIN7步骤方法:
准备一个至少4G的优盘,里面数据提前备份好,会对优盘格式化。
下载“Windows7的原版镜像文件”,
下载“刻录到优盘的软件”,UltraISO9。这个软件需要注册激活,内含序列号。
安装UltraISO,注册激活,打开UltraISO,菜单“文件”下选择“打开”,
刻录IOS到优盘,先把优盘插入电脑,在UltraISO中,菜单“启动”下选择“写入硬盘镜像”。
选项,“硬盘驱动器”选择“你的优盘”,优盘将被格式化,提前做好备份。“写入方式”一般选择“USB-HDD+”
点击“写入”,漫长的一段时间之后,消息里最后一行“刻录成功”,关闭软件,弹出优盘。
这个Win7系统安装盘就做好。可以用它来给其他电脑做系统。
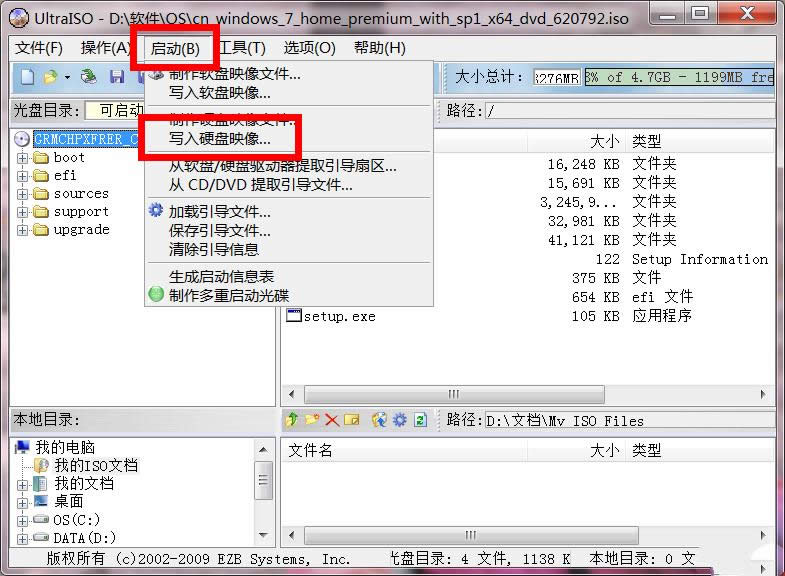
装纯净WIN7图解详情(1)
第二步 纯净win7安装系统
设置用USB优盘启动电脑:将第一步做好的优盘插入要做系统的电脑。笔记本、品牌台式机、比较新的攒机都支持优盘启动。
有两种设置方法:第一,启动电脑时,按住“F12”,选择启动设备列表(每台电脑按键不相同),让优盘排名第一位(USB HDD之类的字样),确定后将会用优盘引导启动。第二,启动电脑,进入系统BIOS,调整启动设备顺序,将优盘排名第一位,保存后,自动重启电脑,将会有优盘引导系统。
进电脑BIOS的方法,具体方法看屏幕提示或者上网查询,一般是在电脑启动页面按“F10”,有的电脑是按“Del”,有的是F1或者F2,每个电脑方法不同。
电脑用优盘引导后,根据提示,一步一步安装Win7,其中有一步是硬盘分区,建议系统安装在C盘,至少留100G空间。
中间有一步叫激活,选择以后激活,不用填写序列号。经过一段时间的安装,系统安装好后会启动到桌面。
第三步:系统基础设置
安装OK后,进入桌面,先降低UAC,在开始菜单的“入门”里面,降到最低
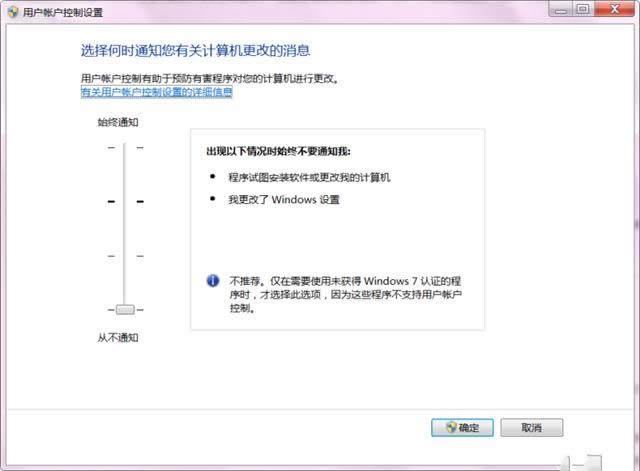
装纯净WIN7图解详情(2)
安装各种驱动程序,比如:显卡,声卡,网卡,Wifi网卡,蓝牙,摄像头,USB相关补丁,AMD相关补丁,HDMI,读卡器……中间重启无数次。
提前准备好“驱动精灵”,它会安装网卡驱动,联网下载此电脑的各种驱动。但是安装驱动精灵时注意,不要安装他附带的杀毒软件和插件,一旦安装,手工将他卸载。
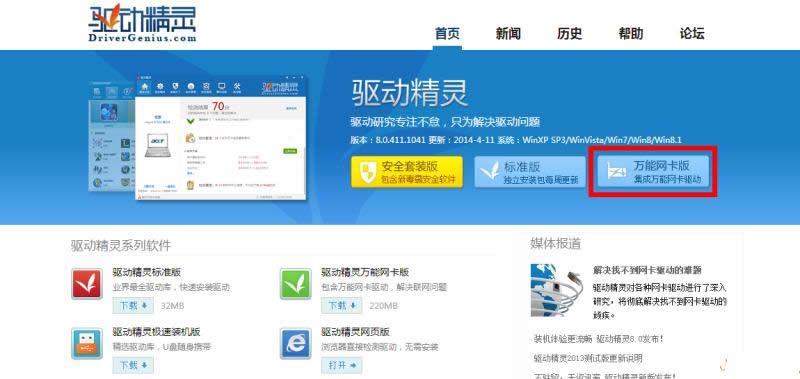
装纯净WIN7图解详情(3)
驱动安装好之后,可以设置最佳分辨率,看看“Windows体验指数”,是不是电脑工作在最佳状态。
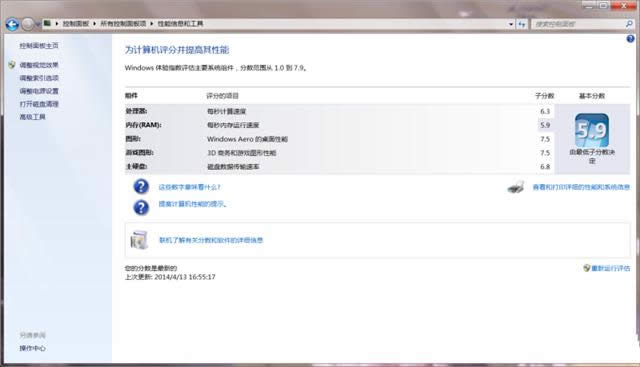
装纯净WIN7图解详情(4)
接入Internet,设置家庭网络,关闭家庭共享。
安装杀毒软件,可以根据你的喜好选择,不过这里要注意,安装太多的安全卫士和杀毒软件,会让电脑性能下降,因为各种安全软件厂商之间互相会有共存冲突,导致的结果就是让你的电脑变慢,因为他们都想当你电脑的管家。
一般不用各种安全卫士,也不用国产杀毒软件,也不用那些破解的杀毒软件,也不用那些国外第三方免费杀毒软件。最近2年小编在用微软官方那个免费杀毒软件的MSE。感觉速度和效果还可以。电脑安全主要在使用电脑的人,不要太轻信和依靠那些电脑软件。
获取方法:在任务栏右下角有个“操作中心”小白旗,联机查找程序,选择“微软安全软件”,
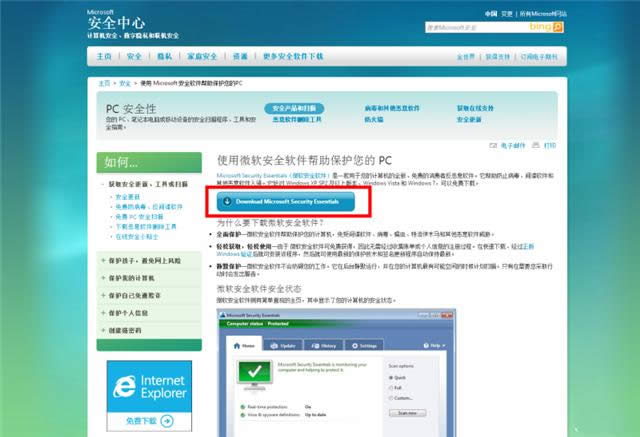
装纯净WIN7图解详情(5)
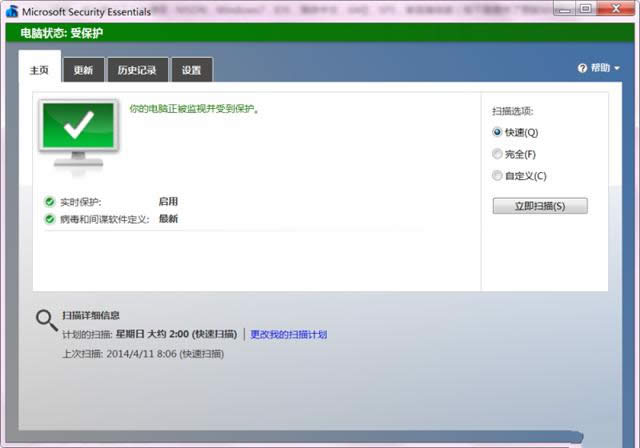
装纯净WIN7图解详情(6)
关“备份”功能,在任务栏右下角有个“操作中心”小白旗,里面可以操作。
关系统保护(系统还原):右键点击“计算机”,选择“属性”,左侧菜单有个“系统保护”,点击弹出“系统还原界面”,把它关闭掉。
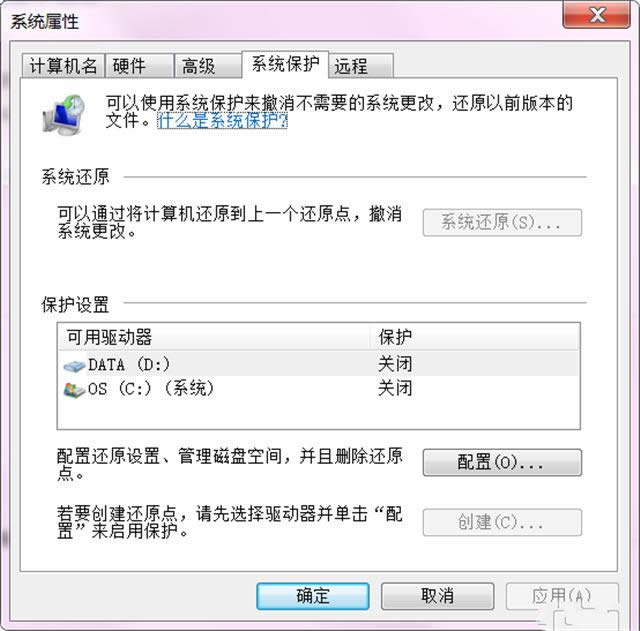
装纯净WIN7图解详情(7)
开启“系统自动更新”,在“控制面板”里“系统和安全”中的“Windows Update”,左侧“更改设置”,选择“自动安装更新(推荐)”自动更新打开后,电脑会在接下来几个小时甚至几天内,经常下载更新,估计要下载400多MB,然后不停的安装打补丁,特别是在下班了关闭计算机的时候,会提示还有127个更新,我去,估计得等几十分钟,此时不要断电或者强制关机,会造成系统和硬件损坏。只有一个办法,等。
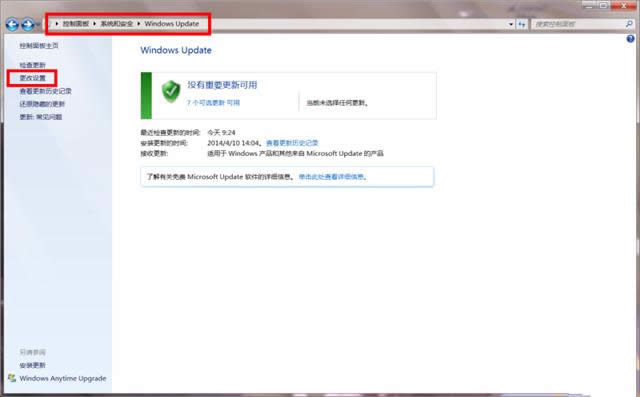
装纯净WIN7图解详情(8)
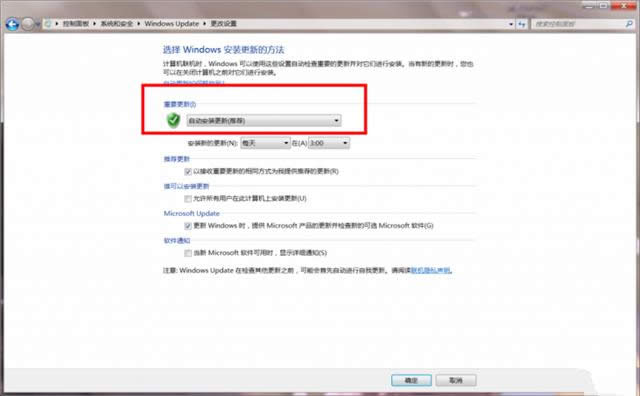
装纯净WIN7图解详情(9)
关闭启动项,开始菜单,输入“msconfig”,回车,有个叫“启动的选项”,把里面的东西全部禁止掉,除了微软那个杀毒软件。这一步要经常做,特别是软件多了以后,电脑慢了以后,要经常检查这个。
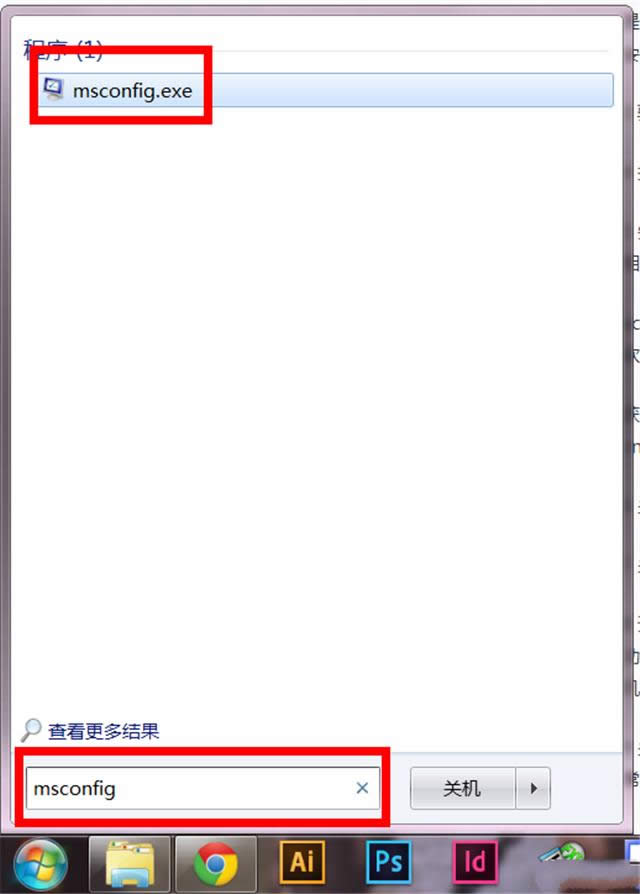
装纯净WIN7图解详情(10)

装纯净WIN7图解详情(11)
第四步:激活
安装纯净win7好了之后,不激活只能用30天,这里需要激活,激活之后没有使用时间限制,病可以更新Windows补丁。
激活之前有个准备工作,激活软件上面也有说明,大概意思是,安装纯净win7过程中,系统会划分一个小分区出来,而且是隐藏的。激活时需要将这个隐藏分区显示出来,给他分配一个盘符。
方法是:右键点击“计算机”,选择“管理”,左侧列表“存储”下面有个“磁盘管理”,点进去,可以看到有个100M的“系统保留分区”,右键点击它,选择“更改驱动器号和路径”,然后“添加”,选择“分配以下驱动器号”,点击确定。
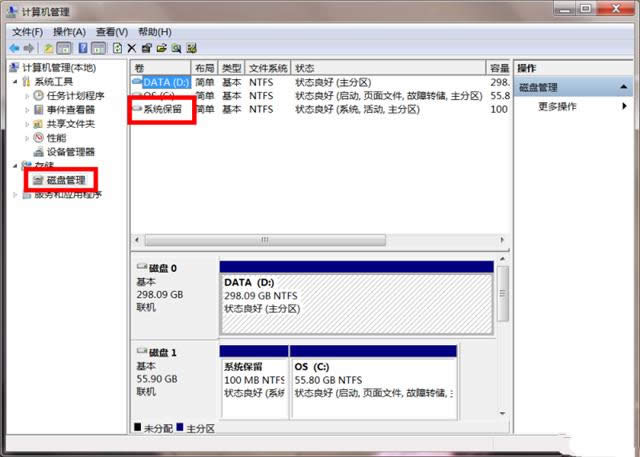
装纯净WIN7图解详情(12)
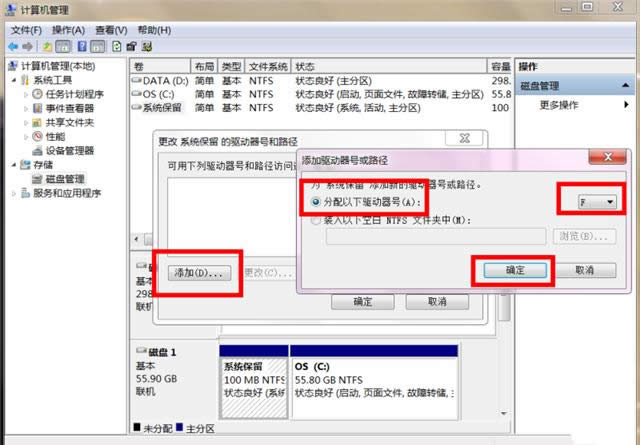
装纯净WIN7图解详情(13)
点击激活,需要1-2分钟,漫长等待之后会有提示。启动激活软件时,杀毒软件会有提示,无视,激活完成后清理掉。
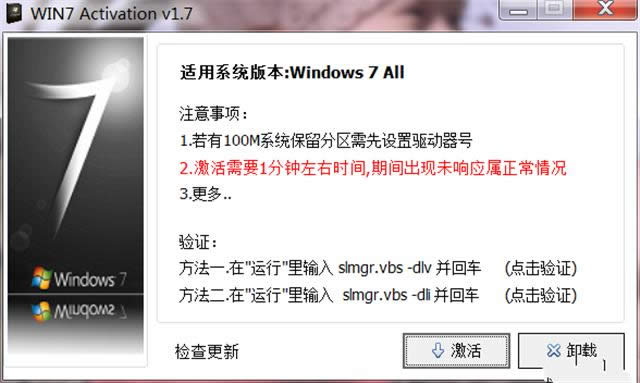
装纯净WIN7图解详情(14)
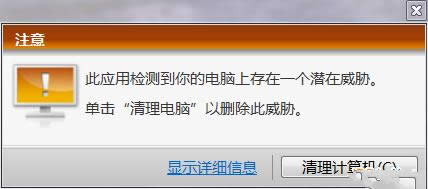
装纯净WIN7图解详情(15)
重新启动计算机,用刚才同样的方法,把新分配的那个驱动器盘符去掉
激活完成
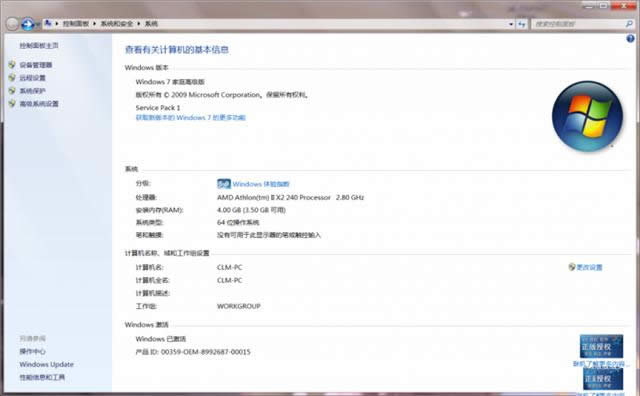
装纯净WIN7图解详情(16)
安装纯净WIN7电脑鼓捣完了,可以放心的用了。这一圈下来,最快也得半天时间。
以上的全部内容就是关于安装纯净WIN7图文教程了,做一个好用的电脑需要注意那么多事情,稍不留神就会出问题。上面写了那么多,我自己看了都觉得很麻烦。不过麻烦归麻烦,不还得继续用几年嘛。在此要注意的是,任何的系统安装之前都一定要备份。
推荐系统
电脑公司Ghost Win7 Sp1 装机万能版2022年5月(32位) 提供下载
语言:中文版系统大小:3.13GB系统类型:新萝卜家园 Ghost Win7 x64 SP1 极速版2022年4月(64位) 高速下载
语言:中文版系统大小:3.91GB系统类型:新萝卜家园 GhostWin7 SP1 电脑城极速稳定版2022年4月(32位) ISO镜像高速下载
语言:中文版系统大小:3.13GB系统类型:新萝卜家园 GhostWin7 SP1 电脑城极速稳定版2022年5月(32位) ISO镜像高速下载
语言:中文版系统大小:3.13GB系统类型:电脑公司Ghost Win7 x64 Sp1装机万能版2022年5月(64位) ISO镜像免费下载
语言:中文版系统大小:3.91GB系统类型:笔记本&台式机专用系统 GhostWin7 32位旗舰版2022年5月(32位) ISO镜像免费下载
语言:中文版系统大小:3.13GB系统类型:番茄花园GhostWin7 SP1电脑城极速装机版2022年5月(32位) 最新高速下载
语言:中文版系统大小:3.13GB系统类型:深度技术Ghost Win7 Sp1 电脑城万能装机版2022年5月(32位) ISO高速下载
语言:中文版系统大小:3.13GB系统类型:
相关文章
- WinXP系统怎样看显存?看显存的办法
- WinXP系统如何设置一台电脑2个显示器?
- WinXP系统Svchost.exe应用程序出错怎样办?
- WinXP提示系统管理员设置了系统策略防范进行此安装的办法
- WinXP系统QQ图标不见了怎样办?
- WinXP系统电脑图标变大了怎样处理?
- WinXP系统收藏夹备份的办法
- WinXP系统虚拟内存最小值太低怎样办?
- WinXP系统打开页面出现乱码的处理办法
- WinXP页面提示Sysfader iexplore.exe应用程序出错的处理办法
- 如何处理WinXP光驱自动弹出的问题?
- 为啥Word只能用安全模式打开?Word不用安全模式打开的办法
- WinXP组策略提示“MMC无法创建管理单元”怎样办?
- WinXP访问工作组计算机密码的办法
热门系统
热门文章
常用系统
- 1雨林木风Ghost Win8.1 (X64) 极速纯净版2019年12月免激活) ISO镜像高速下载
- 2笔记本系统Ghost Win8.1 (32位) 元旦特别 极速纯净版2022年1月(免激活) ISO镜像高速下载
- 3番茄花园Ghost Win8.1 x64 办公纯净版2022年2月(激活版) ISO镜像高速下载
- 4新萝卜家园 Ghost Win7 x64 SP1 极速版2018年5月(64位) 最新版ISO镜像下载
- 5笔记本&台式机专用系统 GhostWin7 32位元旦特别 旗舰版2022年1月(32位) ISO镜像免费下载
- 6雨林木风Ghost Win7 x64 SP1 极速装机版2021年2月(64位) 高速下载
- 7雨林木风Ghost Win7 x64 SP1 极速装机版2021年10月(64位) 高速下载
- 8电脑公司Ghost Win8.1 X64位 纯净版2018年10月(自动激活) ISO镜像快速下载
- 9笔记本&台式机专用系统 Windows10 企业版 2018年10月(32位) ISO镜像快速下载