win7原版系统安装图文详细教程图解
或许在之前的教程中您已经学会了该如何安装ghost版win7系统,但有不少人对原版系统情有独钟,那么我们可以用windows安装器来win7原版系统安装的,今天,我就来教大家实现安装win7原版系统的方法。
从网上下载了一个windows7原版系统的ISO镜像,一般情况下是把ISO镜像刻录到DVD光盘,再拿来win7原版系统安装,但比较麻烦。事实上把ISO镜像写到U盘上,照样可以用来安装win7原版系统的。
win7原版系统安装工具/原料
先把镜像文件解压,放到除C:盘以外的任意一个分区中,如下图:放到了E:盘
原版WIN7系统镜像文件一个
win7原版系统安装步骤/方法
启动后会看到下面这个界面,双击“Windows安装器”
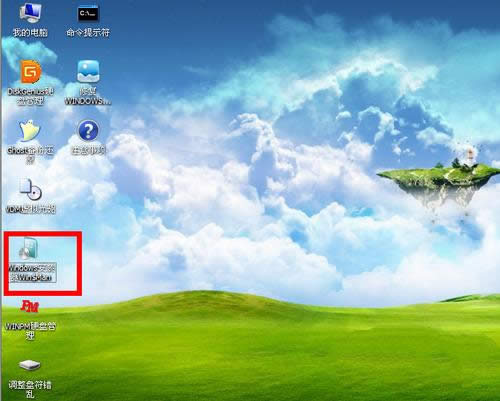
win7原版系统安装图解详情(1)
选择“Windows vista/2008/2008 R2/7”
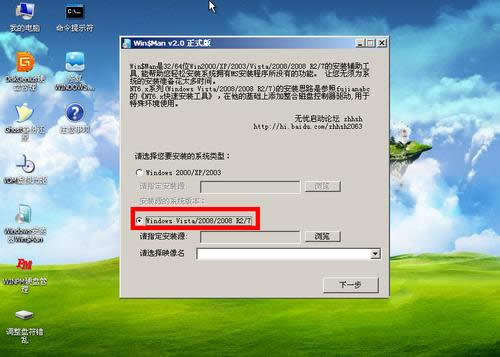
win7原版系统安装图解详情(2)
单机“浏览”进行选择文件
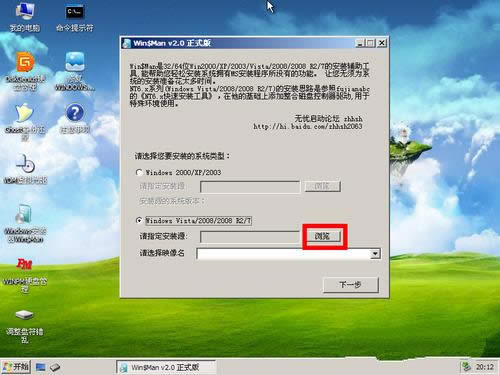
win7原版系统安装图解详情(3)
选择在前面解压出来的文件,选择盘符(我把它解压到了E盘,所以就选择E盘)
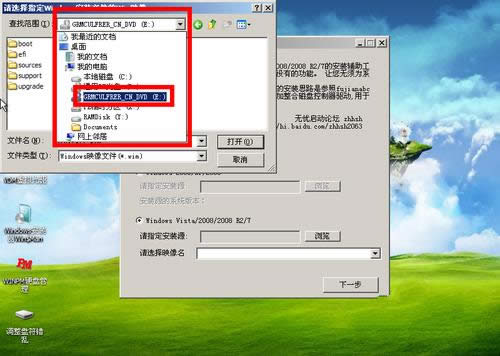
win7原版系统安装图解详情(4)
双击“sources”找到“install.win”并打开
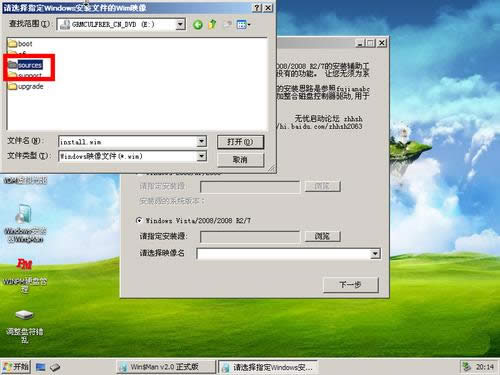
win7原版系统安装图解详情(5)
然后在下面这个窗口选择你要安装的win7系统版本,这里我选择旗舰版,单机“下一步
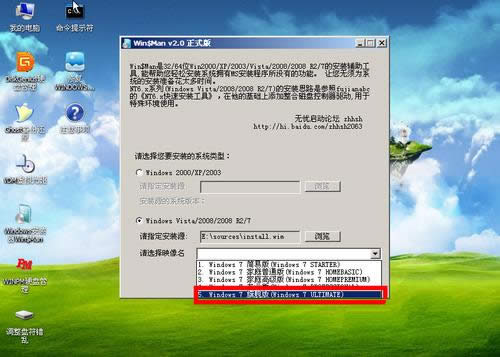
win7原版系统安装图解详情(6)
单击第一个盘“c”然后选择“将系统安装到这个分区上”和“将此分区作为引导分区”并单击“下一步”
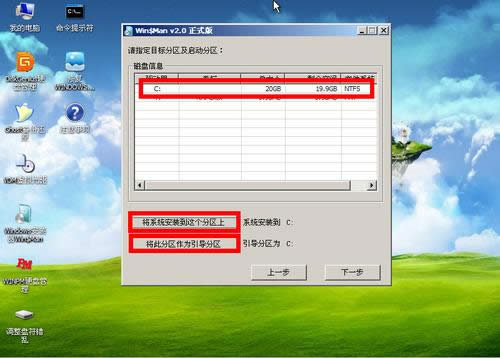
win7原版系统安装图解详情(7)
继续单击“下一步”
下面选择“系统盘盘符指定为”和“此系统是安装在usb移动硬盘上”单击“下一步”
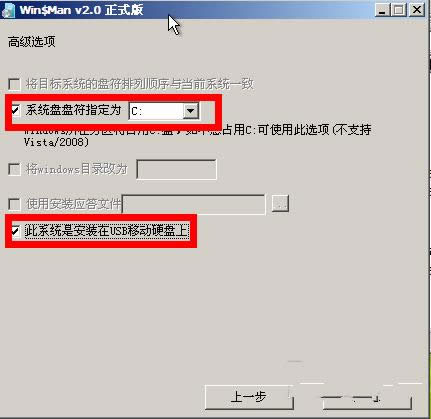
win7原版系统安装图解详情(8)
单机“安装系统”,然后单击“是”,等待这个界面结束,然后从新启动系统会自动安装win7原版,直到出现可操作的界面时就可以设置系统了,设置完成,win7原版安装就到次结束

win7原版系统安装图解详情(9)
如上所述,这就是关于win7原版系统安装图解教程内容了,只要按照本教程提供的w7原版系统安装步骤去操作就可以成功了。不过在系统安装之前,请记得备份好用重要的文件及数据,免得遗失就更麻烦了。好了,更多的系统教程内容,详情关注我们的官方网站资讯!
推荐系统
电脑公司Ghost Win7 Sp1 装机万能版2022年5月(32位) 提供下载
语言:中文版系统大小:3.13GB系统类型:新萝卜家园 Ghost Win7 x64 SP1 极速版2022年4月(64位) 高速下载
语言:中文版系统大小:3.91GB系统类型:新萝卜家园 GhostWin7 SP1 电脑城极速稳定版2022年4月(32位) ISO镜像高速下载
语言:中文版系统大小:3.13GB系统类型:新萝卜家园 GhostWin7 SP1 电脑城极速稳定版2022年5月(32位) ISO镜像高速下载
语言:中文版系统大小:3.13GB系统类型:电脑公司Ghost Win7 x64 Sp1装机万能版2022年5月(64位) ISO镜像免费下载
语言:中文版系统大小:3.91GB系统类型:笔记本&台式机专用系统 GhostWin7 32位旗舰版2022年5月(32位) ISO镜像免费下载
语言:中文版系统大小:3.13GB系统类型:番茄花园GhostWin7 SP1电脑城极速装机版2022年5月(32位) 最新高速下载
语言:中文版系统大小:3.13GB系统类型:深度技术Ghost Win7 Sp1 电脑城万能装机版2022年5月(32位) ISO高速下载
语言:中文版系统大小:3.13GB系统类型:
相关文章
- WinXP系统怎样看显存?看显存的办法
- WinXP系统如何设置一台电脑2个显示器?
- WinXP系统Svchost.exe应用程序出错怎样办?
- WinXP提示系统管理员设置了系统策略防范进行此安装的办法
- WinXP系统QQ图标不见了怎样办?
- WinXP系统电脑图标变大了怎样处理?
- WinXP系统收藏夹备份的办法
- WinXP系统虚拟内存最小值太低怎样办?
- WinXP系统打开页面出现乱码的处理办法
- WinXP页面提示Sysfader iexplore.exe应用程序出错的处理办法
- 如何处理WinXP光驱自动弹出的问题?
- 为啥Word只能用安全模式打开?Word不用安全模式打开的办法
- WinXP组策略提示“MMC无法创建管理单元”怎样办?
- WinXP访问工作组计算机密码的办法
热门系统
热门文章
常用系统
- 1电脑公司 装机专用系统Windows10 x86喜迎国庆 企业版 版本1903 2021年10月(32位) ISO镜像快速下载
- 2新萝卜家园电脑城专用系统 Windows10 x64 企业版 版本1903 2022年3月(64位) ISO镜像免费下载
- 3雨林木风系统 Ghost XP SP3 装机版 YN2019.01 ISO镜像免费下载
- 4深度技术Ghost Win8.1 x32位 特别纯净版2020年7月(免激活) ISO镜像高速下载
- 5深度技术Ghost Win8.1 x32位 特别纯净版2021年3月(免激活) ISO镜像高速下载
- 6番茄花园GhostWin7 SP1电脑城极速装机版2020年5月(32位) 最新高速下载
- 7新萝卜家园 Ghost Win7 x64 SP1 极速版2019年4月(64位) 好用下载
- 8新萝卜家园电脑城专用系统 Windows10 x86 企业版2022年5月(32位) ISO镜像高速下载
- 9深度技术 GHOSTXPSP3 新春特别 电脑城极速装机版 2020年2月 ISO镜像高速下载
















