ghost win7安装图文详细教程图解
ghost win7安装和Ghost XP安装一样,ghost win7重装系统可谓非常简单,几乎做到了一键操作,安装时间也大约只有十几分钟。当然,随着Ghost版本的更新,Ghost版Win7也越来越趋于稳定。下面就是安装ghost win7系统教程了,不要错过了哦!
ghost win7安装系统的操作流程其实其实和windowsxp操作系统安装的流程是一样,只要在PE或DOS环境下运行GHOST,把GHOST镜像还原到C盘分区就行了。接着开始安装ghost win7吧!
ghost win7安装方法/步骤
第一步,运行GHOST32。系统还原和备份非常相似,运行GHOST32,进入窗口,点击OK,然后进行ghost win7安装系统过程。
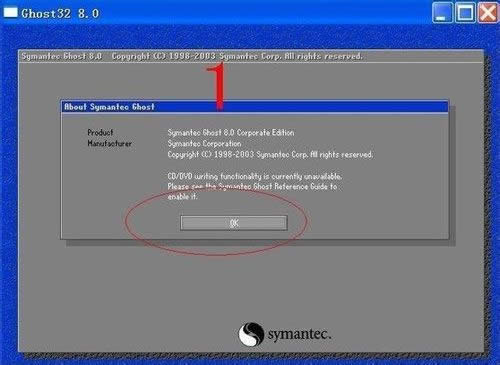
ghost win7安装图解详情(1)
第二步,选择备份或者还原。按顺序点击Local、Partition、From Image。
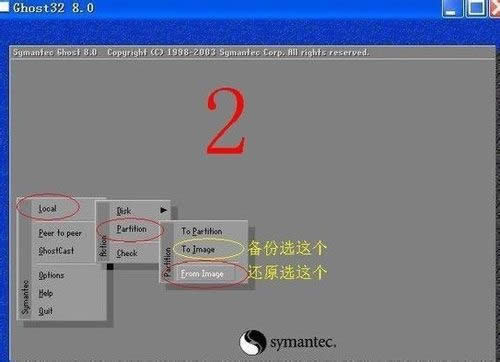
ghost win7安装图解详情(2)
第三步,返回分区目录。点击右上角的箭头指示键(目录返回键)返回分区目录
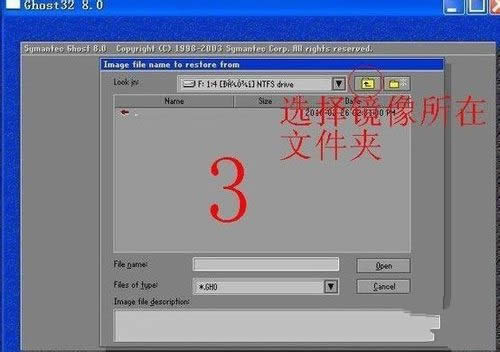
ghost win7安装图解详情(3)
第四步,选择还原系统镜像存放文件夹。用右上角的黑倒三角(分区选择键)选择存放分区,双击分区进入,找到系统备份镜像存放文件夹,双击这个文件夹打开。
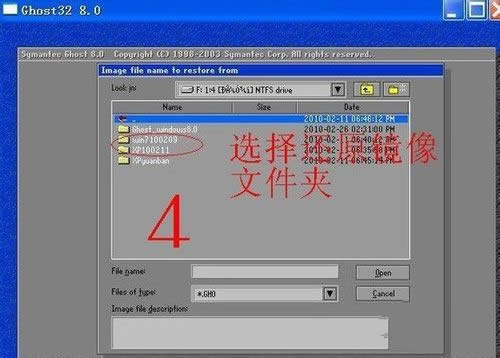
ghost win7安装图解详情(4)
第五步,选择还原系统镜像文件。找到系统备份镜像文件,点击这个文件选择。
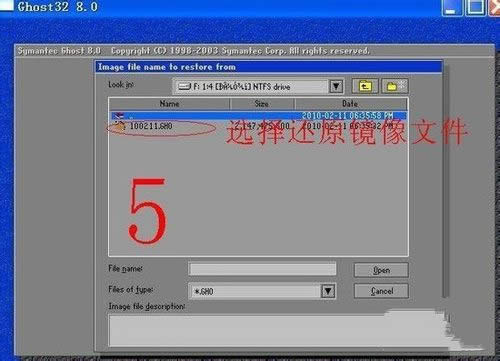
ghost win7安装图解详情(5)
第六步,检查确认备份系统镜像。看看显示的分区格式、分区容量和分区已用容量,是否 和备份分区一样。确认无误点击OK确认。如果有怀疑,点击Cancel放弃。
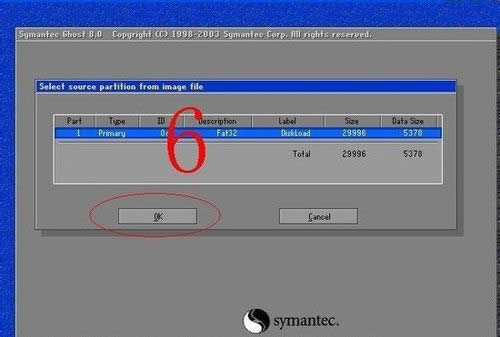
ghost win7安装图解详情(6)
第七步,选择还原分区。
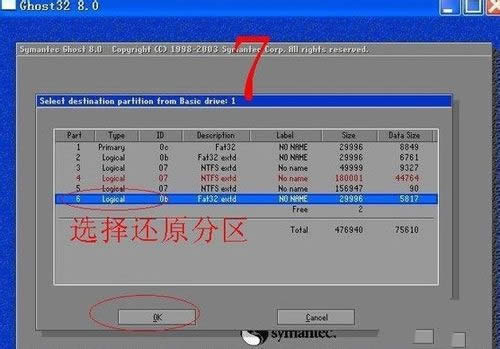
ghost win7安装图解详情(7)
第八步,还原分区和还原镜像确认。这里再检查一遍,确认无误再点击YES。不放心点 NO放弃重来。不过也不用担心,如果事先已经把备份镜像复制到PE启动盘上,万一失误,还可以用PE启动盘启动重新还原。
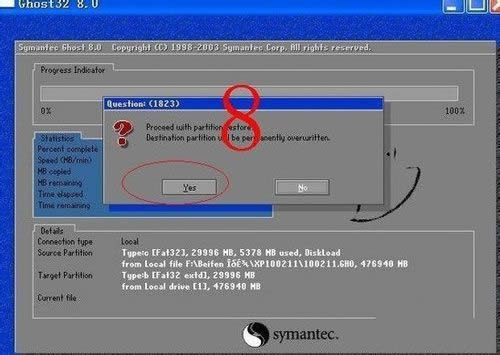
ghost win7安装图解详情(8)
第九步,还原成功确认。系统还原完成后,可以选择继续或者重启计算机。一般选择重启计算机,就把系统恢复到原来备份状态。
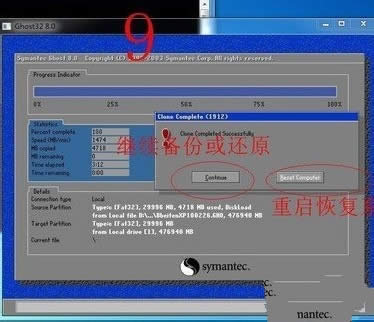
ghost win7安装图解详情(9)
安装ghost win7注意事项:
用GHOST32来进行系统备份和还原,可以在XP或者WIN7系统下进行。所以在正常情况下,建立双系统,可以在XP系统备份还原WIN7;在WIN7 系统备份还原XP。这样更为方便。
到这,ghost win7安装系统图文教程就讲解结束了,其实重装ghost win7系统的操作流程非常简单的,现在很多的人都喜欢使用ghost win7重装系统,如果你找不到合适的教程的话,本教程可以给你提供参考意见。
推荐系统
电脑公司Ghost Win7 Sp1 装机万能版2022年5月(32位) 提供下载
语言:中文版系统大小:3.13GB系统类型:新萝卜家园 Ghost Win7 x64 SP1 极速版2022年4月(64位) 高速下载
语言:中文版系统大小:3.91GB系统类型:新萝卜家园 GhostWin7 SP1 电脑城极速稳定版2022年4月(32位) ISO镜像高速下载
语言:中文版系统大小:3.13GB系统类型:新萝卜家园 GhostWin7 SP1 电脑城极速稳定版2022年5月(32位) ISO镜像高速下载
语言:中文版系统大小:3.13GB系统类型:电脑公司Ghost Win7 x64 Sp1装机万能版2022年5月(64位) ISO镜像免费下载
语言:中文版系统大小:3.91GB系统类型:笔记本&台式机专用系统 GhostWin7 32位旗舰版2022年5月(32位) ISO镜像免费下载
语言:中文版系统大小:3.13GB系统类型:番茄花园GhostWin7 SP1电脑城极速装机版2022年5月(32位) 最新高速下载
语言:中文版系统大小:3.13GB系统类型:深度技术Ghost Win7 Sp1 电脑城万能装机版2022年5月(32位) ISO高速下载
语言:中文版系统大小:3.13GB系统类型:
相关文章
- WinXP系统怎样看显存?看显存的办法
- WinXP系统如何设置一台电脑2个显示器?
- WinXP系统Svchost.exe应用程序出错怎样办?
- WinXP提示系统管理员设置了系统策略防范进行此安装的办法
- WinXP系统QQ图标不见了怎样办?
- WinXP系统电脑图标变大了怎样处理?
- WinXP系统收藏夹备份的办法
- WinXP系统虚拟内存最小值太低怎样办?
- WinXP系统打开页面出现乱码的处理办法
- WinXP页面提示Sysfader iexplore.exe应用程序出错的处理办法
- 如何处理WinXP光驱自动弹出的问题?
- 为啥Word只能用安全模式打开?Word不用安全模式打开的办法
- WinXP组策略提示“MMC无法创建管理单元”怎样办?
- WinXP访问工作组计算机密码的办法
热门系统
热门文章
常用系统
- 1番茄花园 Windows 10 官方企业版 2020年10月(64位) ISO高速下载
- 2深度技术 Windows 10 x86 企业版 元旦特别 电脑城装机版2021年1月(32位) ISO镜像免费下载
- 3新萝卜家园电脑城专用系统 Windows10 x86 企业版2022年2月(32位) ISO镜像高速下载
- 4电脑公司Ghost Win8.1 x32 喜迎国庆 精选纯净版2021年10月(免激活) ISO镜像高速下载
- 5深度技术 Windows 10 x86 企业版 电脑城装机版2020年5月(32位) ISO镜像免费下载
- 6笔记本&台式机专用系统 GhostWin7 32位旗舰版2022年3月(32位) ISO镜像免费下载
- 7番茄花园Ghost Win8.1 X32位 经典纯净版2018年8月(自动激活) 提供下载
- 8笔记本&台式机专用系统 GHOSTXPSP3 2021年3月 海驱版 ISO镜像高速下载
- 9笔记本&台式机专用系统GhostWin7 64位旗舰版2019年5月(64位) 高速下载

















