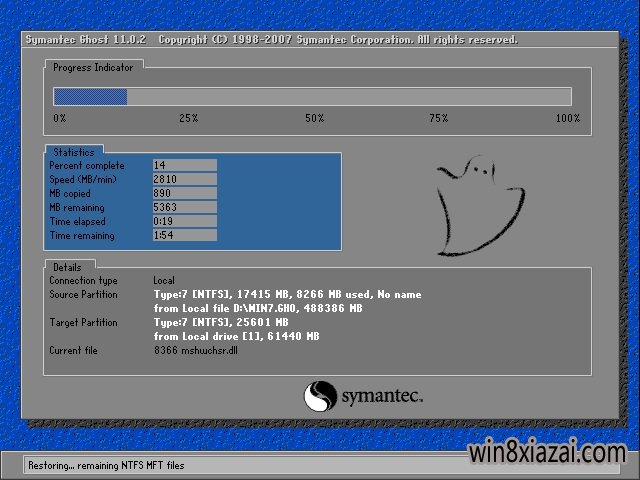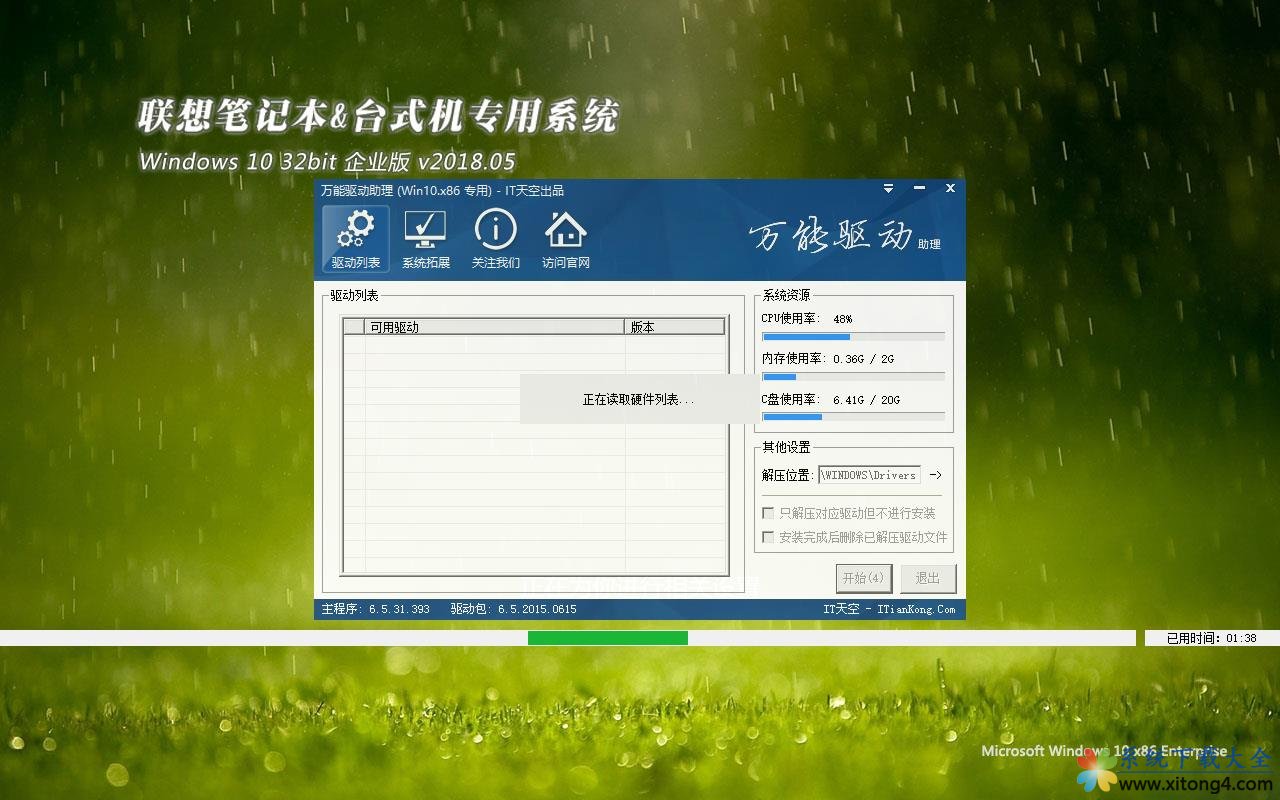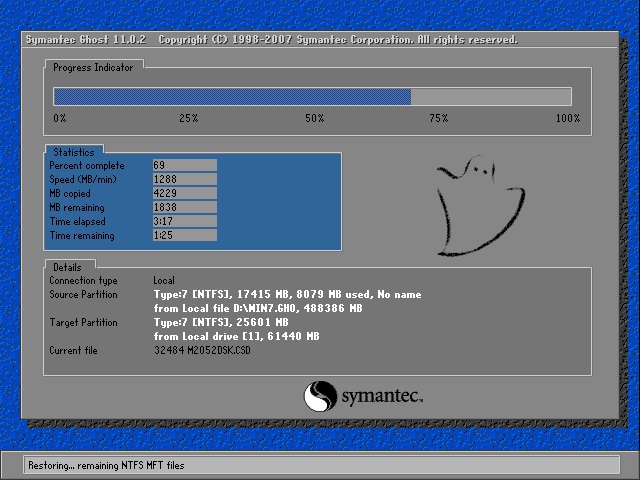笔记本安装win10图文详细教程图解
有用户在咨询笔记本安装win10体系。在面对微软推出的全新的win10系统,有多少用户想尝试这款全新系统,但是却苦于不懂的如何给笔记本重装win10系统,当你遇上这样的问题时候,小白U盘笔记本重装w10教程能够轻松为你解决一切故障。
在长期电脑使用过程中,不少电脑用户已经厌烦了一直使用同一个操作系统,想要安装微软推出的全新的win10,但是却苦于不懂的如何笔记本安装win10,遇见这样的情况有没有什么好的教程可以参考学习呢?当然有啦,就是借鉴小白U盘笔记本重装win10系统教程了。
笔记本安装win10图解教程:
1、准备一个u盘启动盘,接入电脑usb接口并重启电脑,按下u盘启动快捷键f12,选择u盘启动项,执行回车,开始笔记本重装w10。
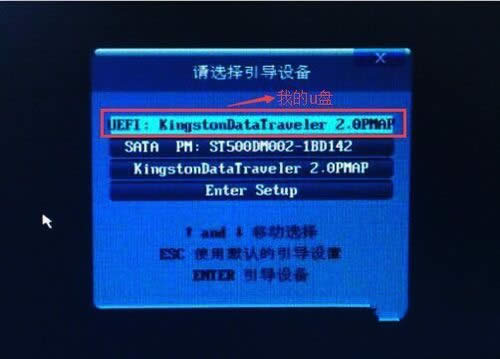
笔记本安装win10图解详情(1)
2、选择【01】运行小白系统Win8PEx64正式版,按回车键执行。
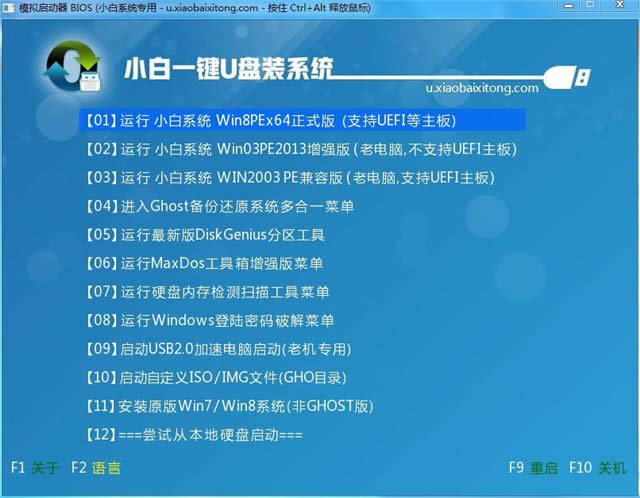
笔记本安装win10图解详情(2)
3、选择快速分区工具对磁盘进行分区,在gdisk快速分区窗口中点击“开始分区”。
4、磁盘分区结束后,在pe桌面点击小白一键U盘pe工具,然后选择系统安装位置。
5、映像文件路径选择win10映像,并选择c盘为系统安装位置。

笔记本安装win10图解详情(3)
6、程序提醒将执行还原操作,点击确定并还原操作即可。
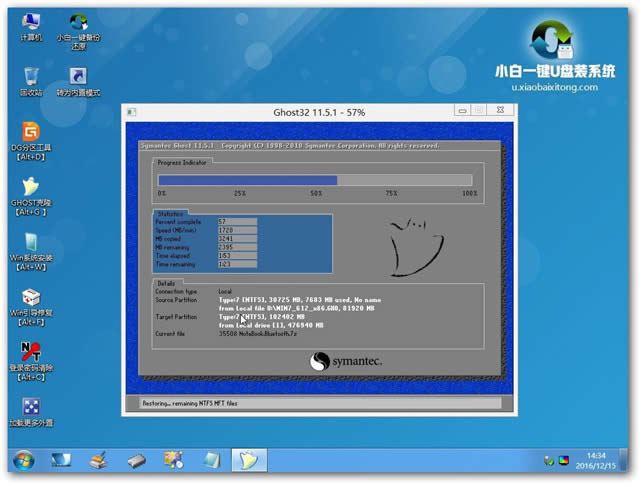
笔记本安装win10图解详情(4)
7、还原结束后直接进入系统参数设定,根据系统提示步骤,按顺序执行“下一步”。
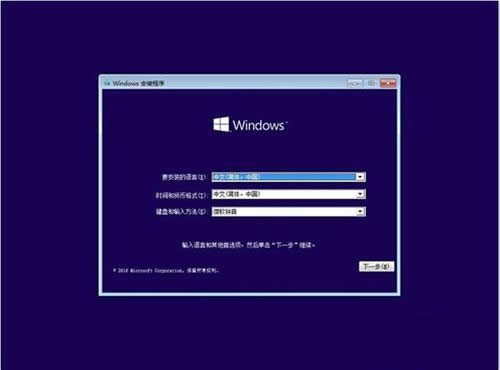
笔记本安装win10图解详情(5)
8、之后就是笔记本安装w10程序步骤,等待笔记本重装win10完毕即可。
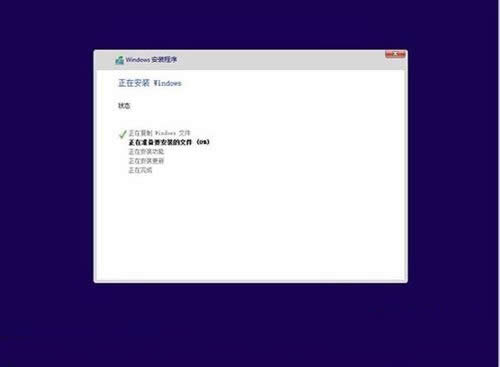
笔记本安装win10图解详情(6)
到这里的时候,笔记本安装win10的操作步骤就不一一详细给你们讲解了,基本上都是中文提示的想,都是简单易懂的,只要按照提示一步一步去操作,就能够笔记本安装win10系统成功了。如果你还想要硬盘和光盘安装win10系统教程的话,敬请留意我们的官方资讯!
推荐系统
电脑公司Ghost Win7 Sp1 装机万能版2022年5月(32位) 提供下载
语言:中文版系统大小:3.13GB系统类型:新萝卜家园 Ghost Win7 x64 SP1 极速版2022年4月(64位) 高速下载
语言:中文版系统大小:3.91GB系统类型:新萝卜家园 GhostWin7 SP1 电脑城极速稳定版2022年4月(32位) ISO镜像高速下载
语言:中文版系统大小:3.13GB系统类型:新萝卜家园 GhostWin7 SP1 电脑城极速稳定版2022年5月(32位) ISO镜像高速下载
语言:中文版系统大小:3.13GB系统类型:电脑公司Ghost Win7 x64 Sp1装机万能版2022年5月(64位) ISO镜像免费下载
语言:中文版系统大小:3.91GB系统类型:笔记本&台式机专用系统 GhostWin7 32位旗舰版2022年5月(32位) ISO镜像免费下载
语言:中文版系统大小:3.13GB系统类型:番茄花园GhostWin7 SP1电脑城极速装机版2022年5月(32位) 最新高速下载
语言:中文版系统大小:3.13GB系统类型:深度技术Ghost Win7 Sp1 电脑城万能装机版2022年5月(32位) ISO高速下载
语言:中文版系统大小:3.13GB系统类型:
相关文章
- WinXP系统怎样看显存?看显存的办法
- WinXP系统如何设置一台电脑2个显示器?
- WinXP系统Svchost.exe应用程序出错怎样办?
- WinXP提示系统管理员设置了系统策略防范进行此安装的办法
- WinXP系统QQ图标不见了怎样办?
- WinXP系统电脑图标变大了怎样处理?
- WinXP系统收藏夹备份的办法
- WinXP系统虚拟内存最小值太低怎样办?
- WinXP系统打开页面出现乱码的处理办法
- WinXP页面提示Sysfader iexplore.exe应用程序出错的处理办法
- 如何处理WinXP光驱自动弹出的问题?
- 为啥Word只能用安全模式打开?Word不用安全模式打开的办法
- WinXP组策略提示“MMC无法创建管理单元”怎样办?
- WinXP访问工作组计算机密码的办法
热门系统
热门文章
常用系统
- 1深度技术Ghost Win8.1 x64 纯净版2018年04(完美激活) ISO镜像快速下载
- 2电脑公司Ghost Win8.1 x32 中秋特别 精选纯净版2020年9月(免激活) ISO镜像高速下载
- 3雨林木风 Ghost Win7 SP1 装机版 2021年12月(32位) 提供下载
- 4新萝卜家园电脑城专用系统 Windows10 x86 企业版2022年3月(32位) ISO镜像高速下载
- 5笔记本&台式机专用系统 GHOSTXPSP3 2020年8月 海驱版 ISO镜像高速下载
- 6联想笔记本&台式机专用系统 Windows10 企业版 2018年5月(32位) ISO镜像快速下载
- 7笔记本&台式机专用系统GhostWin7 64位旗舰版2021年4月(64位) 高速下载
- 8小马系统Ghost Win8.1系统 (X64) 最新装机版2018年9月(绝对激活)ISO镜像下载
- 9电脑公司 装机专用系统Windows10 x64 企业版2021年4月(64位) ISO镜像高速下载