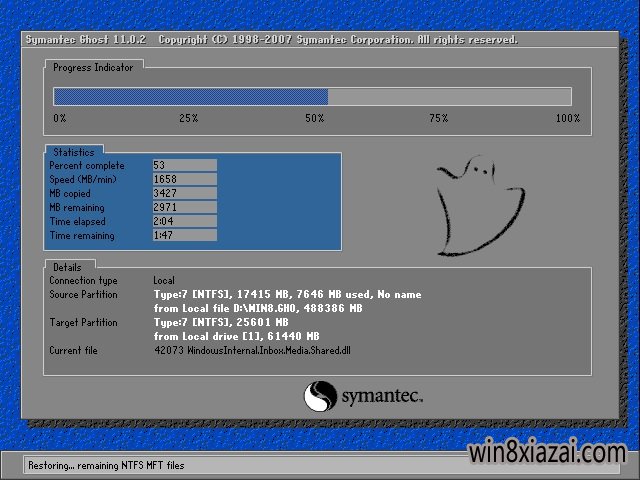u盘装系统win10图文详细教程图解
win10如今已经发布了,装win10是时代潮流的发展,如何才能装上win10,顺应时代的发展呢?其实使用u盘装系统win10就是顺应了时代发展的趋势,U盘的好处就不多说了,省略一万字。接着来讲解详细的盘安装win10步骤步骤方法。
自从10月1日微软发布windows10系统以来,win10系统的下载和安装成为大街小巷热议的话题。关于各种win10系统的安装教程也成为热门搜索和各大论坛热点。本着稳定安全的原则,本教程教你如何用u盘装系统win10。
u盘装系统win10前期准备:
1、下载系统之家u盘启动盘制作软件,并安装。
2、从网上下载好的win10镜像文件(不能放在u盘中,以免后面被格掉)。
下面就是u盘装系统win10具体操作过程
1、首先打开系统之家u盘,选择“ISO模式”,点击“浏览”选择win10镜像文件,然后制作ISO启动u盘。
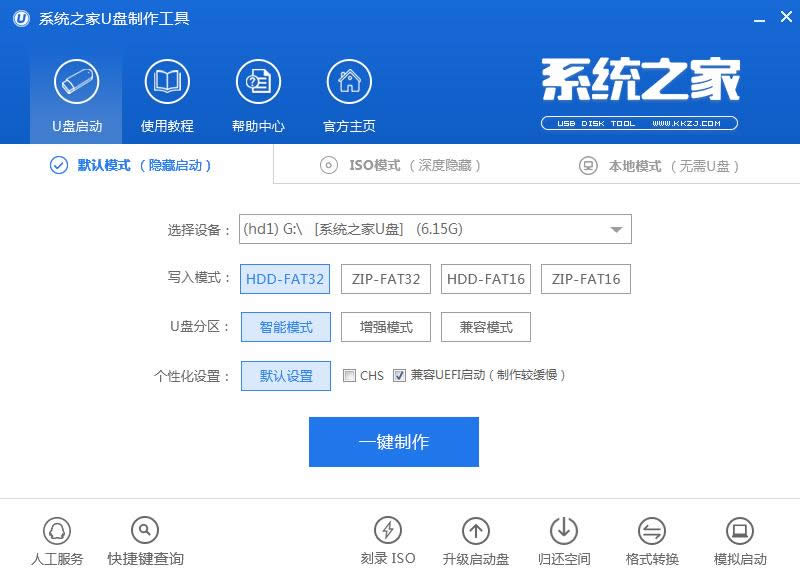
u盘装系统win10图解详情(1)
2、先格式化u盘,点击“格式化”,弹出的询问窗口选择“开始”。
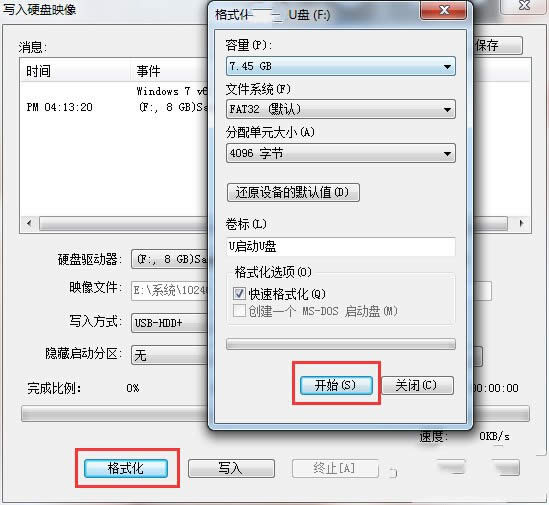
u盘装系统win10图解详情(2)
3、格式完u盘后将win10镜像文件写入u盘,点击“写入”,弹出的询问窗选择“是”
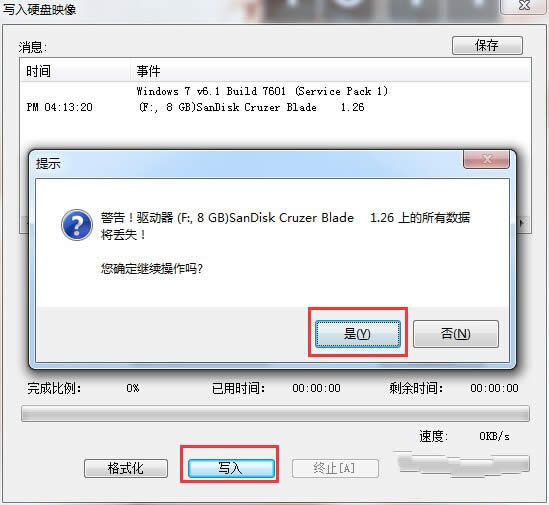
u盘装系统win10图解详情(3)
4、等待一段时间后启动盘就制作完成,然后测试下是否能正常使用
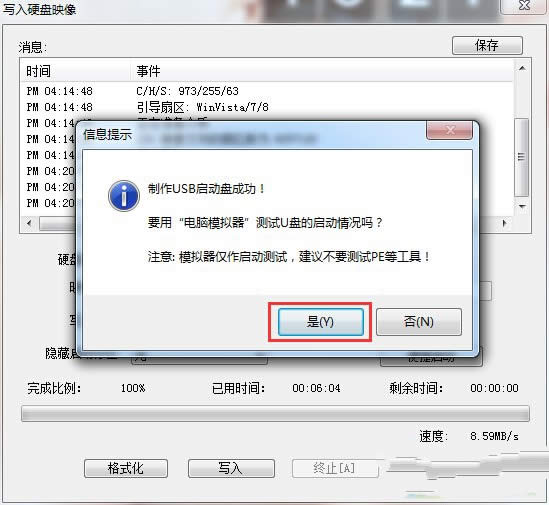
u盘装系统win10图解详情(4)
5、测试时如下图所示,选择本地启动,看看是否会出现win图标,有出现说明启动盘制作没问题,否则就要重新制作。
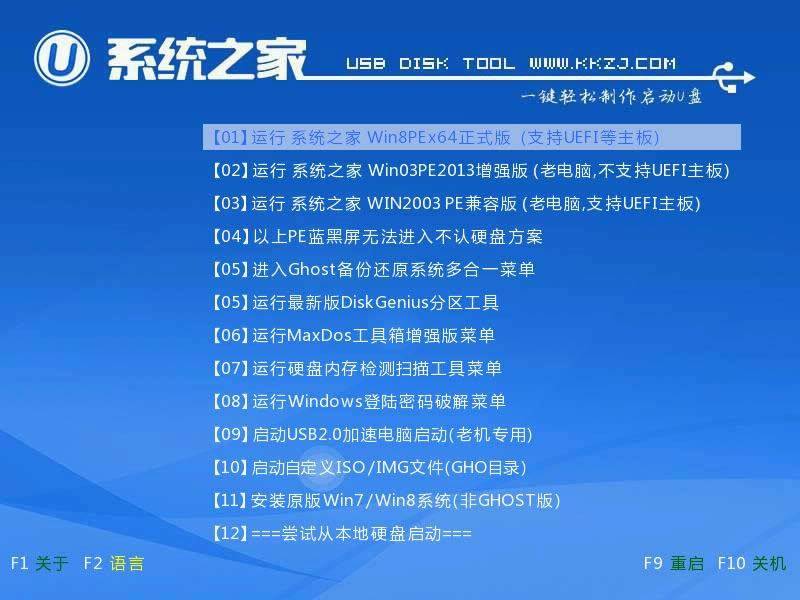
u盘装系统win10图解详情(5)
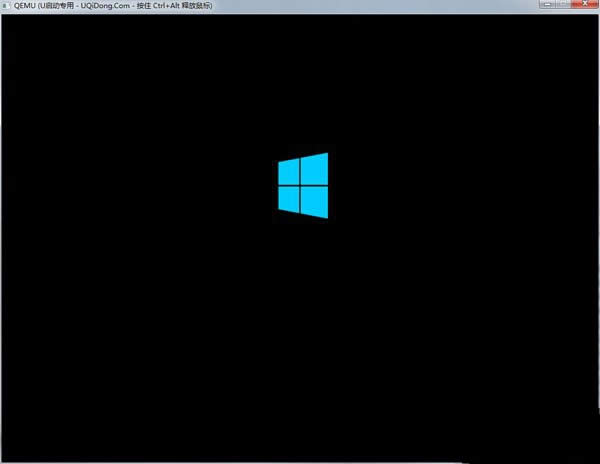
u盘装系统win10图解详情(6)
6、测试启动盘制作没问题后,重启电脑,自动进入U盘装win10程序
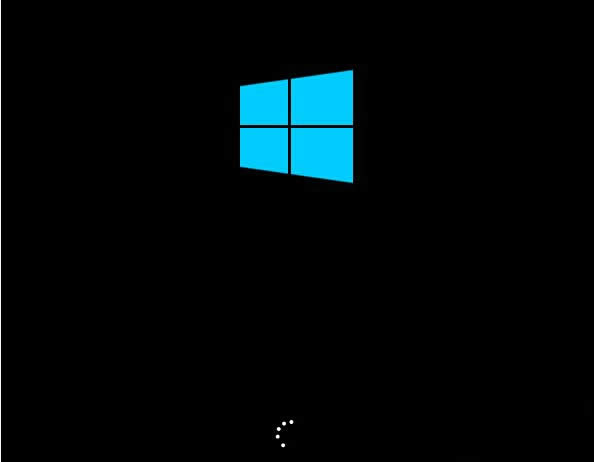
u盘装系统win10图解详情(7)
7、根据提示进行系统U盘安装win10设置,在输入产品秘钥界面选择“跳过”
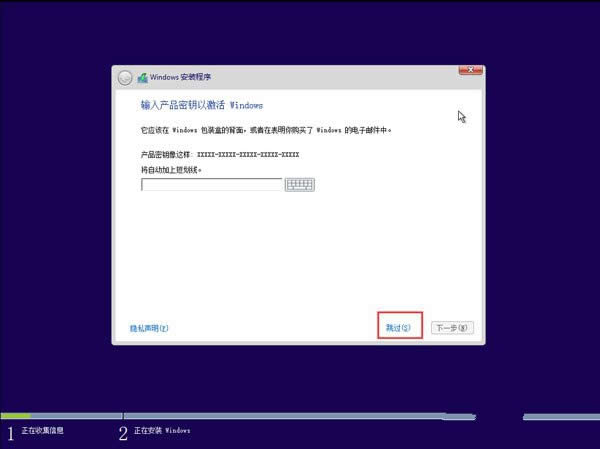
u盘装系统win10图解详情(8)
8、继续按照提示进行操作,安装类型选择自定义
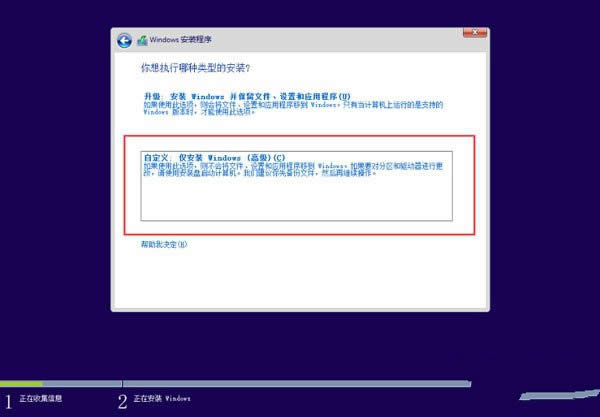
u盘装系统win10图解详情(9)
9、进入磁盘分区选择窗口时,将所有的分区全部删除,如图所示
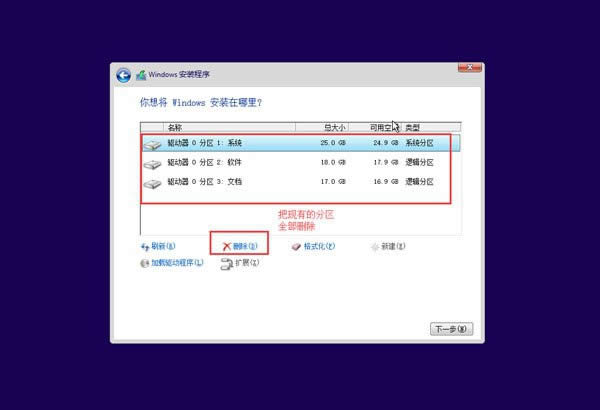
u盘装系统win10图解详情(10)
10、删除完分区后选择新建,对硬盘进行分区,分完区后再进行下一步(必须删除分区再重新分配,否则无法正常安装)
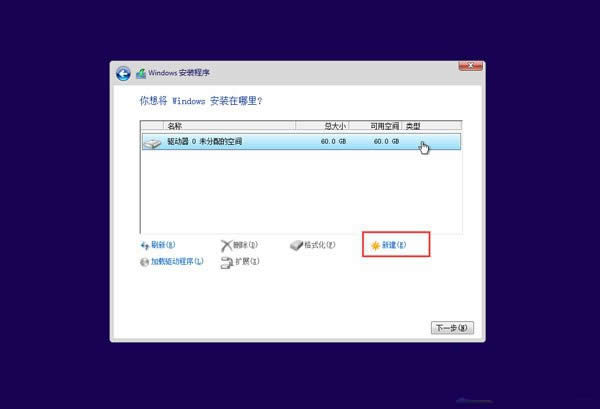
u盘装系统win10图解详情(11)
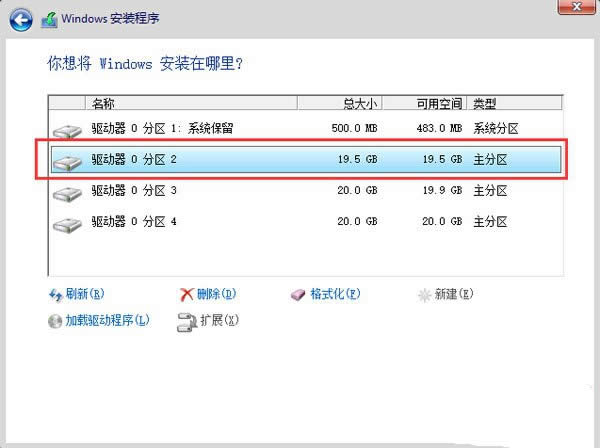
u盘装系统win10图解详情(12)
11、输入产品秘钥界面选择“以后再说”
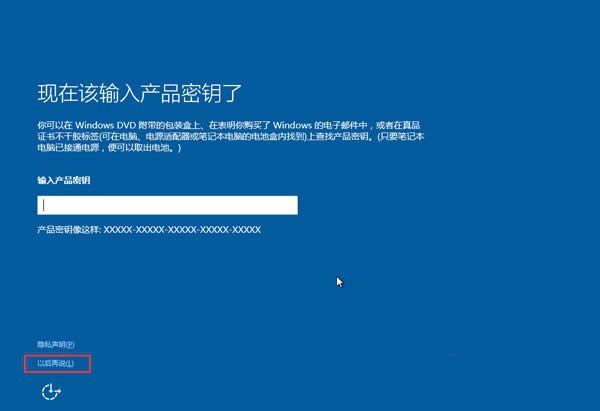
u盘装系统win10图解详情(13)
12、设置部分推荐使用“快速设置”,如果不怕麻烦可以选择自定义设置
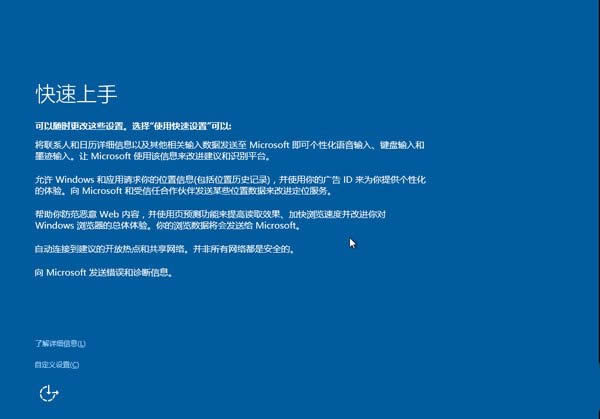
u盘装系统win10图解详情(14)
13、设置完后,系统就会开始U盘重装win10
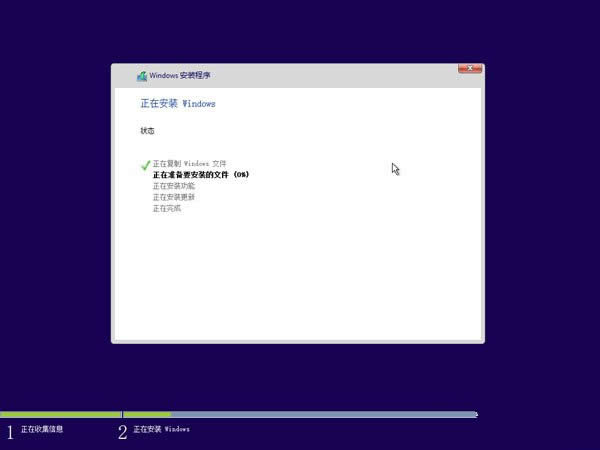
u盘装系统win10图解详情(15)
14、耐心等待,系统应用装好后就会提示创建账户,依照提示进行下一步
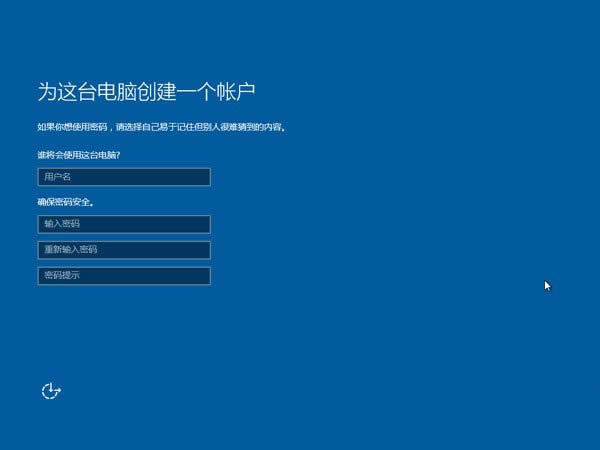
u盘装系统win10图解详情(16)
15、依照提示完成所有步骤,我们就进入到了win10桌面
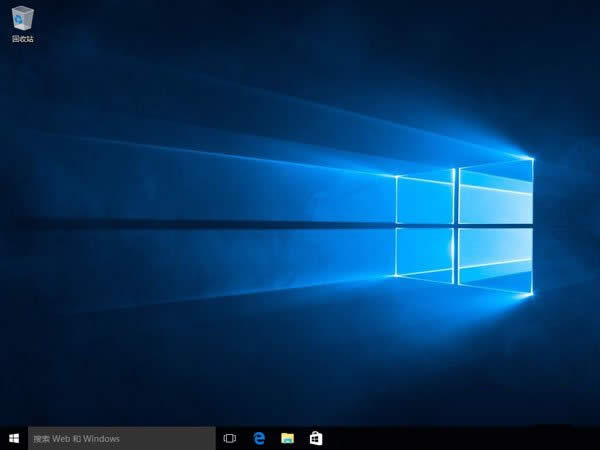
u盘装系统win10图解详情(17)
大家是否都顺利完成u盘装系统win10了呢?有没有发现windows10的不同呢?Windows 8将Windows桌面视为另一个应用程序。Windows 10则通过一种新采用的虚拟桌面技术,为用户带来更多的桌面。好了,更多的系统安装教程,详情关注我们的官方网站资讯!
推荐系统
电脑公司Ghost Win7 Sp1 装机万能版2022年5月(32位) 提供下载
语言:中文版系统大小:3.13GB系统类型:新萝卜家园 Ghost Win7 x64 SP1 极速版2022年4月(64位) 高速下载
语言:中文版系统大小:3.91GB系统类型:新萝卜家园 GhostWin7 SP1 电脑城极速稳定版2022年4月(32位) ISO镜像高速下载
语言:中文版系统大小:3.13GB系统类型:新萝卜家园 GhostWin7 SP1 电脑城极速稳定版2022年5月(32位) ISO镜像高速下载
语言:中文版系统大小:3.13GB系统类型:电脑公司Ghost Win7 x64 Sp1装机万能版2022年5月(64位) ISO镜像免费下载
语言:中文版系统大小:3.91GB系统类型:笔记本&台式机专用系统 GhostWin7 32位旗舰版2022年5月(32位) ISO镜像免费下载
语言:中文版系统大小:3.13GB系统类型:番茄花园GhostWin7 SP1电脑城极速装机版2022年5月(32位) 最新高速下载
语言:中文版系统大小:3.13GB系统类型:深度技术Ghost Win7 Sp1 电脑城万能装机版2022年5月(32位) ISO高速下载
语言:中文版系统大小:3.13GB系统类型:
相关文章
- WinXP系统怎样看显存?看显存的办法
- WinXP系统如何设置一台电脑2个显示器?
- WinXP系统Svchost.exe应用程序出错怎样办?
- WinXP提示系统管理员设置了系统策略防范进行此安装的办法
- WinXP系统QQ图标不见了怎样办?
- WinXP系统电脑图标变大了怎样处理?
- WinXP系统收藏夹备份的办法
- WinXP系统虚拟内存最小值太低怎样办?
- WinXP系统打开页面出现乱码的处理办法
- WinXP页面提示Sysfader iexplore.exe应用程序出错的处理办法
- 如何处理WinXP光驱自动弹出的问题?
- 为啥Word只能用安全模式打开?Word不用安全模式打开的办法
- WinXP组策略提示“MMC无法创建管理单元”怎样办?
- WinXP访问工作组计算机密码的办法
热门系统
热门文章
常用系统
- 1雨林木风Ghost Win7 x64 SP1 极速装机版2020年7月(64位) 高速下载
- 2深度技术 Ghost Win7 x64 Sp1 电脑城纯净版2021年4月(64位) ISO镜像高速下载
- 3番茄花园Ghost Win7 x64 SP1稳定装机版2019年11月(64位) 高速下载
- 4番茄花园GhostWin7 SP1电脑城极速装机版2022年4月(32位) 最新高速下载
- 5新雨林木风 Windows10 x86 企业装机版2022年4月(32位) ISO镜像高速下载
- 6笔记本&台式机专用系统 Windows10 企业版 版本1903 2021年12月(64位) 提供下载
- 7雨林木风系统 Ghost XP SP3 元旦特别 装机版 YN2020年1月 ISO镜像高速下载
- 8新萝卜家园Ghost Win8.1 (32位) 装机纯净版2018年10(免激活) ISO镜像免费下载
- 9深度技术 Windows 10 x86 企业版 电脑城装机版2020年11月(32位) ISO镜像免费下载