系统重装win10图文详细教程图解
win10正式版后期还在不断推送系统更新信息,说明现在正式版的win10并不是很完善,依然有漏洞。很多人在升级成win10后不久,系统就出现问题了,而这种新问题在网上目前是没有能解答的。有些系统问题会直接影响正常使用,所以这里介绍一种系统重装win10的方法,重装win10系统之后,之前的系统以及问题也就不复存在了。这种方法系统重装w10后是可以还原以前的系统的。
没有U盘系统和光驱的情况下如何系统重装win10呢?我们可以使用硬盘重装win10系统!下面本站就来告诉大家硬盘win10系统重装的方法,首先我们要做好前期准备,具体操作方法如下。
【系统重装win10前期准备工作】
1.虚拟光驱工具
2.Win10系统正式版镜像文件
【加载系统镜像】
1.打开DAEMON Tools Lite程序,出现如下界面;
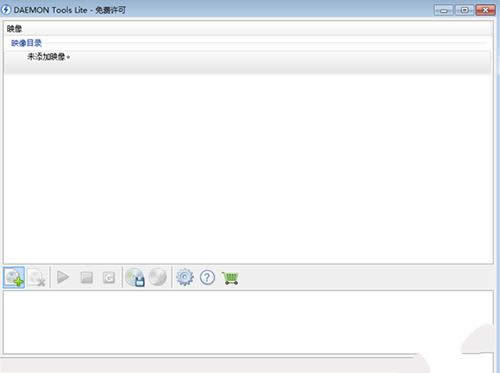
系统重装win10图解详情(1)
2.打开截图中的“添加印象”图标后选择系统镜像文件存放路径;
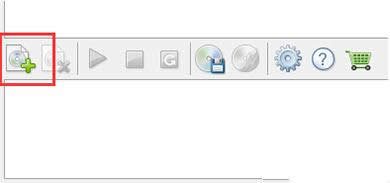
系统重装win10图解详情(2)
3.在软件上方的镜像文件上右键选择载入;
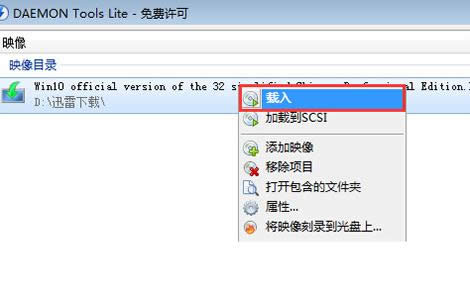
系统重装win10图解详情(3)
4.软件下方双击即可打开;
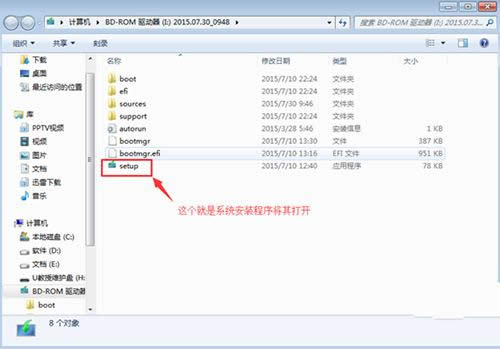
系统重装win10图解详情(4)
5.打开后系统将会重启,请按“ENTER”键进入到安装过程中。
【系统重装win10过程】
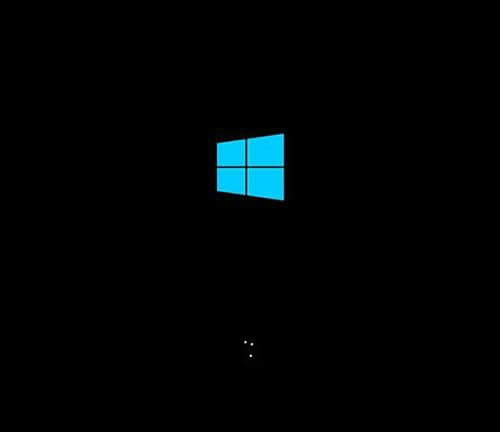
系统重装win10图解详情(5)
1.语言、区域和输入法设置,中国用户使用默认即可,点击“下一步”继续;
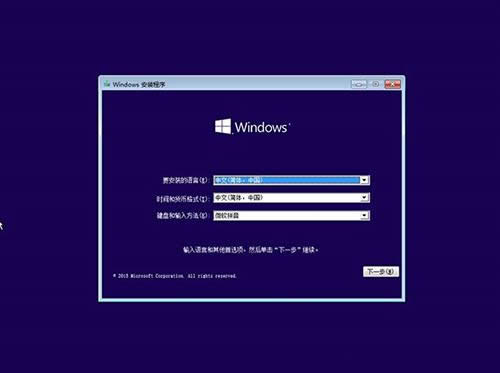
系统重装win10图解详情(6)
2.点击“现在安装”

系统重装win10图解详情(7)
3.此处可用安装密钥VK7JG-NPHTM-C97JM-9MPGT-3V66T(只用于专业版安装,激活无效),输入后点击“下一步”继续;也可以点击“跳过”,在安装完成后输入激活密钥;
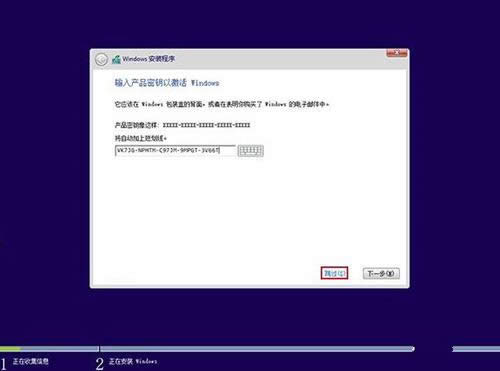
系统重装win10图解详情(8)
4.点击“跳过”后会有版本选择窗口,选择你想要安装的版本后点击“下一步”继续。
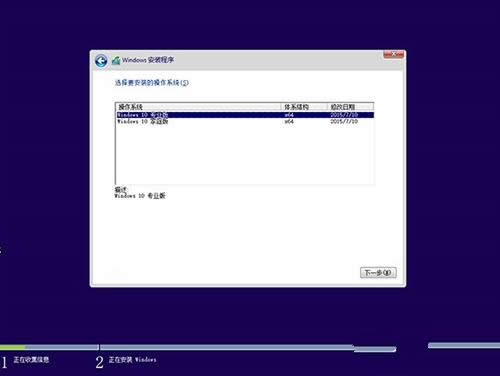
系统重装win10图解详情(9)
5.勾选“我接受许可条款”后,点击“下一步”继续;
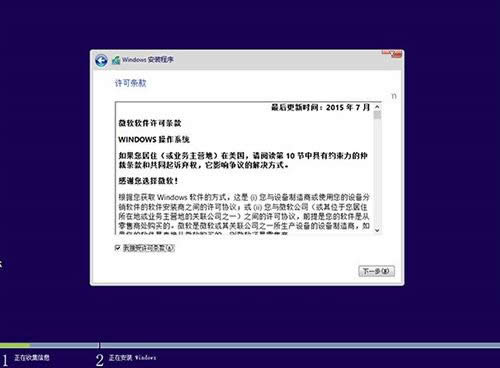
系统重装win10图解详情(10)
6.由于我们目前执行纯净安装,因此要选择第二项“自定义”安装方式;
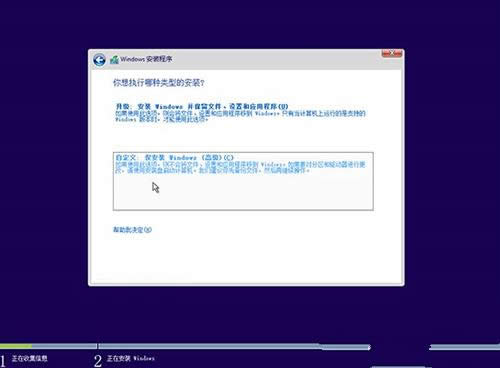
系统重装win10图解详情(11)
7.如果你想将当前系统替换掉,先将当前系统盘格式化,并选择这个分区,然后“下一步”即可;如果你想安装双系统,就选择(除了当前系统分区和“系统保留”分区之外的)其他分区,然后点“下一步”。如果选择安装双系统,安装完成后开机时还会出现“软媒硬盘装机”菜单,去除方法参考文末提示2。
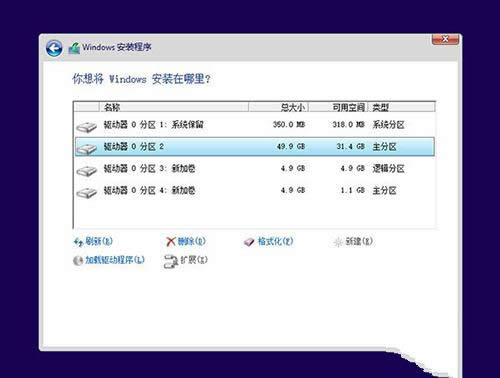
系统重装win10图解详情(12)
8.此后,系统重装w10程序要至少重启两次,耐心等待30分钟左右将进入后续设置;
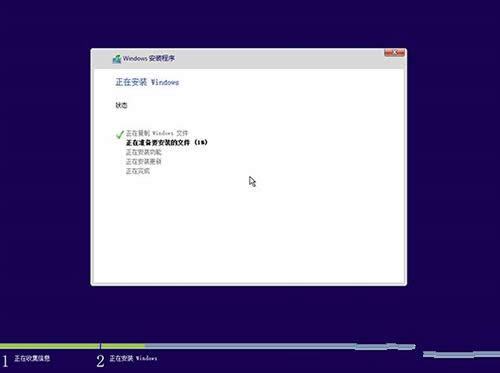
系统重装win10图解详情(13)
9.安装主要步骤完成之后进入后续设置阶段,首先就是要输入产品密钥(如果安装开始时输入过则不显示该界面),输入后点击“下一步”继续;
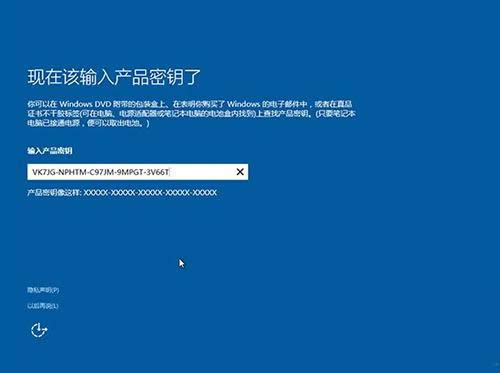
系统重装win10图解详情(14)
10.对Win10进行个性化设置,你可以直接点击右下角的“使用快速设置”来使用默认设置,也可以点击屏幕左下角的“自定义设置”来逐项安排。我们点击“自定义设置”来看一下究竟有哪些详细设置;
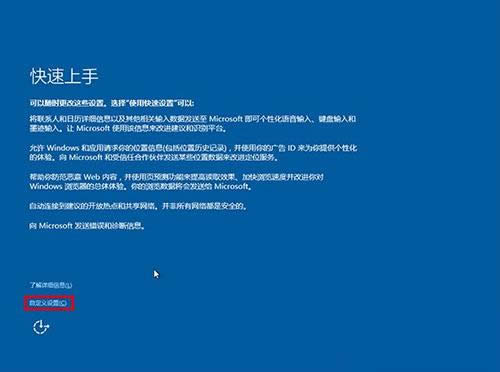
系统重装win10图解详情(15)
11.你可以在上述选项中选择可向微软发送的数据信息。但要注意,如果关闭“位置”信息,则当前设备无法定位(平板电脑等移动设备慎用)。点击“下一步”后完成这部分设置。
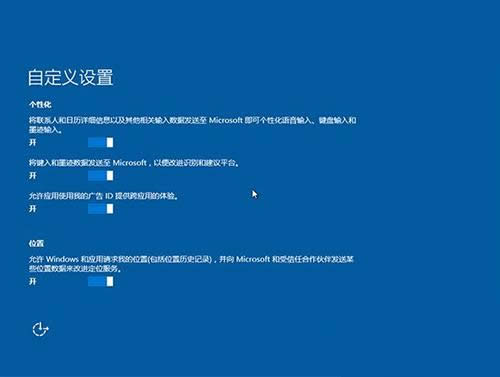
系统重装win10图解详情(16)
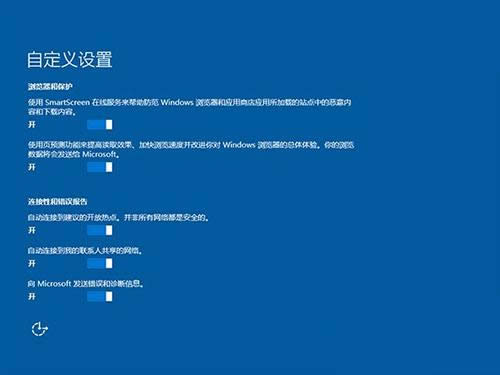
系统重装win10图解详情(17)
12.选择当前设备的归属,如果是个人用户,选择“我拥有它”;企业和组织用户可选择“我的组织”后点击“下一步”继续;
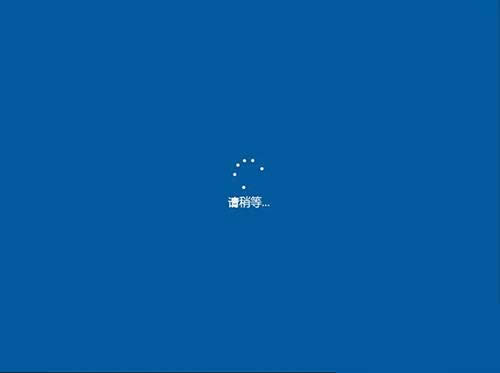
系统重装win10图解详情(18)
13.输入你的微软账户信息后登录Win10。如果你没有微软账户可以点击屏幕中间的“创建一个”,也可以点击左下方“跳过此步骤”来使用本地账户登录;
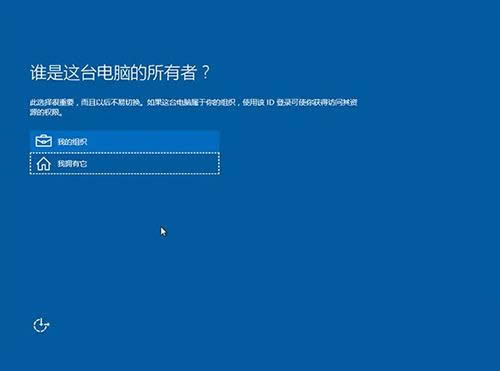
系统重装win10图解详情(19)
14.微软账户创建页面;
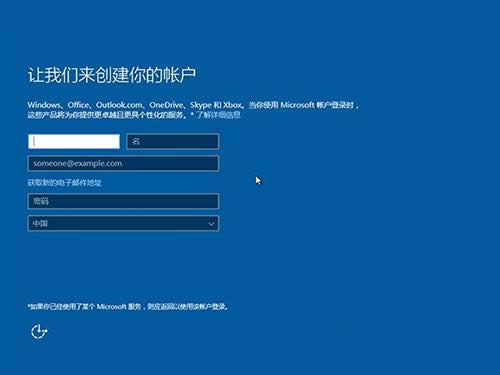
系统重装win10图解详情(20)
15.本地账户创建页面,win10系统重装和Win7安装类似,填写用户名并且设置密码和密码提示后(必填),点击“下一步”即可;

系统重装win10图解详情(21)

系统重装win10图解详情(22)
16.等待Win10进行应用设置,使用微软账户登录的用户需要等待更长时间。
综上所述,这就是关于系统重装win10图文教程的全部内容了,怎么样,重装win10系统的操作流程其实一点都不难吧!这个提供的系统安装方法可是最最最最简单方便快捷的了。当然你是高手或者喜欢折腾电脑的朋友们,可以忽略。
推荐系统
电脑公司Ghost Win7 Sp1 装机万能版2022年5月(32位) 提供下载
语言:中文版系统大小:3.13GB系统类型:新萝卜家园 Ghost Win7 x64 SP1 极速版2022年4月(64位) 高速下载
语言:中文版系统大小:3.91GB系统类型:新萝卜家园 GhostWin7 SP1 电脑城极速稳定版2022年4月(32位) ISO镜像高速下载
语言:中文版系统大小:3.13GB系统类型:新萝卜家园 GhostWin7 SP1 电脑城极速稳定版2022年5月(32位) ISO镜像高速下载
语言:中文版系统大小:3.13GB系统类型:电脑公司Ghost Win7 x64 Sp1装机万能版2022年5月(64位) ISO镜像免费下载
语言:中文版系统大小:3.91GB系统类型:笔记本&台式机专用系统 GhostWin7 32位旗舰版2022年5月(32位) ISO镜像免费下载
语言:中文版系统大小:3.13GB系统类型:番茄花园GhostWin7 SP1电脑城极速装机版2022年5月(32位) 最新高速下载
语言:中文版系统大小:3.13GB系统类型:深度技术Ghost Win7 Sp1 电脑城万能装机版2022年5月(32位) ISO高速下载
语言:中文版系统大小:3.13GB系统类型:
相关文章
- WinXP系统怎样看显存?看显存的办法
- WinXP系统如何设置一台电脑2个显示器?
- WinXP系统Svchost.exe应用程序出错怎样办?
- WinXP提示系统管理员设置了系统策略防范进行此安装的办法
- WinXP系统QQ图标不见了怎样办?
- WinXP系统电脑图标变大了怎样处理?
- WinXP系统收藏夹备份的办法
- WinXP系统虚拟内存最小值太低怎样办?
- WinXP系统打开页面出现乱码的处理办法
- WinXP页面提示Sysfader iexplore.exe应用程序出错的处理办法
- 如何处理WinXP光驱自动弹出的问题?
- 为啥Word只能用安全模式打开?Word不用安全模式打开的办法
- WinXP组策略提示“MMC无法创建管理单元”怎样办?
- WinXP访问工作组计算机密码的办法
热门系统
热门文章
常用系统
- 1新萝卜家园电脑城专用系统 Windows10 x86 企业版2021年2月(32位) ISO镜像高速下载
- 2电脑公司 GhostXpSp3 六一节 电脑城装机版 2020年6月 ISO镜像高速下载
- 3笔记本系统Ghost Win8.1 (X64) 中秋特别 全新纯净版2021年9月(永久激活) 提供下载
- 4电脑公司Ghost Win7 Sp1 装机万能版2019年11月(32位) 提供下载
- 5深度技术Ghost Win8.1 x32位 特别纯净版2020年5月(免激活) ISO镜像高速下载
- 6番茄花园 Windows 10 中秋特别 极速企业版 版本1903 2021年9月(32位) ISO镜像快速下载
- 7笔记本&台式机专用系统 GHOSTXPSP3 2022年1月 元旦特别 海驱版 ISO镜像高速下载
- 8电脑公司 GhostXpSp3 电脑城装机版 2021年11月 ISO镜像高速下载
- 9新萝卜家园Ghost Win8.1 X64位 纯净版2018年11月(自动激活) ISO镜像免费下载


















