windows 7硬盘安装图文详细教程图解
windows 7硬盘安装教程是所有安装方法里最简单的一种,适合小白使用,当然高手可以忽略了。只要在电脑正常进入系统情况下,使用硬盘重装windows7系统的话,连刻录光盘的时间都省下来了。下面硬盘重装win7系统教程开始。
windows 7硬盘安装是不需要借助光盘或者是U盘等第三方软件就能直接在本地进行操作的,硬盘重装win7系统是众多安装方式中最简单、最方便的方法了。在保证电脑能正常使用的前提下,进行本地硬盘重装windows7系统,能够让你快速体验全新的Win7系统。
windows 7硬盘安装图解教程:
1、将下载好的Win7原版32位(或64位)安装包(ISO格式)“解压”到某个非系统盘的根目录下,用WinRAR(建议,比较方便)、软碟通等都可,系统盘基本都是C盘,非系统盘就是非C盘。
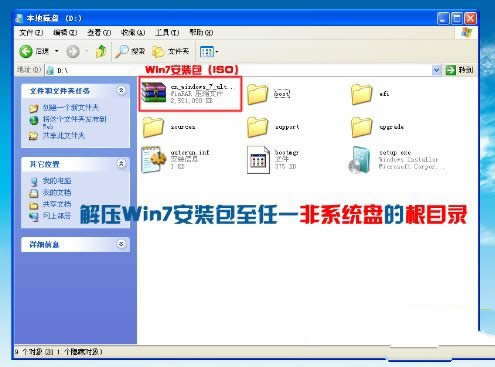
windows 7硬盘安装图解详情(1)
2、下面就需要一个软件来帮忙了----nt6 hdd Installer,运行nt6,会出现下面的窗口,按所示内容操作。
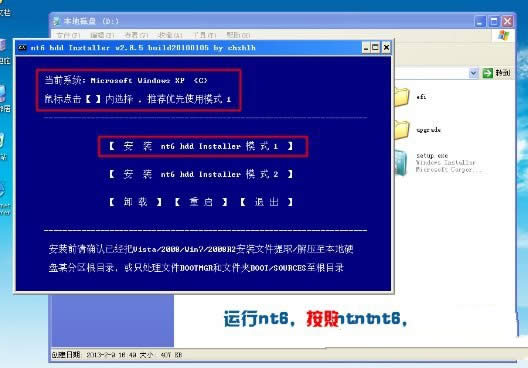
windows 7硬盘安装图解详情(2)
3、安装完成后,点击重启,如点击后无效,请手动重启
(注:如果运行后出现无法安装等异常,请尝试将nt6跟Win7文件放于同一目录)。
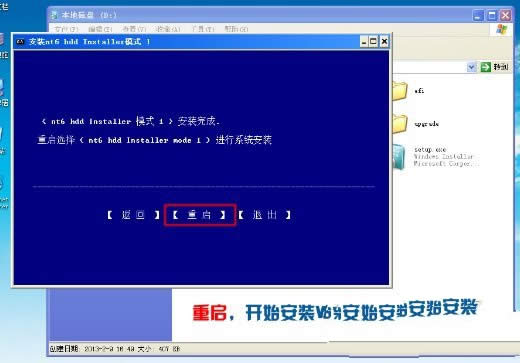
windows 7硬盘安装图解详情(3)
4、启动时会出现如下界面,选择nt6 hdd Installer mode 1选项(默认已选中)。
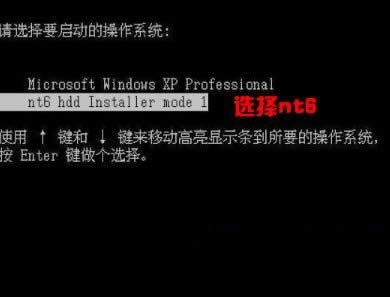
windows 7硬盘安装图解详情(4)
5、下面开始硬盘安装windows7,如图所示选择完毕后点击下一步;

windows 7硬盘安装图解详情(5)
点击“现在安装”;

windows 7硬盘安装图解详情(6)
勾选“我接受许可条款”,点击“下一步”。
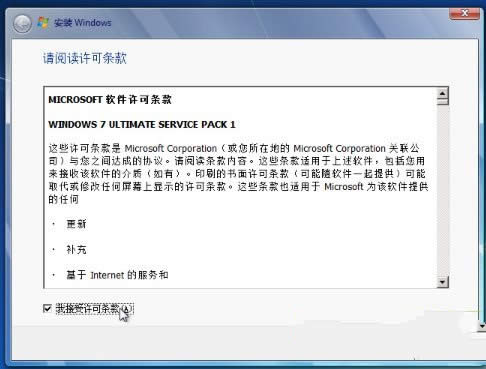
windows 7硬盘安装图解详情(7)
6、此处注意,切记要选择自定义!
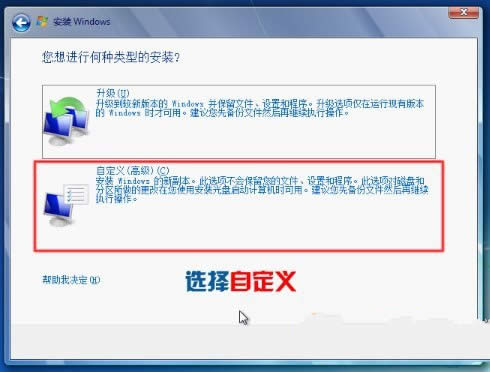
windows 7硬盘安装图解详情(8)
7、此时有以下几种情况。
----不格式化当前系统分区,并选择安装在此分区,安装完毕后,原系统文件会全部保留在名为Windows.old的文件夹中 (注意,这样得到的是单系统,并非双系统),所以要保证当前系统分区的剩余空间能装下整个Win7,安装完毕后如果不再需要旧系统文件,可以将Windows.old文件夹删除;
----不对当前系统分区进行任何操作,选择安装到其他分区,样会组成双系统(原系统+Win7);
----格式化当前系统分区,并选择安装在此分区,这样会得到一个完全干净的系统。
如果不是安装双系统,强烈建议格式化当前系统分区再安装,如图点击“驱动器选项(高级)”;
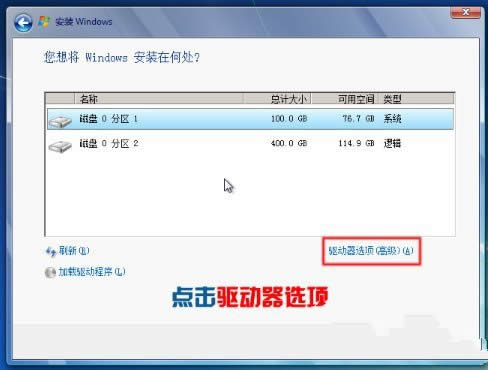
windows 7硬盘安装图解详情(9)
选中“系统安装分区”,点击“格式化”;
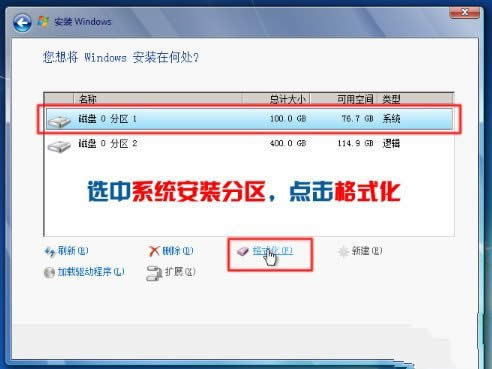
windows 7硬盘安装图解详情(10)
此时弹出一对话框,选择“确定”;
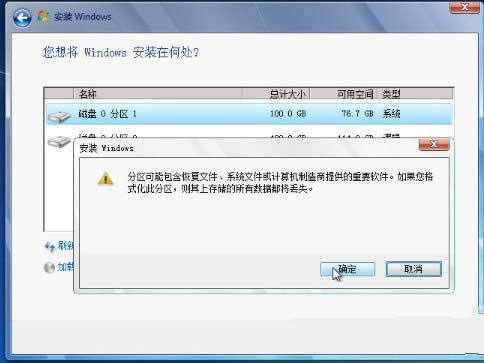
windows 7硬盘安装图解详情(11)
8、选中第一个(C盘),点击下一步。
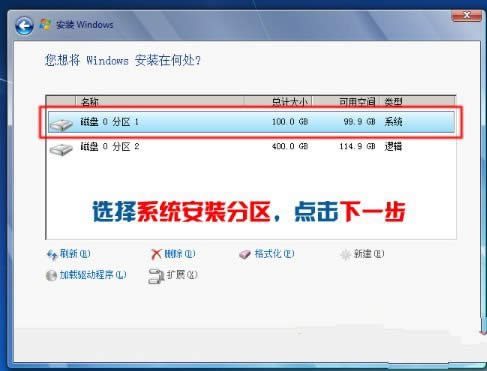
windows 7硬盘安装图解详情(12)
9、接下来硬盘重装windows7就是漫长的等待(硬盘重装win7一般是十几分钟,跟电脑的性能有关)。
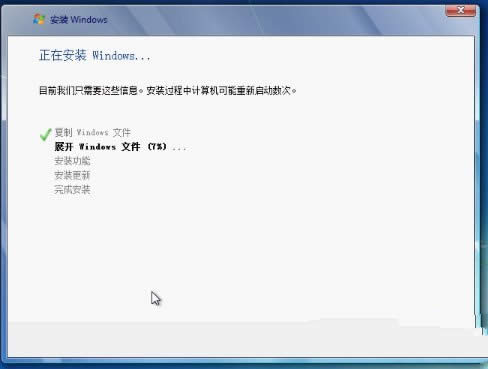
windows 7硬盘安装图解详情(13)
10、数次重启后,进入设置步骤;
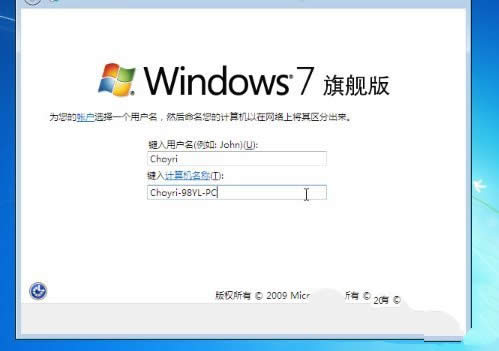
windows 7硬盘安装图解详情(14)
如果不想设置密码(即空密码),可以直接点击下一步,当然,也可以安装完系统后再设置密码;
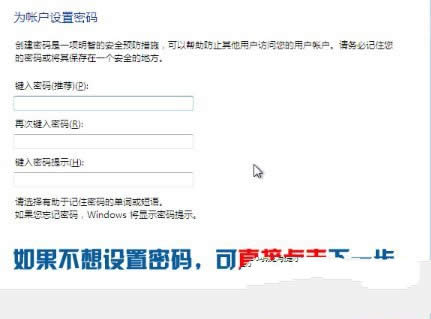
windows 7硬盘安装图解详情(15)
如图所示,取消勾选,点击下一步;
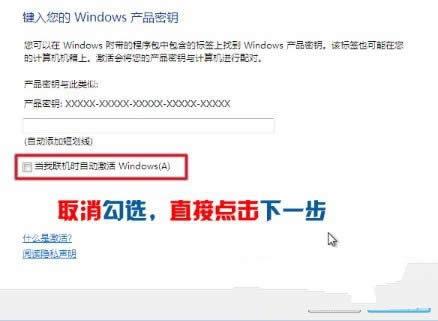
windows 7硬盘安装图解详情(16)
11、到这里可以说系统已经windows 7硬盘安装好了。

windows 7硬盘安装图解详情(17)
接下来,可以进行一些简单的设置,如“找回”桌面的图标、启用默认管理员帐户等,桌面右键→个性化→更改桌面图标→勾选所要显示的图标,应用。
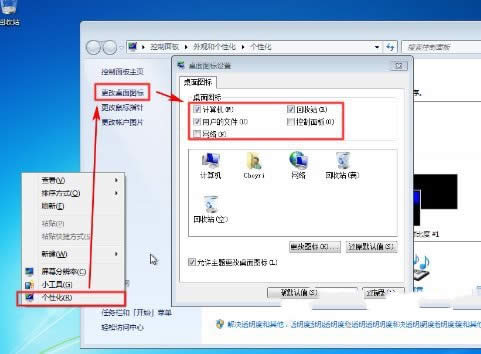
windows 7硬盘安装图解详情(18)
计算机右键→管理(即打开计算机管理)→本地用户和组→用户;
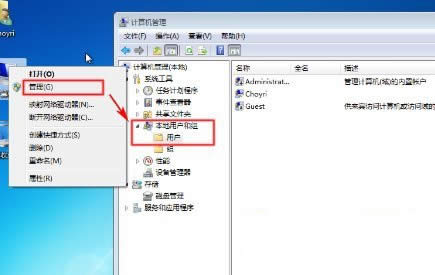
windows 7硬盘安装图解详情(19)
选中Administrator→鼠标右键→属性→取消勾选“帐户已禁用”(系统安装好默认是勾选的,即表示该管理员帐户被禁用),如图。
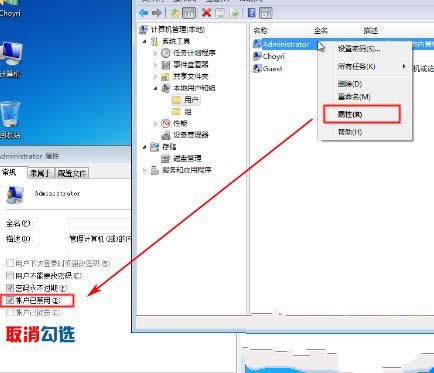
windows 7硬盘安装图解详情(20)
此时默认管理员帐户已解禁,注销现在这个帐户;
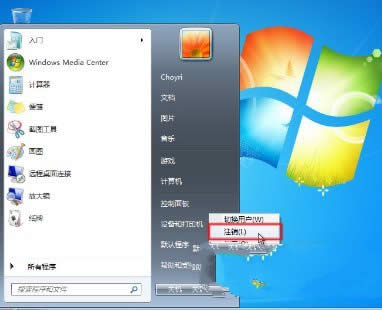
windows 7硬盘安装图解详情(21)
选择默认管理员帐户登录,如图。
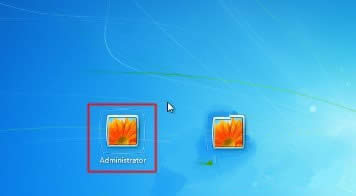
windows 7硬盘安装图解详情(22)
打开计算机管理(具体步骤前面已说),选中原先的帐户→鼠标右键→删除,确定即可。
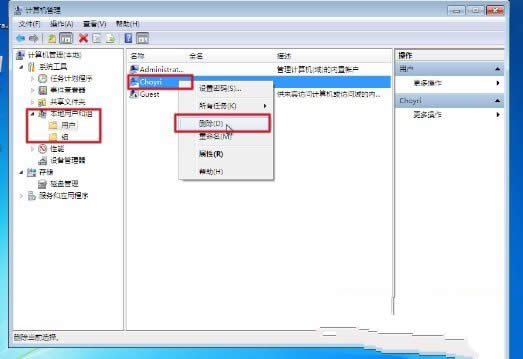
windows 7硬盘安装图解详情(23)
12、最后是系统激活嘛,下载Oem7后运行,一键即可激活,具体的就不多说了。
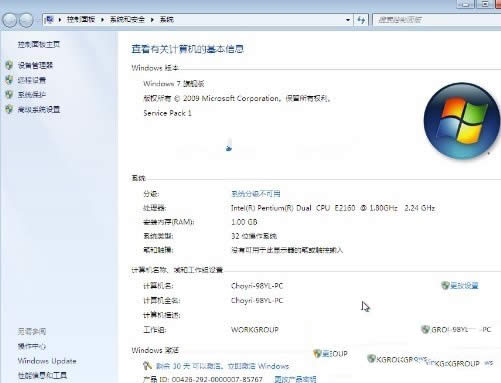
windows 7硬盘安装图解详情(24)
windows 7硬盘安装系统的步骤就是这些咯,虽然图片是有点多哈,但是很多只要按照提示一步一步操作就行咯~说实话在研究之前也没想到这个方法这么简单,真是便宜大家了,大家如果有兴趣的话就赶紧收藏这篇教程吧,说不定以后用得上的。
推荐系统
电脑公司Ghost Win7 Sp1 装机万能版2022年5月(32位) 提供下载
语言:中文版系统大小:3.13GB系统类型:新萝卜家园 Ghost Win7 x64 SP1 极速版2022年4月(64位) 高速下载
语言:中文版系统大小:3.91GB系统类型:新萝卜家园 GhostWin7 SP1 电脑城极速稳定版2022年4月(32位) ISO镜像高速下载
语言:中文版系统大小:3.13GB系统类型:新萝卜家园 GhostWin7 SP1 电脑城极速稳定版2022年5月(32位) ISO镜像高速下载
语言:中文版系统大小:3.13GB系统类型:电脑公司Ghost Win7 x64 Sp1装机万能版2022年5月(64位) ISO镜像免费下载
语言:中文版系统大小:3.91GB系统类型:笔记本&台式机专用系统 GhostWin7 32位旗舰版2022年5月(32位) ISO镜像免费下载
语言:中文版系统大小:3.13GB系统类型:番茄花园GhostWin7 SP1电脑城极速装机版2022年5月(32位) 最新高速下载
语言:中文版系统大小:3.13GB系统类型:深度技术Ghost Win7 Sp1 电脑城万能装机版2022年5月(32位) ISO高速下载
语言:中文版系统大小:3.13GB系统类型:
相关文章
- WinXP系统怎样看显存?看显存的办法
- WinXP系统如何设置一台电脑2个显示器?
- WinXP系统Svchost.exe应用程序出错怎样办?
- WinXP提示系统管理员设置了系统策略防范进行此安装的办法
- WinXP系统QQ图标不见了怎样办?
- WinXP系统电脑图标变大了怎样处理?
- WinXP系统收藏夹备份的办法
- WinXP系统虚拟内存最小值太低怎样办?
- WinXP系统打开页面出现乱码的处理办法
- WinXP页面提示Sysfader iexplore.exe应用程序出错的处理办法
- 如何处理WinXP光驱自动弹出的问题?
- 为啥Word只能用安全模式打开?Word不用安全模式打开的办法
- WinXP组策略提示“MMC无法创建管理单元”怎样办?
- WinXP访问工作组计算机密码的办法
热门系统
热门文章
常用系统
- 1笔记本系统Ghost Win8.1 (X64) 全新纯净版2021年11月(永久激活) 提供下载
- 2深度技术Ghost Win8.1 x32位 特别纯净版2019年5月(免激活) ISO镜像高速下载
- 3番茄花园Ghost Win7 x64 SP1稳定装机版2020年1月(64位) 高速下载
- 4深度技术 Windows 10 x64 企业版 电脑城装机版2020年2月(64位) 高速下载
- 5电脑公司Ghost Win8.1 x32 精选纯净版2018年4月(免激活) ISO镜像快速下载
- 6电脑公司Ghost Win8.1 x32 精选纯净版2021年10月(免激活) ISO镜像高速下载
- 7番茄花园 Ghost XP SP3 海量驱动装机版 2020年6月 ISO镜像高速下载
- 8新萝卜家园 Ghost Win7 x64 SP1 极速版2020年3月(64位) 高速下载
- 9番茄花园 Ghost XP SP3 海量驱动装机版 2022年5月 ISO镜像高速下载

















