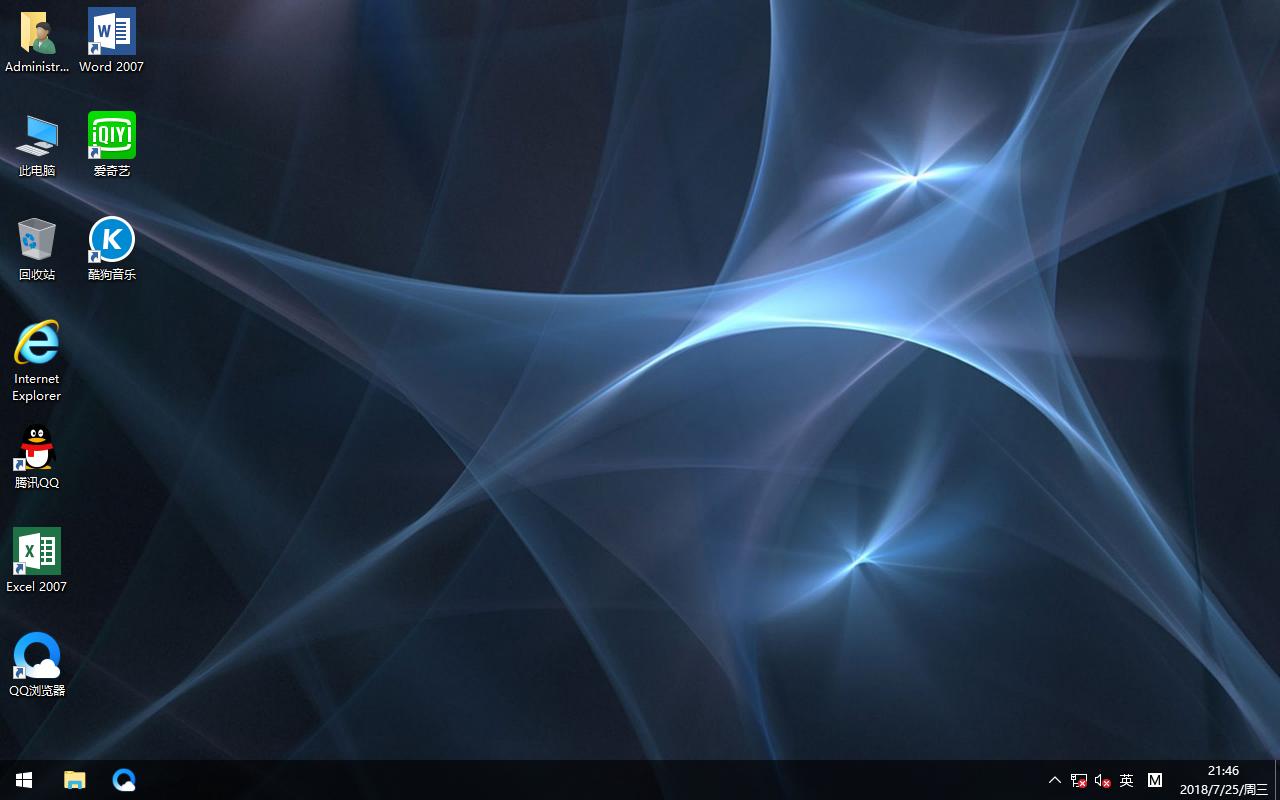用u盘安装win7系统图文详细教程图解
用u盘安装win7系统是目前大部分电脑城装机员最常使用的,比起光盘装系统来的方便而且u盘方便携带,体积小。尤其是现在新买的电脑也不再带光驱了,普遍的用户都选择用用U盘安装win7系统,如果你不会用U盘重装系统win7的话,就跟着本经验来学习!
现在越来越多的电脑不在配带光驱,所以很多人新买了电脑都不再用光盘安装系统,使用用u盘安装win7系统,今天我就跟大家介绍下如何用用U盘重装系统win7详细图文教程,包学包会,保证让你日后能够快速一键用U盘装windows7系统。
用u盘安装win7系统前准备工作:
1.制作启动盘
2.下载windows7操作系统
用u盘安装win7系统步骤:
1、当我们用小白一键U盘制作完U盘启动盘以后,打开U盘将下载好的Win7系统镜像文件复制到“GHO”目录
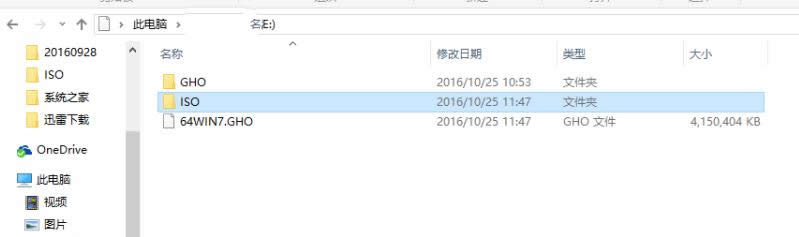
用u盘安装win7系统图解详情(1)
当我们经过相应的主板品牌快捷键进入"快速引导菜单"后我们会看到如下三种较为常见的菜单界面之一,然后通过键盘“上下”键选择U盘。
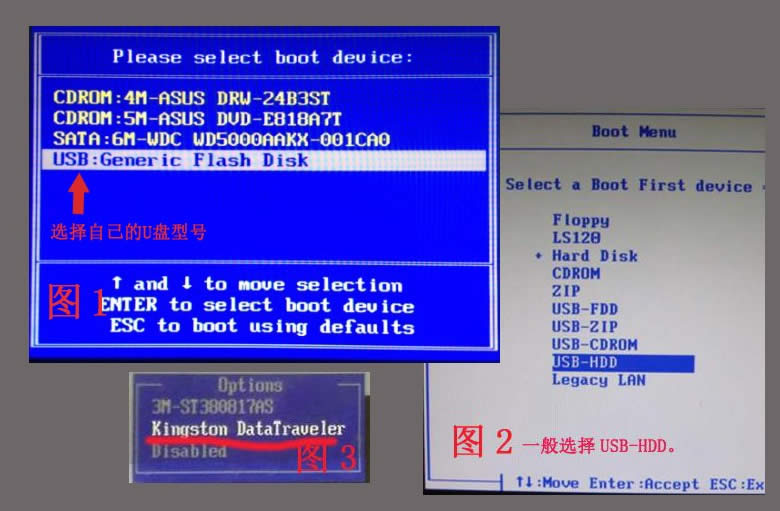
用u盘安装win7系统图解详情(2)
2、重启电脑,然后在开机画面出现在屏幕上时按下快捷启动热键一般是F12(不同机型请查看下面快捷键列表),然后在启动项列表中通过方向键选择U盘所在选项(在选项中如果是USB开头或者是U盘的品牌名),然后敲击回车们可以进入小白一键U盘主菜单界面。
以下为各种品牌的主板和笔记本的快捷启动按键
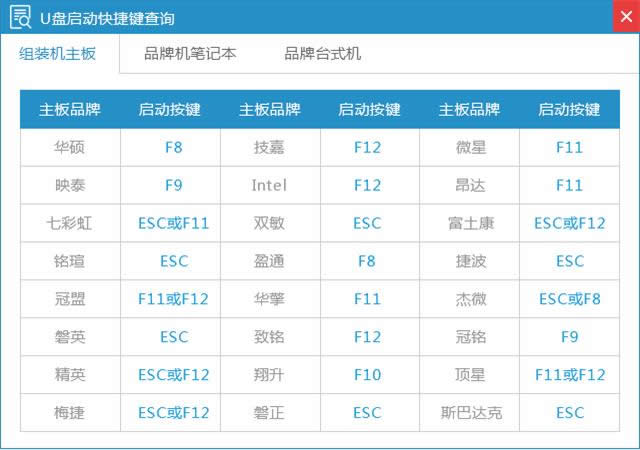
用u盘安装win7系统图解详情(3)
3、进入PE系统运行小白一键U盘PE一键装机。
当我们利用按快捷键选择您的U盘启动进入到系统之家U盘启动菜单后(如果UEFI的此时已经在PE桌面了),通过方向键“?”与“?”选择“【01】运行 小白系统 Win8PEx64正式版”,然后按下“Enter”键进入PE系统。
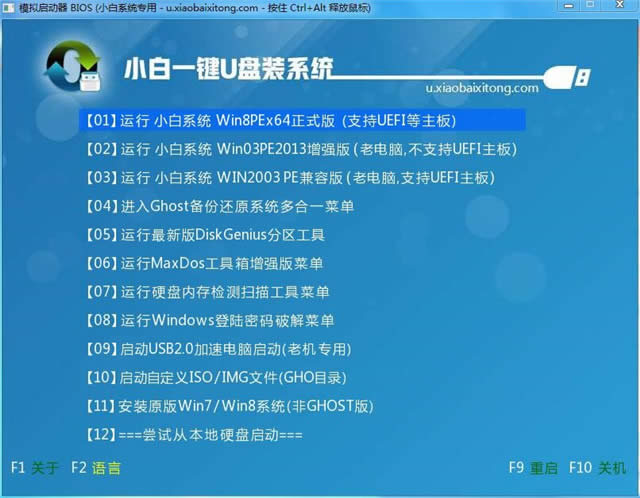
用u盘安装win7系统图解详情(4)
进入PE系统后,双击桌面上的一键装机图标,(或者可以同时按下快捷组合键“Alt+z”)
4、在弹出的窗口中,点击“打开”按钮,然后在弹出的窗口中选择刚才我们复制到U盘中Win7系统镜像。(支持ISO/GHO/WIM文件)
5、等待ISO文件加载完毕后,选择对应的“.GHO或.WIM”文件,然后点击“确定”。(如果下载的是GHO格式文件则可跳过此步)
6、选择要还原的分区,一般默认的是C:盘。然后点击“执行”。
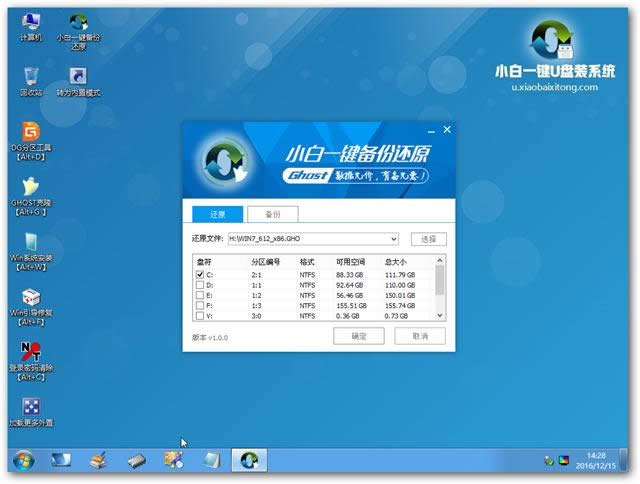
用u盘安装win7系统图解详情(5)
7、这是会弹出确认信息对话框,确认好信息后点击“确定”以后开始安装Win7系统,安装过程电脑会自动重启数次。(如果重启以后还进入PE系统,请关机拔掉U盘,在开机继续开启用U盘重装系统win7模式。)

用u盘安装win7系统图解详情(6)
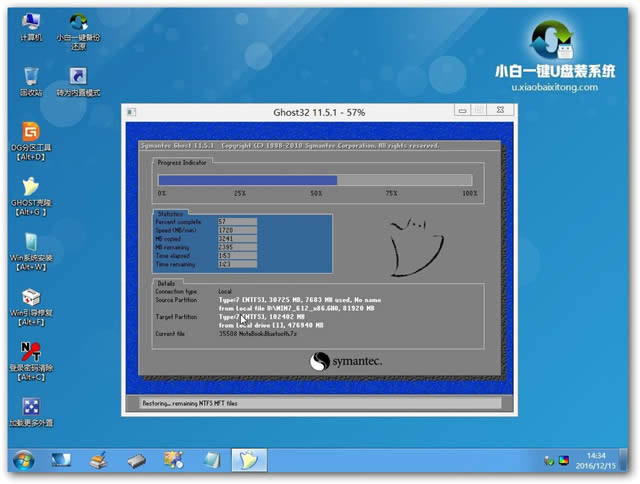
用u盘安装win7系统图解详情(7)
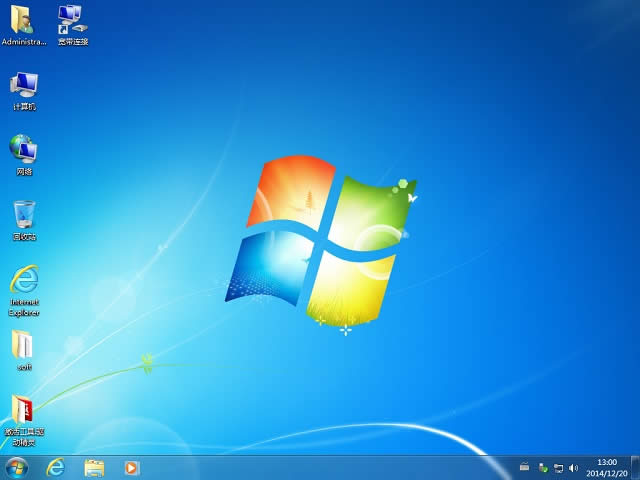
用u盘安装win7系统图解详情(8)
恭喜你,用U盘装windows7已经完成,开始WIN7疯狂之路。看完用U盘安装win7的教程后,是不是松了一口气,用u盘安装win7系统原来如此简单,其实就这这么地简单,只是一开始不要复杂化就可以了。更多精彩,关注我们的官方网站!
推荐系统
电脑公司Ghost Win7 Sp1 装机万能版2022年5月(32位) 提供下载
语言:中文版系统大小:3.13GB系统类型:新萝卜家园 Ghost Win7 x64 SP1 极速版2022年4月(64位) 高速下载
语言:中文版系统大小:3.91GB系统类型:新萝卜家园 GhostWin7 SP1 电脑城极速稳定版2022年4月(32位) ISO镜像高速下载
语言:中文版系统大小:3.13GB系统类型:新萝卜家园 GhostWin7 SP1 电脑城极速稳定版2022年5月(32位) ISO镜像高速下载
语言:中文版系统大小:3.13GB系统类型:电脑公司Ghost Win7 x64 Sp1装机万能版2022年5月(64位) ISO镜像免费下载
语言:中文版系统大小:3.91GB系统类型:笔记本&台式机专用系统 GhostWin7 32位旗舰版2022年5月(32位) ISO镜像免费下载
语言:中文版系统大小:3.13GB系统类型:番茄花园GhostWin7 SP1电脑城极速装机版2022年5月(32位) 最新高速下载
语言:中文版系统大小:3.13GB系统类型:深度技术Ghost Win7 Sp1 电脑城万能装机版2022年5月(32位) ISO高速下载
语言:中文版系统大小:3.13GB系统类型:
相关文章
- WinXP系统怎样看显存?看显存的办法
- WinXP系统如何设置一台电脑2个显示器?
- WinXP系统Svchost.exe应用程序出错怎样办?
- WinXP提示系统管理员设置了系统策略防范进行此安装的办法
- WinXP系统QQ图标不见了怎样办?
- WinXP系统电脑图标变大了怎样处理?
- WinXP系统收藏夹备份的办法
- WinXP系统虚拟内存最小值太低怎样办?
- WinXP系统打开页面出现乱码的处理办法
- WinXP页面提示Sysfader iexplore.exe应用程序出错的处理办法
- 如何处理WinXP光驱自动弹出的问题?
- 为啥Word只能用安全模式打开?Word不用安全模式打开的办法
- WinXP组策略提示“MMC无法创建管理单元”怎样办?
- WinXP访问工作组计算机密码的办法
热门系统
热门文章
常用系统
- 1电脑公司Ghost Win8.1 X64位 纯净版2020年5月(自动激活) ISO镜像快速下载
- 2电脑公司Ghost Win8.1 X64位 纯净版2019年11月(自动激活) ISO镜像快速下载
- 3笔记本&台式机专用系统 GHOSTXPSP3 2021年1月 元旦特别 海驱版 ISO镜像高速下载
- 4番茄花园GhostWin7 SP1电脑城极速装机版2019年8月(32位) 最新高速下载
- 5笔记本&台式机专用系统 Windows10 企业正式版 2018年8月(64位)ISO镜像下载
- 6番茄花园 Windows 10 极速企业版 版本1903 2021年11月(32位) ISO镜像快速下载
- 7电脑公司Ghost Win8.1 x32 精选纯净版2021年10月(免激活) ISO镜像高速下载
- 8深度技术 Windows 10 x64 企业版 电脑城装机版2019年12月(64位) 高速下载
- 9雨林木风 Windows10 x64 企业装机版2020年3月(64位) ISO镜像高速下载