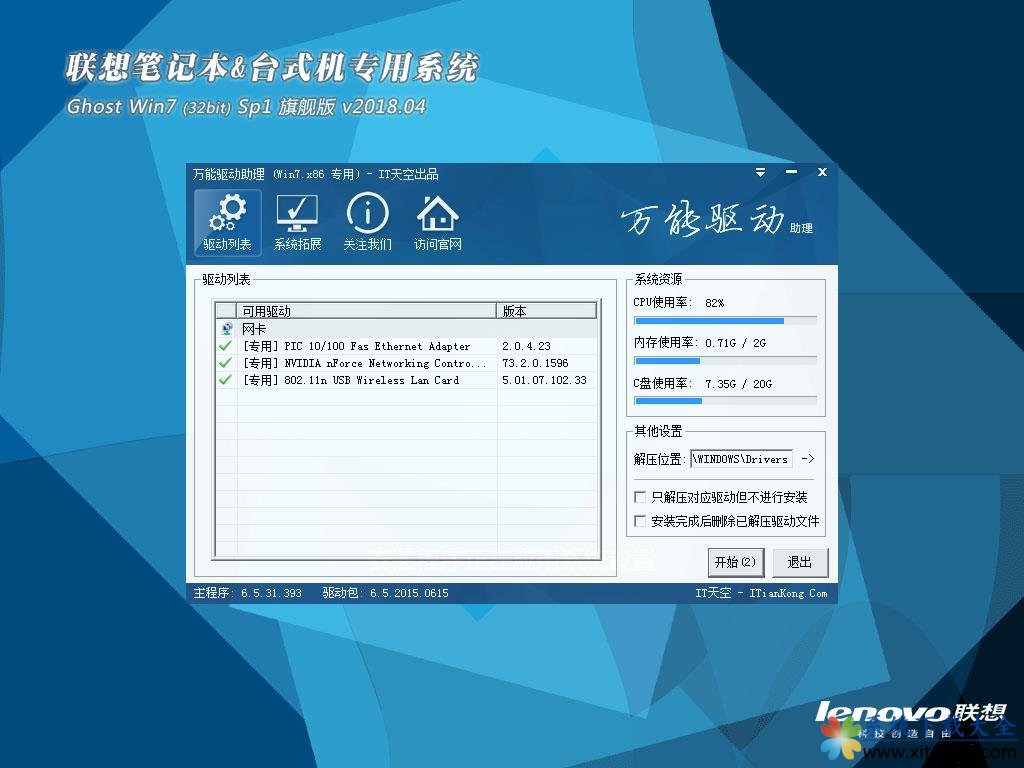win7系统安装图文详细教程图解
Windows7性能很优异,是很多用户的不二选择。有网友说自己刻录好了光碟,想要光盘win7系统安装教程。光驱这东西也的确算是古董了,虽然有被逐渐淘汰的趋势。但是这仍然是一项必学技能,相信大家有时候还是会用到的。接着开始学习光盘windows7安装系统吧!
windows7操作系统性能稳定,安装方便简单赢得了很多用户的青睐。win7系统安装的方法有很多,硬盘windows7安装系统、U盘windows7系统安装、光盘win7安装系统等等,今天本文给大家带来的是光盘安装win7 系统的步骤,具体操作步骤如下。
win7系统安装图文步骤:
1.设置光驱引导:将安装光盘放入光驱,重新启动电脑,当屏幕上出现的开机LOGO时,按下键盘上的“F12”键,选择“CD/DVD(代表光驱的一项)”,按下回车(Enter)键确定。
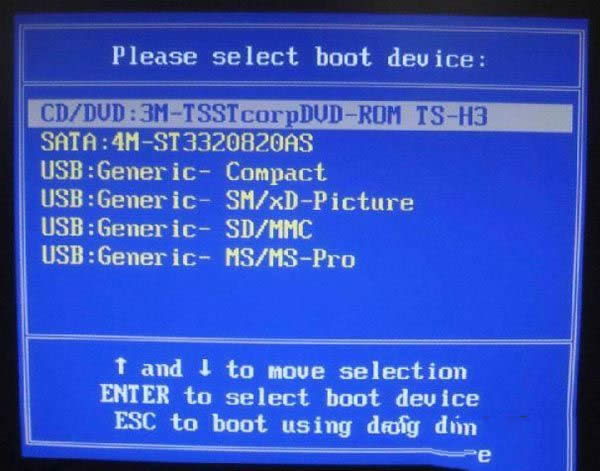
win7系统安装图解详情(1)
2.选择光驱,几秒后,屏幕上会出现“Press any key to boot from cd…”的字样,此时需要按下键盘上的任意键以继续光驱引导。如下图所示:
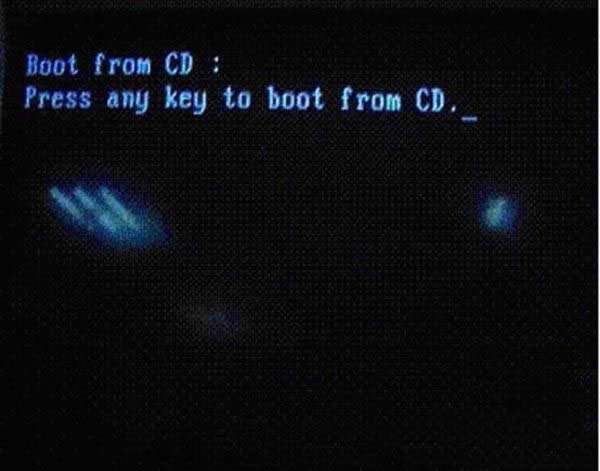
win7系统安装图解详情(2)
3.光驱引导起来后,会连续出现如下界面:
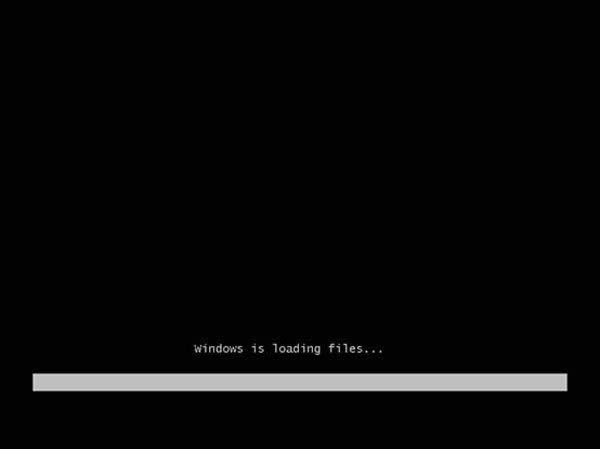
win7系统安装图解详情(3)

win7系统安装图解详情(4)
4.此处保持默认状态即可,“要安装的语言”选择“中文(简体)”,“时间和货币格式”选择“中文(简体,中国)”,“键盘和输入方法”选择“中文(简体)-美式键盘”,点击“下一步”。
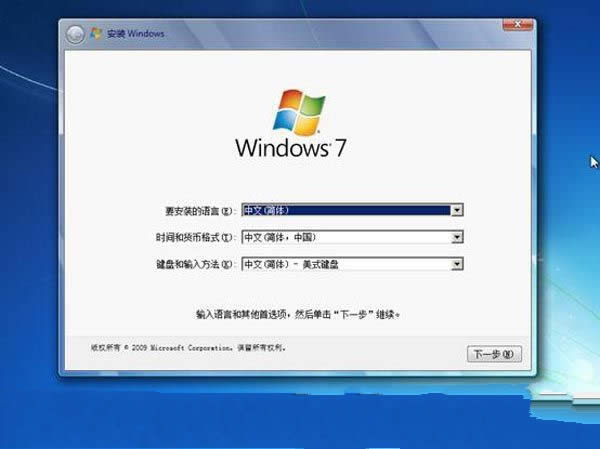
win7系统安装图解详情(5)
5.版本选择,按照出厂随机系统版本的不同,此处可能略有不同,直接点击“下一步”即可。
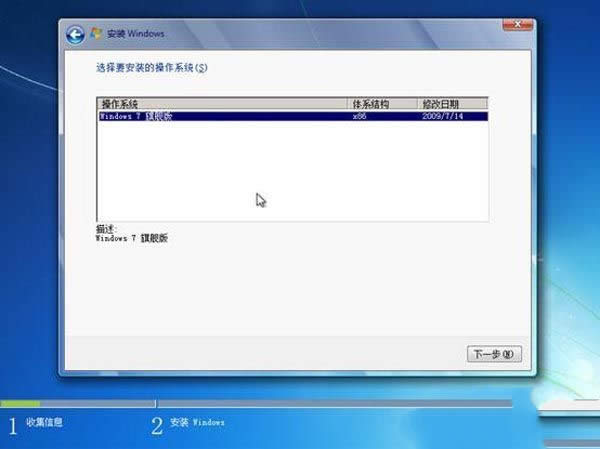
win7系统安装图解详情(6)
6.同意许可条款,勾选“我接受许可条款(A)”后,点击下一步
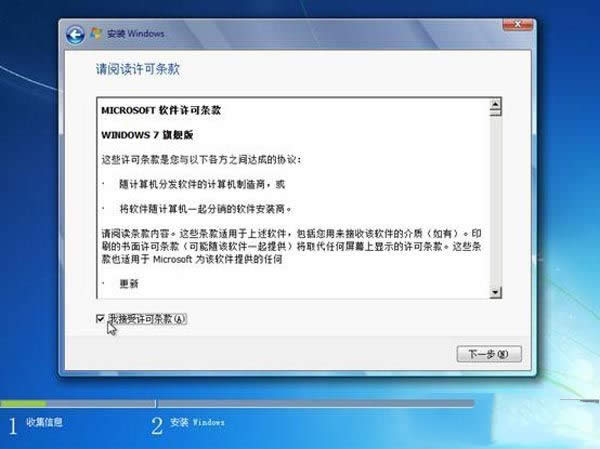
win7系统安装图解详情(7)
7.进入分区界面,点击“驱动器选项(高级)”
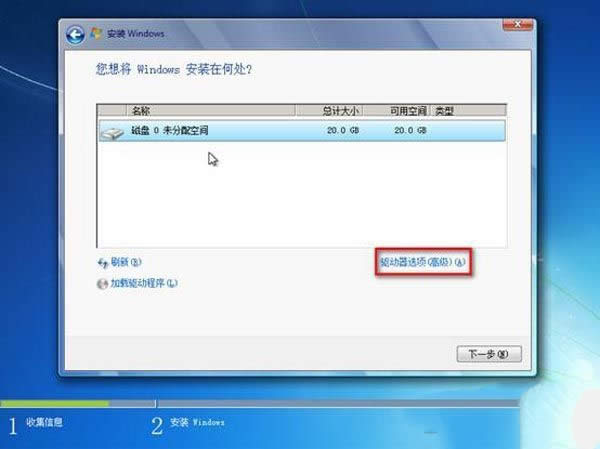
win7系统安装图解详情(8)
8.点击“新建(E)”,创建分区
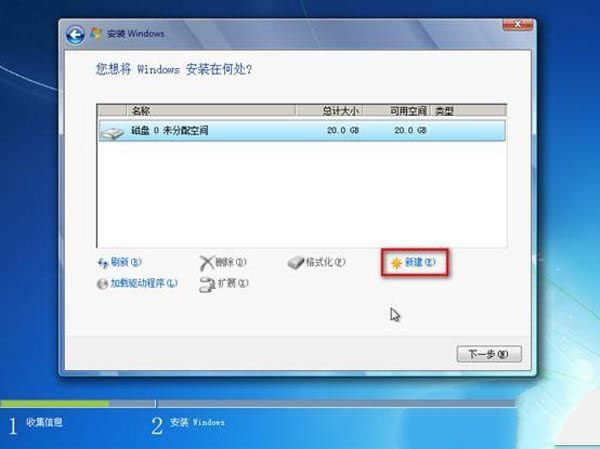
win7系统安装图解详情(9)
9.设置分区容量并点击“下一步”。 分区大小不能超过该磁盘本身的容量
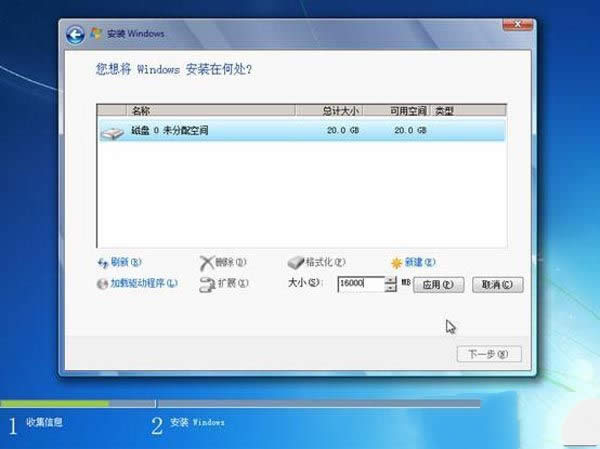
win7系统安装图解详情(10)
10.如果是在全新硬盘,或删除所有分区后重新创建所有分区,Windows 7系统会自动生成一个100M的空间用来存放Windows 7的启动引导文件,出现如下图的提示,点击“确定”。
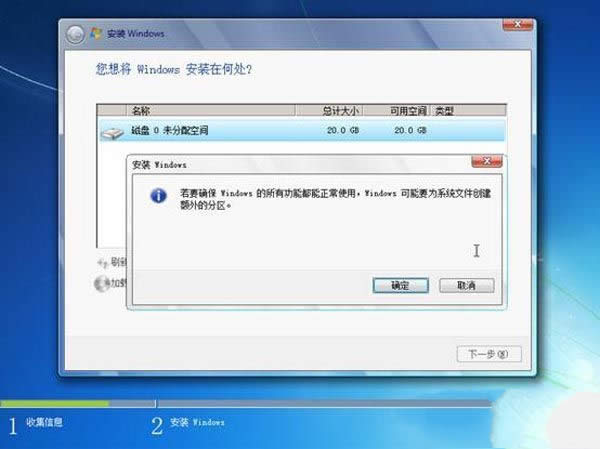
win7系统安装图解详情(11)
11.创建好C盘后的磁盘状态,这时会看到,除了创建的C盘和一个未划分的空间,还有一个100M的空间。
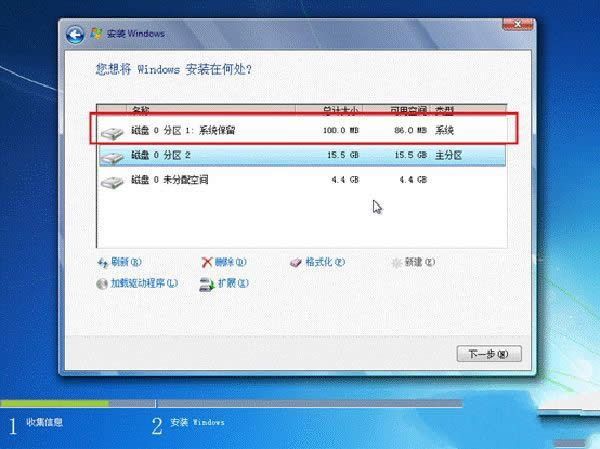
win7系统安装图解详情(12)
12.与上面创建方法一样,将剩余空间创建好
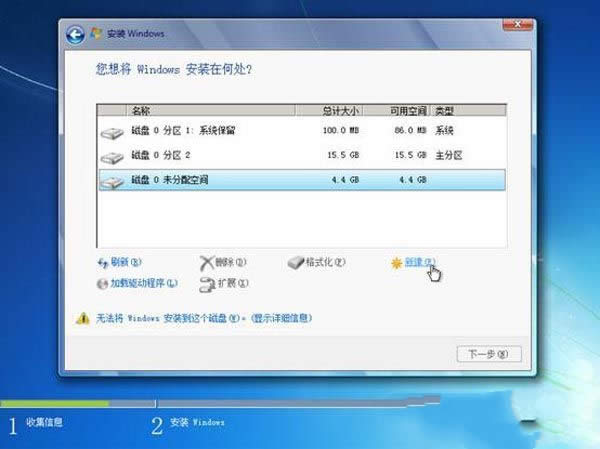
win7系统安装图解详情(13)
13.选择要安装系统的分区,点击“下一步”。
执行win7系统安装
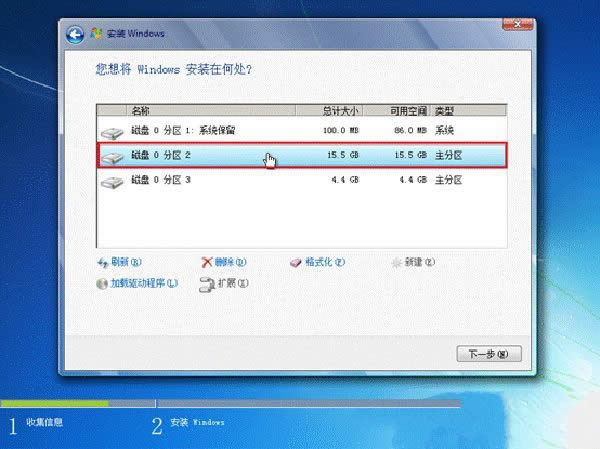
win7系统安装图解详情(14)
14.系统开始自动win7系统安装
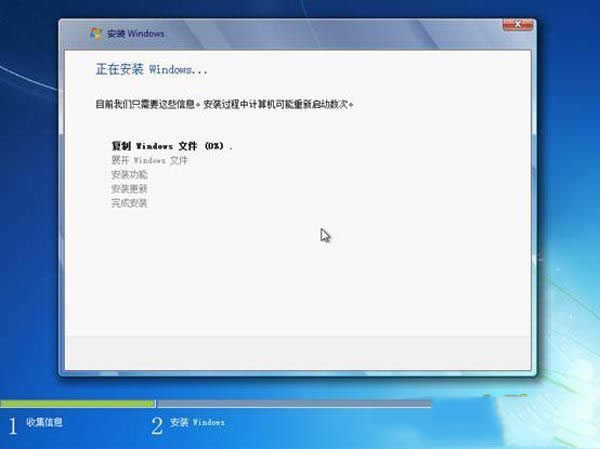
win7系统安装图解详情(15)
15.完成“安装更新”后,会自动重启
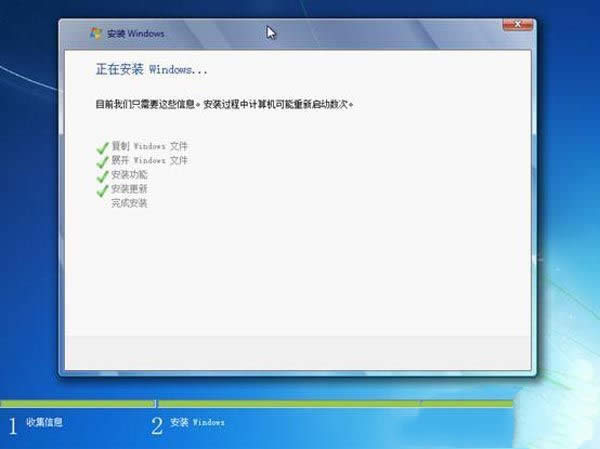
win7系统安装图解详情(16)
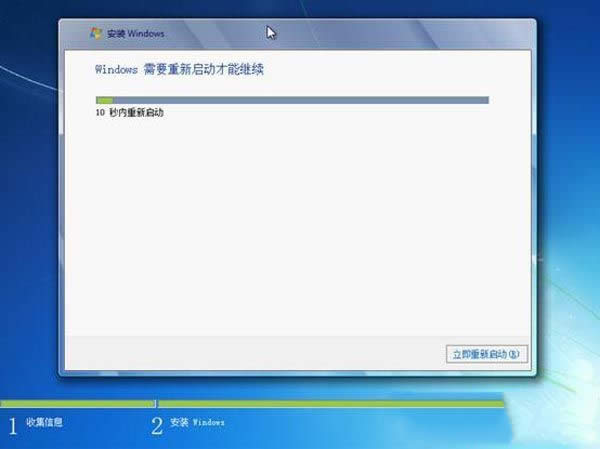
win7系统安装图解详情(17)
16.出现Windows的启动界面
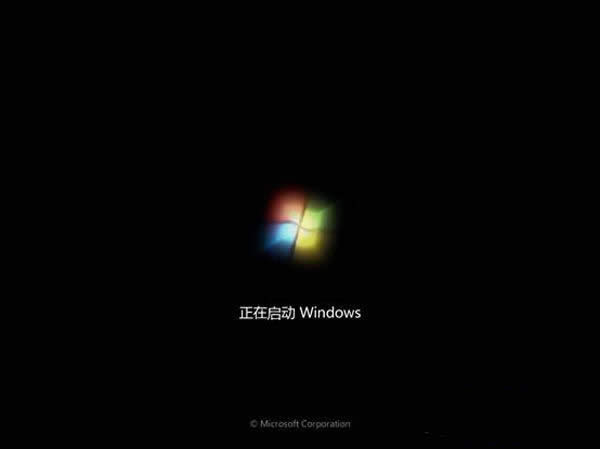
win7系统安装图解详情(18)
17.安装程序会自动继续进行windows7安装系统

win7系统安装图解详情(19)

win7系统安装图解详情(20)

win7系统安装图解详情(21)
18.此处,安装程序会再次重启并对主机进行一些检测,这些过程完全自动运行。
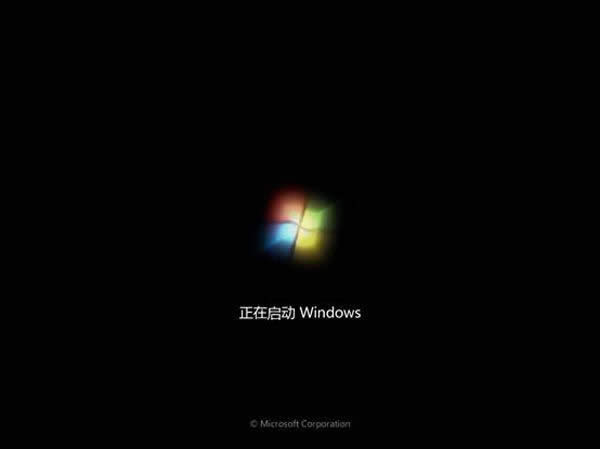
win7系统安装图解详情(22)
19.完成检测后,会进入用户名设置界面输入一个用户名
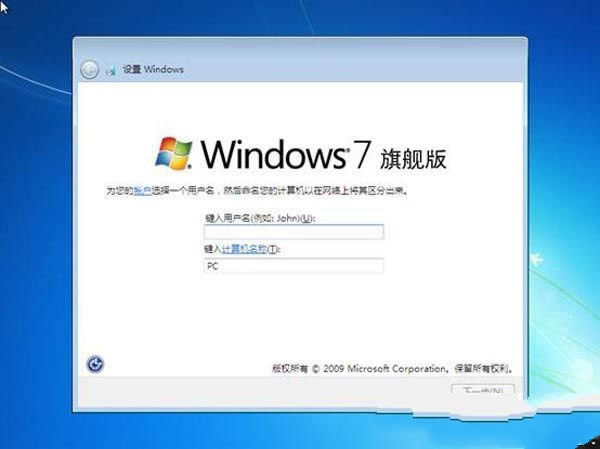
win7系统安装图解详情(23)
20.设置密码。需要注意的是,如果设置密码,那么密码提示也必须设置。如果觉得麻烦,也可以不设置密码,直接点击“下一步”,进入系统后再到控制面板—用户账户中设置密码。
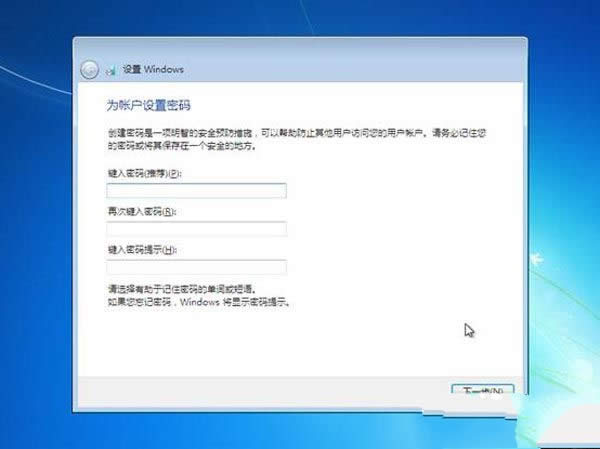
win7系统安装图解详情(24)
21.设置时间和日期,点击“下一步”
22.系统会开始完成设置,并启动。

win7系统安装图解详情(25)
23.如在密码设置界面设置了密码,此时会弹出登录界面,输入刚才设置的密码后确定。
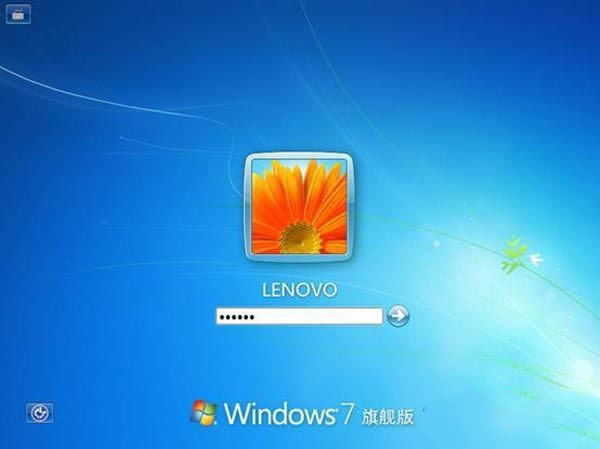
win7系统安装图解详情(26)
24.进入桌面环境,windows7系统安装完成!

win7系统安装图解详情(27)
如上所述,这就是关于win7安装系统的图文教程内容了,当然在最后还要提醒大家一句话,在重装电脑系统之前,一定要记得备份系统里的重要文件或者数据,因为重装系统的时候会格式化系统盘哦,文件丢失了有你哭的。
推荐系统
电脑公司Ghost Win7 Sp1 装机万能版2022年5月(32位) 提供下载
语言:中文版系统大小:3.13GB系统类型:新萝卜家园 Ghost Win7 x64 SP1 极速版2022年4月(64位) 高速下载
语言:中文版系统大小:3.91GB系统类型:新萝卜家园 GhostWin7 SP1 电脑城极速稳定版2022年4月(32位) ISO镜像高速下载
语言:中文版系统大小:3.13GB系统类型:新萝卜家园 GhostWin7 SP1 电脑城极速稳定版2022年5月(32位) ISO镜像高速下载
语言:中文版系统大小:3.13GB系统类型:电脑公司Ghost Win7 x64 Sp1装机万能版2022年5月(64位) ISO镜像免费下载
语言:中文版系统大小:3.91GB系统类型:笔记本&台式机专用系统 GhostWin7 32位旗舰版2022年5月(32位) ISO镜像免费下载
语言:中文版系统大小:3.13GB系统类型:番茄花园GhostWin7 SP1电脑城极速装机版2022年5月(32位) 最新高速下载
语言:中文版系统大小:3.13GB系统类型:深度技术Ghost Win7 Sp1 电脑城万能装机版2022年5月(32位) ISO高速下载
语言:中文版系统大小:3.13GB系统类型:
相关文章
- WinXP系统怎样看显存?看显存的办法
- WinXP系统如何设置一台电脑2个显示器?
- WinXP系统Svchost.exe应用程序出错怎样办?
- WinXP提示系统管理员设置了系统策略防范进行此安装的办法
- WinXP系统QQ图标不见了怎样办?
- WinXP系统电脑图标变大了怎样处理?
- WinXP系统收藏夹备份的办法
- WinXP系统虚拟内存最小值太低怎样办?
- WinXP系统打开页面出现乱码的处理办法
- WinXP页面提示Sysfader iexplore.exe应用程序出错的处理办法
- 如何处理WinXP光驱自动弹出的问题?
- 为啥Word只能用安全模式打开?Word不用安全模式打开的办法
- WinXP组策略提示“MMC无法创建管理单元”怎样办?
- WinXP访问工作组计算机密码的办法
热门系统
热门文章
常用系统
- 1联想笔记本&台式机专用系统GhostWin7Sp1旗舰版2018年4月(32位) 提供下载
- 2深度技术 Windows 10 x64 企业版 电脑城装机版2020年12月(64位) 高速下载
- 3新萝卜家园 GhostWin7 SP1 电脑城极速稳定版2019年10月(32位) ISO镜像高速下载
- 4番茄花园Ghost Win8.1 x64 办公纯净版2020年5月(激活版) ISO镜像高速下载
- 5雨林木风Ghost Win8.1 (X32) 六一节 快速纯净版2021年6月(免激活) ISO镜像快速下载
- 6电脑公司 GhostXpSp3 电脑城装机版 2019年4月 ISO镜像快速下载
- 7新萝卜家园 Ghost XP SP3系统 电脑城极速纯净版 2021年6月 ISO镜像高速下载
- 8笔记本&台式机专用系统 GhostWin7 32位元旦特别 旗舰版2022年1月(32位) ISO镜像免费下载
- 9新萝卜家园 Ghost Win7 x64 SP1 极速版2019年5月(64位) 高速下载