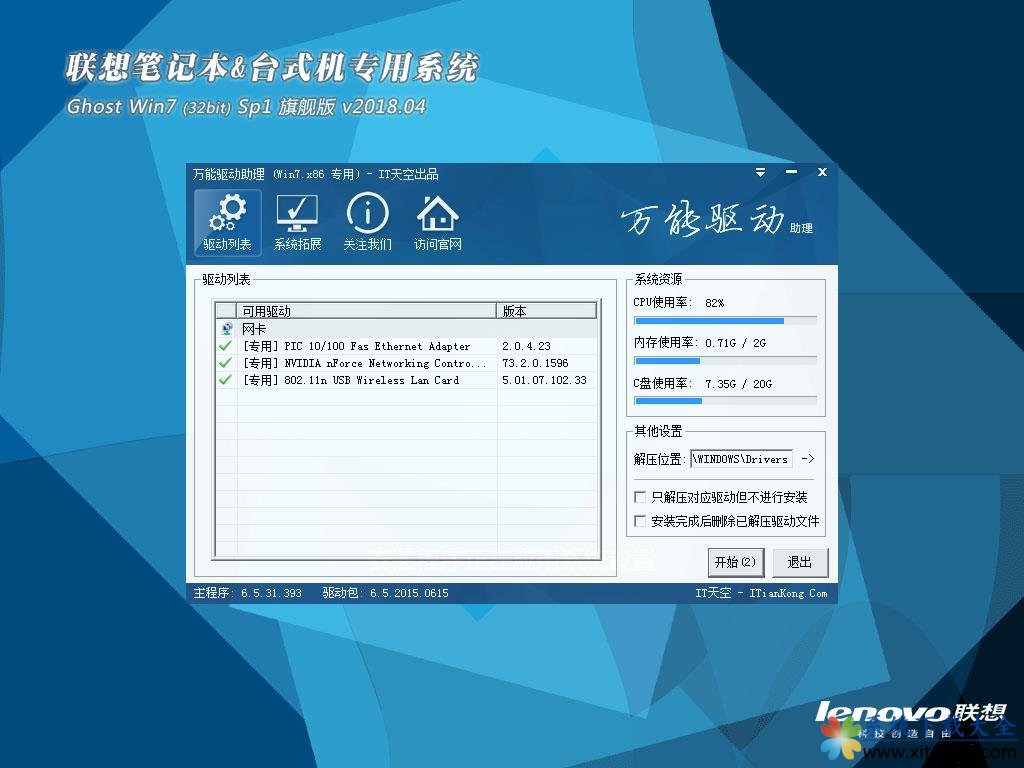pe系统 u盘打开盘制作图解
想要用U盘装系统,除了需要学习U盘装系统教程,怎么能少了pe系统下载 u盘启动盘制作工具呢?不过,想要更详细的了解pe系统下载U盘启动盘制作教程,更加不能错过此文分析的如何制作pe系统下载启动u盘了。
怎么样制作pe系统下载 u盘启动盘,通过U盘来安装win7系统?pe系统下载U盘启动盘制作是U盘安装win7系统的必要前提,教会你学会制作pe系统下载启动U盘再来学习U盘安装系统吧!
pe系统下载 u盘启动盘制作准备:
1.下载小白一键U盘装系统v1.12.10.0软件并安装至本地磁盘;
2.一个正常使用的u盘,容量建议8G以上
pe系统下载 u盘启动盘制作方法:
第一步
打开小白一键U盘装系统v1.12.10.0,将准备好的u盘插入电脑usb接口并静待软件对u盘进行识别,由于此次小白一键U盘装系统软件采用全新功能智能模式,可为u盘自动选择兼容性强与适应性高的方式进行制作,相较过去版本可省去多余的选择操作。故而建议保持当前默认参数设置,直接点击“一键制作”即可:
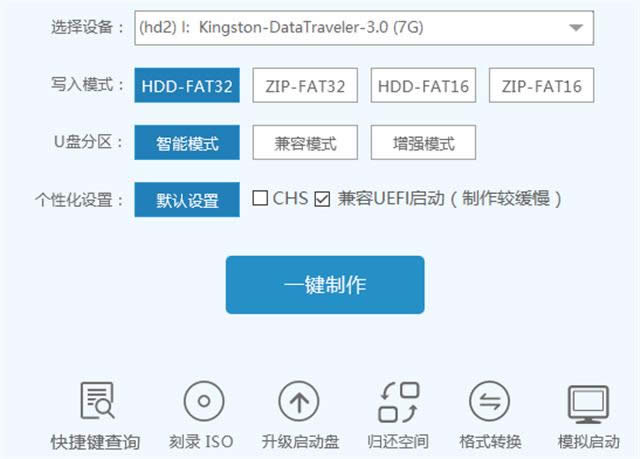
pe系统下载 u盘启动图解详情(1)
第二步
此时,弹出的警告窗口中告知会清除u盘上的所有数据,请确认u盘中数据是否另行备份,确认完成后点击“确定”:
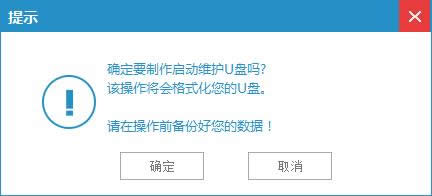
pe系统下载 u盘启动图解详情(2)
第三步
制作u盘启动盘需要一点时间,制作过程请勿操作与u盘相关的软件,静候制作过程结束即可:

pe系统下载 u盘启动图解详情(3)
第四步
待制作完成后,我们可点击“是”对制作好的u盘启动盘进行模拟启动测试:
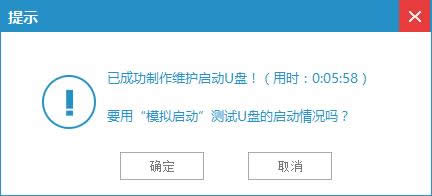
pe系统下载 u盘启动图解详情(4)
第五步
若看到以下启动界面,则说明pe系统下载启动u盘已制作成功(注意:此功能仅作启动测试,切勿进一步操作),最后按组合键“Ctrl+Alt”释放出鼠标,点击右上角的关闭图标退出模拟启动测试:
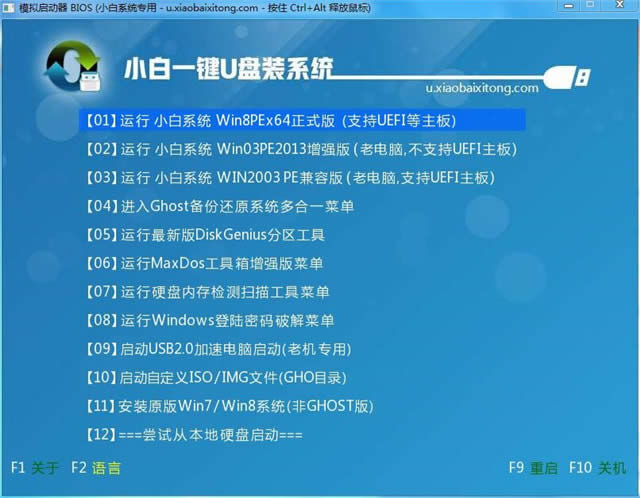
pe系统下载 u盘启动图解详情(5)
以上就是本文为大家带来的关于pe系统下载 u盘启动盘制作过程的全部内容了,制作pe系统下载U盘启动盘其实非常简单的,只要几个操作步骤就能够轻松完成了。如果你不喜欢小白一键U盘装系统软件制作pe系统下载启动U盘的话,还可以使用系统之家一键U盘制作工具,这两款工具都非常不错哦,非常简单方便。
推荐系统
电脑公司Ghost Win7 Sp1 装机万能版2022年5月(32位) 提供下载
语言:中文版系统大小:3.13GB系统类型:新萝卜家园 Ghost Win7 x64 SP1 极速版2022年4月(64位) 高速下载
语言:中文版系统大小:3.91GB系统类型:新萝卜家园 GhostWin7 SP1 电脑城极速稳定版2022年4月(32位) ISO镜像高速下载
语言:中文版系统大小:3.13GB系统类型:新萝卜家园 GhostWin7 SP1 电脑城极速稳定版2022年5月(32位) ISO镜像高速下载
语言:中文版系统大小:3.13GB系统类型:电脑公司Ghost Win7 x64 Sp1装机万能版2022年5月(64位) ISO镜像免费下载
语言:中文版系统大小:3.91GB系统类型:笔记本&台式机专用系统 GhostWin7 32位旗舰版2022年5月(32位) ISO镜像免费下载
语言:中文版系统大小:3.13GB系统类型:番茄花园GhostWin7 SP1电脑城极速装机版2022年5月(32位) 最新高速下载
语言:中文版系统大小:3.13GB系统类型:深度技术Ghost Win7 Sp1 电脑城万能装机版2022年5月(32位) ISO高速下载
语言:中文版系统大小:3.13GB系统类型:
相关文章
- WinXP系统怎样看显存?看显存的办法
- WinXP系统如何设置一台电脑2个显示器?
- WinXP系统Svchost.exe应用程序出错怎样办?
- WinXP提示系统管理员设置了系统策略防范进行此安装的办法
- WinXP系统QQ图标不见了怎样办?
- WinXP系统电脑图标变大了怎样处理?
- WinXP系统收藏夹备份的办法
- WinXP系统虚拟内存最小值太低怎样办?
- WinXP系统打开页面出现乱码的处理办法
- WinXP页面提示Sysfader iexplore.exe应用程序出错的处理办法
- 如何处理WinXP光驱自动弹出的问题?
- 为啥Word只能用安全模式打开?Word不用安全模式打开的办法
- WinXP组策略提示“MMC无法创建管理单元”怎样办?
- WinXP访问工作组计算机密码的办法
热门系统
热门文章
常用系统
- 1深度技术 Windows 10 x86 企业版 电脑城装机版 版本1903 2021年11月(32位) ISO镜像免费下载
- 2联想笔记本&台式机专用系统GhostWin7Sp1旗舰版2018年4月(32位) 提供下载
- 3深度技术 Windows 10 x64 企业版 电脑城装机版2020年5月(64位) 高速下载
- 4电脑公司Ghost Win7 Sp1 装机万能版2022年3月(32位) 提供下载
- 5番茄花园Ghost Win7 x64 SP1稳定装机版2021年9月(64位) 高速下载
- 6番茄花园 Windows 10 极速企业版 2020年3月(32位) ISO镜像快速下载
- 7雨林木风Ghost Win7 x64 SP1 极速装机版2020年1月(64位) 高速下载
- 8雨林木风Ghost Win7 x64 SP1 极速装机版2020年12月(64位) 高速下载
- 9电脑公司 GhostXpSp3 电脑城装机版 2020年4月 ISO镜像高速下载