u盘装win7系统安装图文详细教程
怎么用u盘装win7系统呢?用U盘装系统的时候需要一个U盘启动盘,小白一键U盘装系统软件可以制作一个U盘启动盘,那么,如何用小白一键U盘安装win7系统呢?针对此问题,本文就为大家图解U盘装系统win7教程。
用u盘装win7系统带来好处是,U盘装系统win7操作过程非常简单,速度快和好。下面就以小白一键U盘装系统软件进行U盘重装系统win7的步骤为例,给大家介绍如何用普通U盘安装win7系统。
u盘装win7系统准备工作:
1、将u盘制作成启动盘
2、下载ghost win7系统镜像包,然后拷贝到u盘里面。
3、安装小白一键U盘装系统v1.12.10.0软件,可到小白一键重装系统官网自行下载;
4、一个可正常使用的u盘,建议使用拥有4G以上容量的u盘
U盘安装win7系统前制作U盘启动盘步骤:
1、打开以安装好的小白一键U盘装系统软件,然后将准备好的u盘插入电脑usb接口并等待软件自动识别,接着u盘分区中选择“智能模式”,若需要个性化设置的朋友可点击“高级设置”,全部选择完成后点击“开始制作”即可:
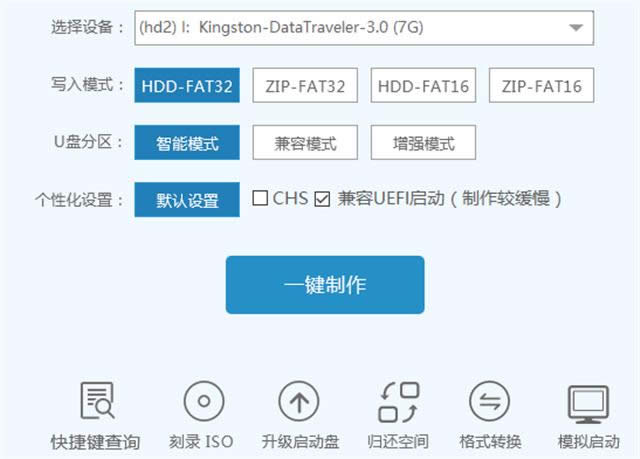
u盘装win7系统图解详情(1)
2、我们点击“一键制作”后会弹出一个警告窗口:“确定要制作启动维护U盘吗?该操作将会格式化您的U盘!请在操作前备份好您的数据!”,若是u盘有重要资料则需要备份起来,确认备份完成或者没有重要资料可以清除后我们点击“确定”,若是选择无损制作的用户则会弹出“无损制作有风险,无法完全保证u盘数据不丢失”的警告窗口,如图所示:
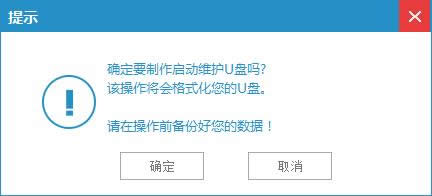
u盘装win7系统图解详情(2)
3、接着开始制作U盘启动盘,制作过程视情况而定,1-2分钟不等,如图所示:

u盘装win7系统图解详情(3)
4、u盘启动盘制作完成后,会弹出一个信息提示窗口:“已成功制作维护启动u盘,(用时:0:05:58)要用模拟启动测试U盘的启动情况吗?”我们点击“确定”测试制作完的u盘启动盘是否可用,如下图所示:
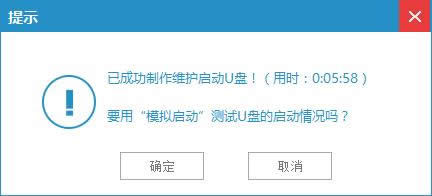
u盘装win7系统图解详情(4)
5、若看到u盘启动盘在模拟环境下的正常启动界面,说明u盘启动盘制作成功。
u盘装win7系统过程:
1、将制作好的启动盘连接电脑,然后重启电脑,当出现开机画面时按下启动快捷键,使用u盘启动盘进入小白一键U盘装系统软件主菜单,接着选择【01】运行 小白系统 Win8PEx64正式版(支持UEFI等主板),回车键进入,如下图所示:
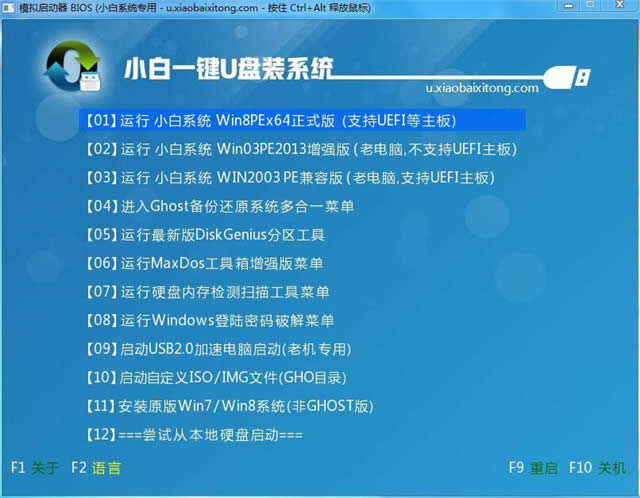
u盘装win7系统图解详情(5)
2、进入win8pe系统,将会自行弹出安装工具,点击“浏览”选择存到u盘中ghost win7系统镜像文件,如下图所示:
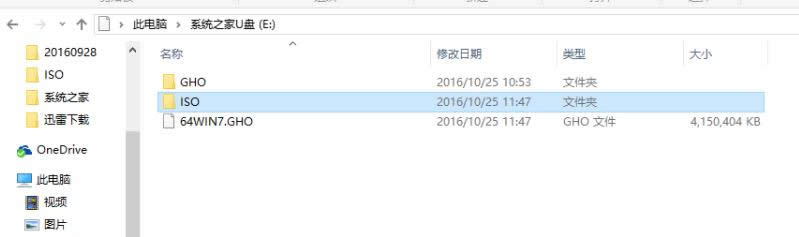
u盘装win7系统图解详情(6)
3、等待装机工具自动加载ghost win7系统镜像包安装文件,选择安装磁盘位置,然后点击“确定”按钮即可,如下图所示:
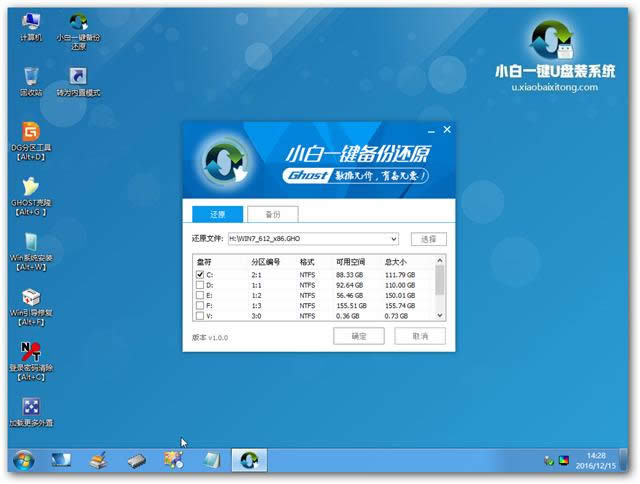
u盘装win7系统图解详情(7)
4、此时在弹出的提示窗口直接点击“确定”按钮,如下图所示:

u盘装win7系统图解详情(8)
5、随后安装工具开始U盘重装系统win7的工作,我们需要耐心等待几分钟,如下图所示:

u盘装win7系统图解详情(9)
综上所述,这就是u盘装win7系统教程的全部内容了,这篇是以小白一键U盘装系统软件为你展现的U盘装系统win7教程,另外一种使用系统之家U盘制作工具展示安装win7系统教程,可以关注我们的官方网站资讯!
推荐系统
电脑公司Ghost Win7 Sp1 装机万能版2022年5月(32位) 提供下载
语言:中文版系统大小:3.13GB系统类型:新萝卜家园 Ghost Win7 x64 SP1 极速版2022年4月(64位) 高速下载
语言:中文版系统大小:3.91GB系统类型:新萝卜家园 GhostWin7 SP1 电脑城极速稳定版2022年4月(32位) ISO镜像高速下载
语言:中文版系统大小:3.13GB系统类型:新萝卜家园 GhostWin7 SP1 电脑城极速稳定版2022年5月(32位) ISO镜像高速下载
语言:中文版系统大小:3.13GB系统类型:电脑公司Ghost Win7 x64 Sp1装机万能版2022年5月(64位) ISO镜像免费下载
语言:中文版系统大小:3.91GB系统类型:笔记本&台式机专用系统 GhostWin7 32位旗舰版2022年5月(32位) ISO镜像免费下载
语言:中文版系统大小:3.13GB系统类型:番茄花园GhostWin7 SP1电脑城极速装机版2022年5月(32位) 最新高速下载
语言:中文版系统大小:3.13GB系统类型:深度技术Ghost Win7 Sp1 电脑城万能装机版2022年5月(32位) ISO高速下载
语言:中文版系统大小:3.13GB系统类型:
相关文章
- WinXP系统怎样看显存?看显存的办法
- WinXP系统如何设置一台电脑2个显示器?
- WinXP系统Svchost.exe应用程序出错怎样办?
- WinXP提示系统管理员设置了系统策略防范进行此安装的办法
- WinXP系统QQ图标不见了怎样办?
- WinXP系统电脑图标变大了怎样处理?
- WinXP系统收藏夹备份的办法
- WinXP系统虚拟内存最小值太低怎样办?
- WinXP系统打开页面出现乱码的处理办法
- WinXP页面提示Sysfader iexplore.exe应用程序出错的处理办法
- 如何处理WinXP光驱自动弹出的问题?
- 为啥Word只能用安全模式打开?Word不用安全模式打开的办法
- WinXP组策略提示“MMC无法创建管理单元”怎样办?
- WinXP访问工作组计算机密码的办法
热门系统
热门文章
常用系统
- 1深度技术 Windows 10 x64 企业版 电脑城装机版2020年12月(64位) 高速下载
- 2笔记本系统Ghost Win8.1 (32位) 极速纯净版2022年3月(免激活) ISO镜像高速下载
- 3新萝卜家园 GhostWin7 SP1 电脑城极速稳定版2020年3月(32位) ISO镜像高速下载
- 4新萝卜家园 GhostWin7 SP1 电脑城极速稳定版2020年10月(32位) ISO镜像高速下载
- 5新雨林木风 Windows10 x86 企业装机版2022年1月(32位) ISO镜像高速下载
- 6电脑公司Ghost Win7 Sp1 中秋特别 装机万能版2020年9月(32位) 提供下载
- 7笔记本&台式机专用系统 GhostWin7 32位六一节 旗舰版2020年6月(32位) ISO镜像免费下载
- 8电脑公司 GhostXpSp3 电脑城装机版 2019年5月 ISO镜像高速下载
- 9雨林木风 Windows10 x64 企业装机版 版本1903 2021年11月(64位) ISO镜像高速下载
















