WinXP不同网段共享打印机怎样连接?
打印机也是我们办公室的一员,我们天天都有用到它,使用它打印文件等等。在同一个网段里连接打印机非常方便,只要在网上邻居直接找到对方电脑,双击对方共享的打印机就行。不同网段的打印机共享怎么连接呢?这也是个问题?那就跟随小编一起去解决这个问题吧!
具体步骤如下:
1、我们首先设置共享打印机的电脑,右击桌面网上邻居选属性。
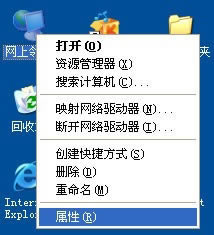
2、再右击你当前的网络链接选属性。
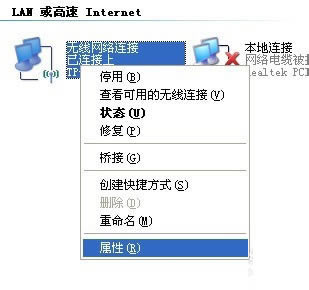
3、在弹出的“无线网络连接属性”里选高级栏,再点“设置”按钮。
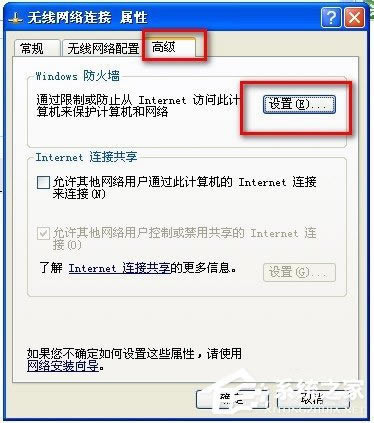
4、在“WINDOWS防火墙”里选“例外”栏。
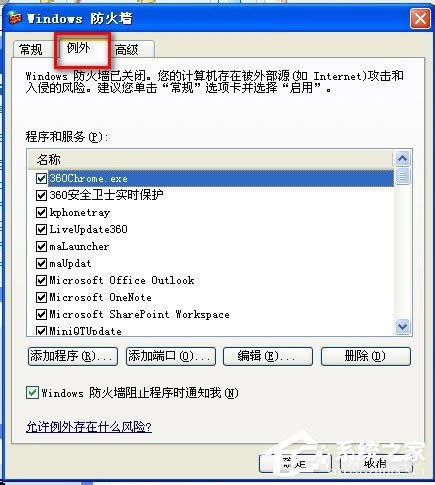
5、找到“文件和打印机共享”,前面打上勾,双击打开。
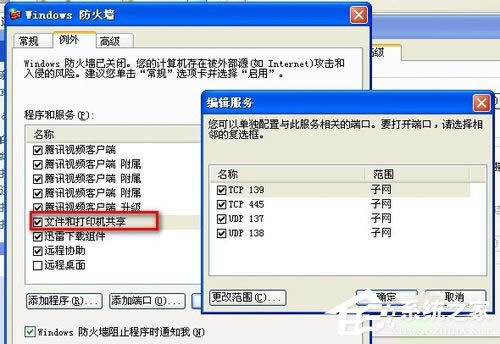
6、双击打开“TCP139“,弹出对话框里选”自定义列表“。
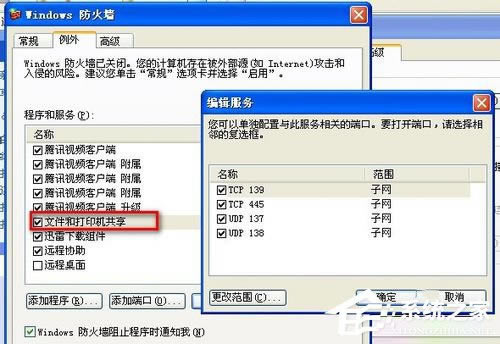
7、我们在里面将俩个网段的地址填上,以如下例子填上,将俩个网段地址都填上。
192.168.10.0/255.255.255.0,192.168.1.0/255.255.255.0
点确定保存。
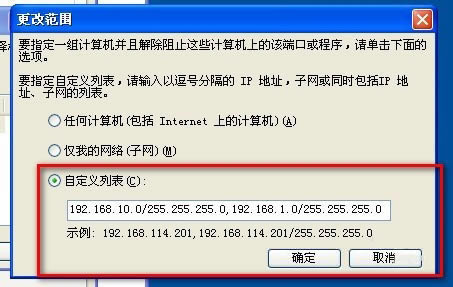
8、现在我们再到需要连接打印机的电脑上设置。我们在C盘系统盘打开WINDOWS文件夹。
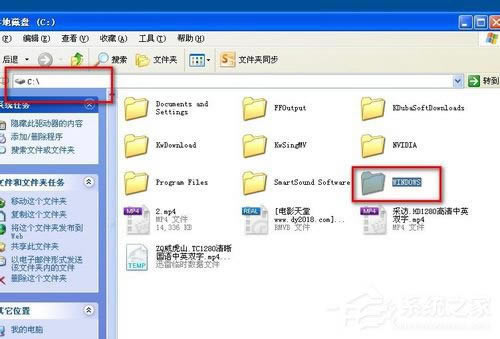
9、我们继续打开SYSTEM32文件夹。
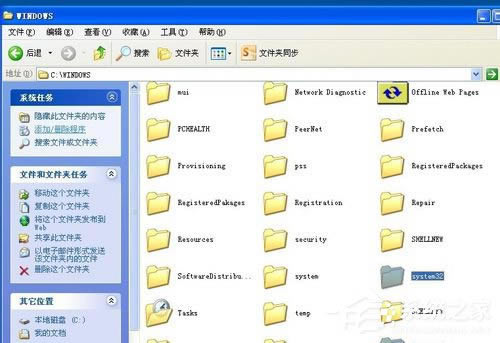
10、继续在该目录里打开DRIVERS文件夹。
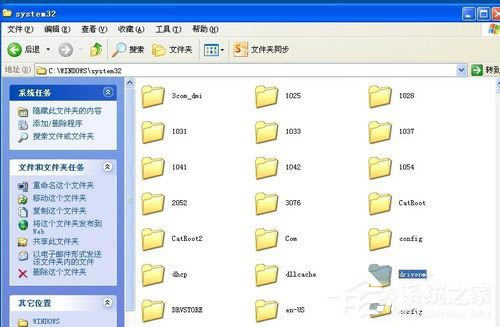
11、打开ETC文件夹。
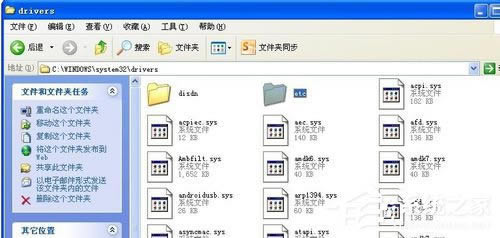
12、双击打开HOSTS文件,弹出对话框中用记事本打开。
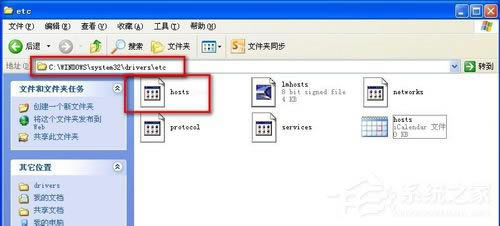
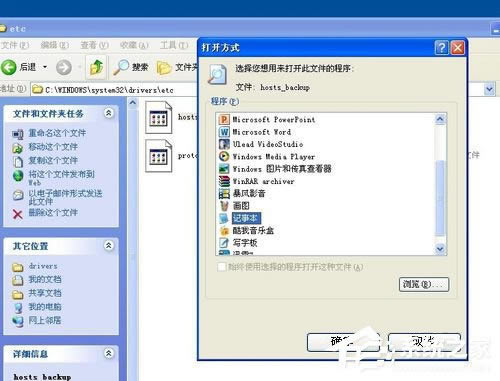
13、文件打开后,我们在文档里的最后一行里另起一行后,输入共享打印机电脑的IP地址,空格,计算机名。
192.168.10.22 ETC
保存。
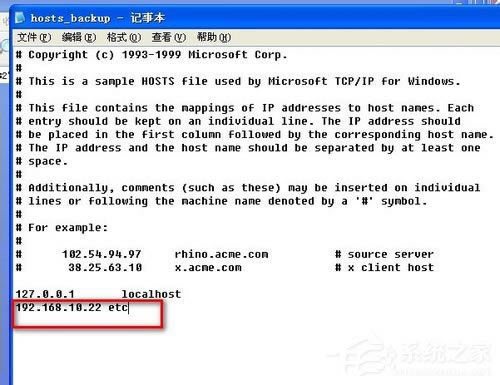
14、将电脑重启后,我们点开开始菜单,点开打印机和传真。
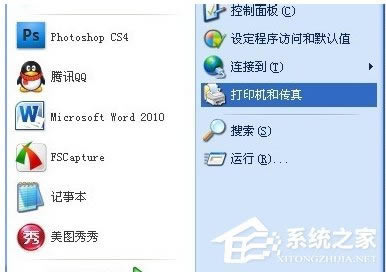
15、点击“添加打印机”下一步。
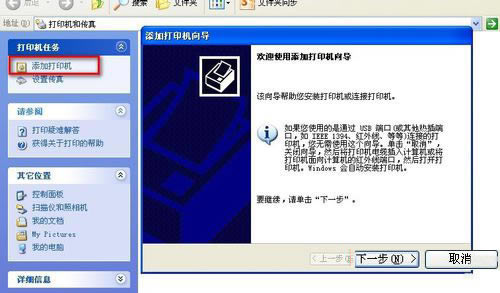
16、选择“网络打印机”下一步。
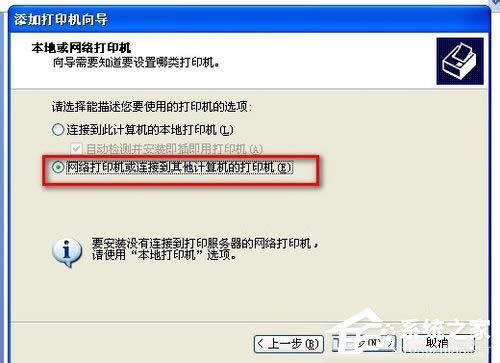
17、不要点“浏览打印机”太慢,直接输入\\对方计算机名\共享打印机名,如图。等自动装上驱动就行了。如果缺驱动就下载下。不过一般都不要下载的。
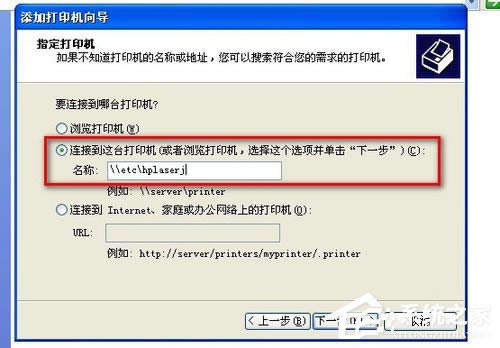
上述也就是WinXP连接不同网段共享打印机方法的全部内容了;如你还不清楚不同网段的打印机共享怎么连接的,不妨请你参考一下上述的方法吧!按照步骤去操作就可以了!
推荐系统
电脑公司Ghost Win7 Sp1 装机万能版2022年5月(32位) 提供下载
语言:中文版系统大小:3.13GB系统类型:新萝卜家园 Ghost Win7 x64 SP1 极速版2022年4月(64位) 高速下载
语言:中文版系统大小:3.91GB系统类型:新萝卜家园 GhostWin7 SP1 电脑城极速稳定版2022年4月(32位) ISO镜像高速下载
语言:中文版系统大小:3.13GB系统类型:新萝卜家园 GhostWin7 SP1 电脑城极速稳定版2022年5月(32位) ISO镜像高速下载
语言:中文版系统大小:3.13GB系统类型:电脑公司Ghost Win7 x64 Sp1装机万能版2022年5月(64位) ISO镜像免费下载
语言:中文版系统大小:3.91GB系统类型:笔记本&台式机专用系统 GhostWin7 32位旗舰版2022年5月(32位) ISO镜像免费下载
语言:中文版系统大小:3.13GB系统类型:番茄花园GhostWin7 SP1电脑城极速装机版2022年5月(32位) 最新高速下载
语言:中文版系统大小:3.13GB系统类型:深度技术Ghost Win7 Sp1 电脑城万能装机版2022年5月(32位) ISO高速下载
语言:中文版系统大小:3.13GB系统类型:
相关文章
- WinXP系统怎样看显存?看显存的办法
- WinXP系统如何设置一台电脑2个显示器?
- WinXP系统Svchost.exe应用程序出错怎样办?
- WinXP提示系统管理员设置了系统策略防范进行此安装的办法
- WinXP系统QQ图标不见了怎样办?
- WinXP系统电脑图标变大了怎样处理?
- WinXP系统收藏夹备份的办法
- WinXP系统虚拟内存最小值太低怎样办?
- WinXP系统打开页面出现乱码的处理办法
- WinXP页面提示Sysfader iexplore.exe应用程序出错的处理办法
- 如何处理WinXP光驱自动弹出的问题?
- 为啥Word只能用安全模式打开?Word不用安全模式打开的办法
- WinXP组策略提示“MMC无法创建管理单元”怎样办?
- WinXP访问工作组计算机密码的办法
热门系统
热门文章
常用系统
- 1深度技术Ghost Win7 Sp1 电脑城万能装机版2021年2月(32位) ISO高速下载
- 2番茄花园Ghost Win8.1 (X32) 纯净版2020年4月(免激活) ISO镜像免费下载
- 3番茄花园 Windows 10 极速企业版 2020年11月(32位) ISO镜像快速下载
- 4电脑公司Ghost Win7 Sp1 装机万能版2018年4月(32位) 提供下载
- 5深度技术Ghost Win8.1 x32位 特别纯净版2019年12月(免激活) ISO镜像高速下载
- 6新萝卜家园电脑城专用系统 Windows10 x64 企业版2021年3月(64位) ISO镜像免费下载
- 7番茄花园 Windows 10 官方企业版 版本1903 2021年10月(64位) ISO高速下载
- 8新萝卜家园 Ghost Win7 x64 SP1 极速版2021年3月(64位) 高速下载
- 9笔记本&台式机专用系统GhostWin7 64位元旦特别 旗舰版2022年1月(64位) 高速下载

















