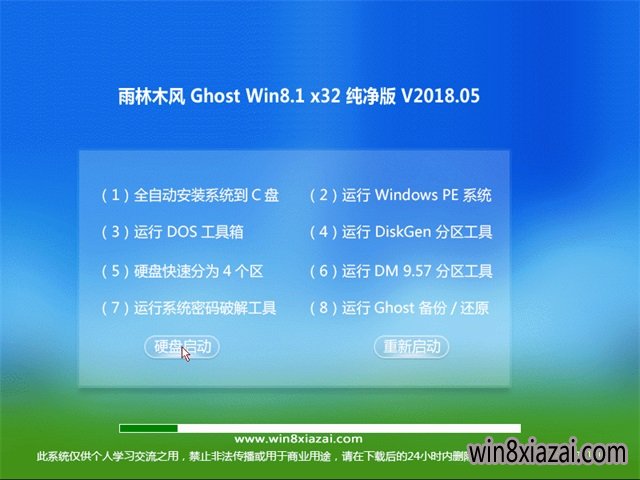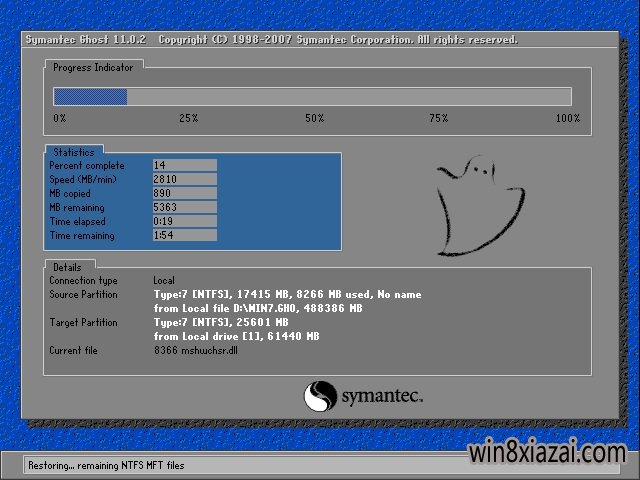WinXP电脑双屏显示设置的办法
一般情况下,一台主机只配一台显示器;随着人们对现实要求越来越高,双屏显示成为用户越来越关注的对象。最近,有WinXP系统的用户,想一台电脑要2个显示器,但不知道电脑双屏显示怎么设置?那WinXP电脑双屏显示如何设置呢?现在小编就和大家说一下WinXP电脑双屏显示设置的方法。
方法/步骤如下:
1、根据你的电脑显卡的双接口情况连接好二台显示器。如接口不支持时将显卡的接口用转换接头进行转换后再连接。电脑开机如下图所示,你的显示器是不亮的:

2、硬件正确连接后,现在马上升级你的显卡程序(因大部分电脑都是用GHOST安装系统的,显卡程序为简化程序),如不会安装,可下载驱动精灵自动升级显卡程序。升级完成后设置你的显卡。(目前市面上主要是三种类型的显卡——Intel集成显卡、ATi系列显卡、NVIDIA系列显卡。这三种显卡的设置略有不同,但基本都差不多),下面以NVIDIA显卡为例进行讲解。 打开NVIDIA显卡设置程序有二种方法。如图所示:
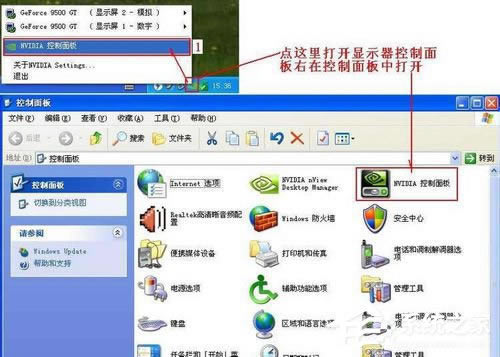
3、点左面的“设置多个显示器”、点右面的1中的“独立配置,互不相关(双屏显示模式)”在2中选你“原电脑的显示器+模拟显示器”、在3项中选择你的主显示器、点“应用按纽”。
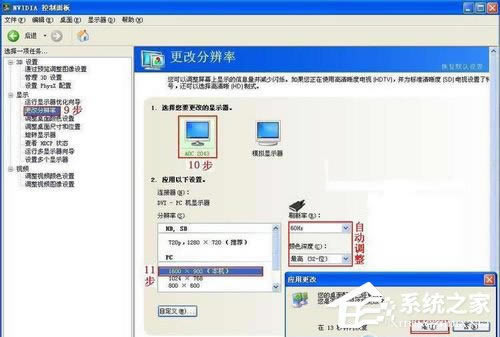
4、点“是”按纽
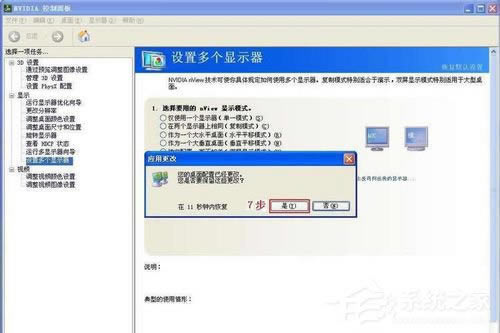
5、这时另一台显示已被点亮,显示的是桌面图标

6、你所使用的显示器不一样,所以要更改你显示器的分辨率。如下图设置你的主显示器的分辨率:
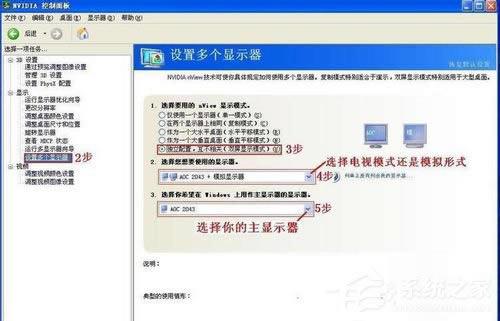
7、按下图设置你的模拟显示器的分辨率(请注意你模拟显示器的最佳分辨率是多少):
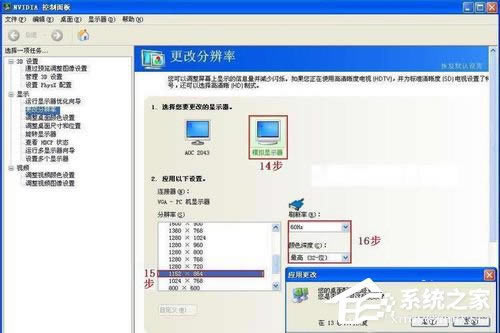
8、到此显示器的设置已完成。 去完成你的应用吧!!!

9、打开你所需的程序,并缩放至半屏,拖动你的程序至模拟显示器后再全屏显示。(可拖动多个程序至模拟显示器)
如上图和下图:

10、打开你的其它程序进行另外的工作。 如下图:

上述也就是WinXP电脑双屏显示设置方法的内容了;有需要用到2个显示器的用户,不知道怎么设置双屏显示的可以根据上述的方法步骤去设置。
推荐系统
电脑公司Ghost Win7 Sp1 装机万能版2022年5月(32位) 提供下载
语言:中文版系统大小:3.13GB系统类型:新萝卜家园 Ghost Win7 x64 SP1 极速版2022年4月(64位) 高速下载
语言:中文版系统大小:3.91GB系统类型:新萝卜家园 GhostWin7 SP1 电脑城极速稳定版2022年4月(32位) ISO镜像高速下载
语言:中文版系统大小:3.13GB系统类型:新萝卜家园 GhostWin7 SP1 电脑城极速稳定版2022年5月(32位) ISO镜像高速下载
语言:中文版系统大小:3.13GB系统类型:电脑公司Ghost Win7 x64 Sp1装机万能版2022年5月(64位) ISO镜像免费下载
语言:中文版系统大小:3.91GB系统类型:笔记本&台式机专用系统 GhostWin7 32位旗舰版2022年5月(32位) ISO镜像免费下载
语言:中文版系统大小:3.13GB系统类型:番茄花园GhostWin7 SP1电脑城极速装机版2022年5月(32位) 最新高速下载
语言:中文版系统大小:3.13GB系统类型:深度技术Ghost Win7 Sp1 电脑城万能装机版2022年5月(32位) ISO高速下载
语言:中文版系统大小:3.13GB系统类型:
相关文章
- WinXP系统怎样看显存?看显存的办法
- WinXP系统如何设置一台电脑2个显示器?
- WinXP系统Svchost.exe应用程序出错怎样办?
- WinXP提示系统管理员设置了系统策略防范进行此安装的办法
- WinXP系统QQ图标不见了怎样办?
- WinXP系统电脑图标变大了怎样处理?
- WinXP系统收藏夹备份的办法
- WinXP系统虚拟内存最小值太低怎样办?
- WinXP系统打开页面出现乱码的处理办法
- WinXP页面提示Sysfader iexplore.exe应用程序出错的处理办法
- 如何处理WinXP光驱自动弹出的问题?
- 为啥Word只能用安全模式打开?Word不用安全模式打开的办法
- WinXP组策略提示“MMC无法创建管理单元”怎样办?
- WinXP访问工作组计算机密码的办法
热门系统
热门文章
常用系统
- 1电脑公司Ghost Win7 x64 Sp1六一节 装机万能版2022年6月(64位) ISO镜像免费下载
- 2笔记本系统Ghost Win8.1 (32位) 极速纯净版2019年12月(免激活) ISO镜像高速下载
- 3笔记本&台式机专用系统 Windows10 元旦特别 企业版 2020年1月(32位) ISO镜像快速下载
- 4新萝卜家园 Ghost XP SP3系统 电脑城极速纯净版 2020年9月 ISO镜像高速下载
- 5深度技术 Windows 10 x86 企业版 电脑城装机版2020年11月(32位) ISO镜像免费下载
- 6雨林木风Ghost Win8.1 (X32) 好用纯净版2018年05(免激活) ISO镜像免费下载
- 7电脑公司 装机专用系统Windows10 x64 企业版2020年12月(64位) ISO镜像高速下载
- 8雨林木风系统 Ghost XP SP3 装机版 YN2019.04 ISO镜像免费下载
- 9深度技术Ghost Win8.1 x64 纯净版2019年5月(完美激活) ISO镜像高速下载