联想ThinkPad X270笔记本怎样使用硬盘安装Win10系统?
联想ThinkPad X270笔记本如何使用硬盘安装Win10系统?联想ThinkPad X270是一款便携商务笔记本,能让用户以更轻松的姿态去应对更复杂的操作。可能很多用户都不懂这款笔记本该如何使用硬盘来安装Win10系统,别着急,下面小编给大家带来了联想ThinkPad X270笔记本使用硬盘安装Win10系统的具体操作教程。

联想ThinkPad X270笔记本如何使用硬盘安装Win10系统?
1、首先需要从官网下载并安装Win10系统,下载地址为:http://www.xitongzhijia.net/win10/
2、右击之前下载好的Win10系统镜像系统文件,打开方式为“WinRAR”,将它成功解压出来。
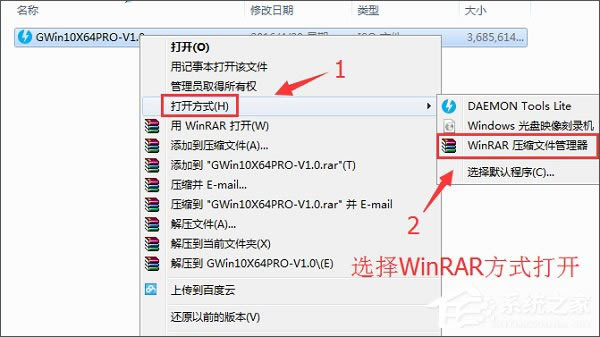
3、在解压工作完成之后,打开“AUTORUN”的文件夹。
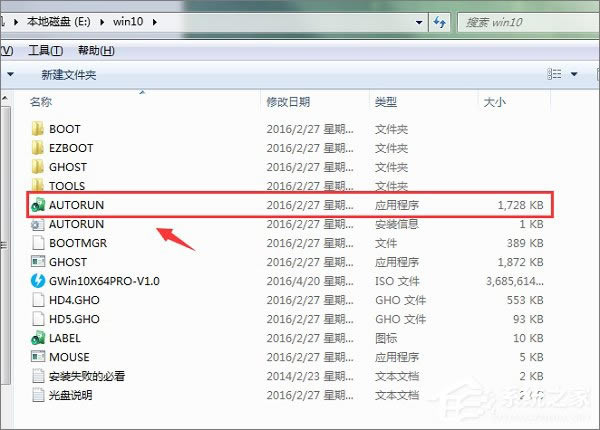
4、然后打开“Ghost 安装器-2”选项,点击“还原分区”,并选择镜像文件,最后点击“执行”。
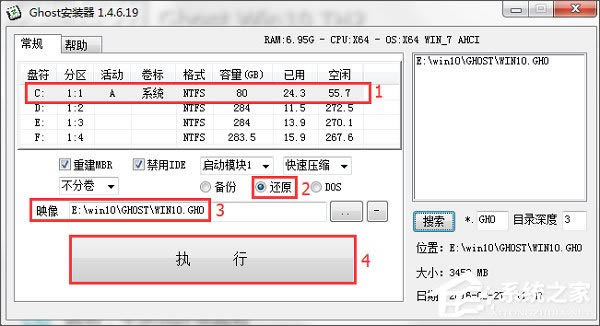
5、然后可以在“还原分区”页面中,勾选关机重启都可,并直接点击确定。
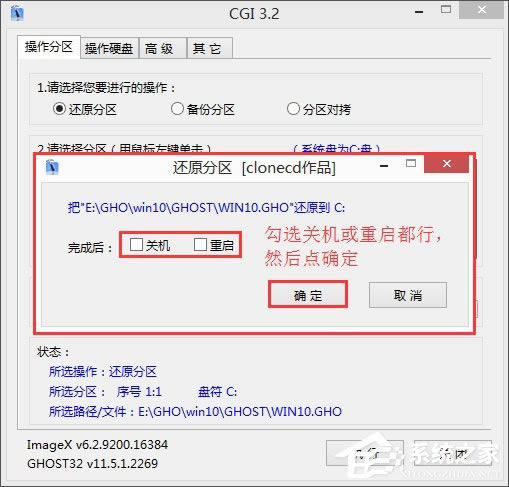
6、完成上述步骤后,系统便会开启还原Win10系统,只需要耐心等待即可。最后重启电脑后,就会自动安装系统,就可以看到更新的Win10桌面了。

上述便是联想ThinkPad X270笔记本使用硬盘安装Win10系统的详细操作教程,不懂安装的伙伴可以按照小编的步骤进行操作哦!另外,想用U盘为联想ThinkPad X270笔记本安装Win10系统的伙伴,可以参看如下教程操作:《联想ThinkPad X270笔记本怎么用U盘安装Win10系统?》
推荐系统
电脑公司Ghost Win7 Sp1 装机万能版2022年5月(32位) 提供下载
语言:中文版系统大小:3.13GB系统类型:新萝卜家园 Ghost Win7 x64 SP1 极速版2022年4月(64位) 高速下载
语言:中文版系统大小:3.91GB系统类型:新萝卜家园 GhostWin7 SP1 电脑城极速稳定版2022年4月(32位) ISO镜像高速下载
语言:中文版系统大小:3.13GB系统类型:新萝卜家园 GhostWin7 SP1 电脑城极速稳定版2022年5月(32位) ISO镜像高速下载
语言:中文版系统大小:3.13GB系统类型:电脑公司Ghost Win7 x64 Sp1装机万能版2022年5月(64位) ISO镜像免费下载
语言:中文版系统大小:3.91GB系统类型:笔记本&台式机专用系统 GhostWin7 32位旗舰版2022年5月(32位) ISO镜像免费下载
语言:中文版系统大小:3.13GB系统类型:番茄花园GhostWin7 SP1电脑城极速装机版2022年5月(32位) 最新高速下载
语言:中文版系统大小:3.13GB系统类型:深度技术Ghost Win7 Sp1 电脑城万能装机版2022年5月(32位) ISO高速下载
语言:中文版系统大小:3.13GB系统类型:
相关文章
- WinXP系统怎样看显存?看显存的办法
- WinXP系统如何设置一台电脑2个显示器?
- WinXP系统Svchost.exe应用程序出错怎样办?
- WinXP提示系统管理员设置了系统策略防范进行此安装的办法
- WinXP系统QQ图标不见了怎样办?
- WinXP系统电脑图标变大了怎样处理?
- WinXP系统收藏夹备份的办法
- WinXP系统虚拟内存最小值太低怎样办?
- WinXP系统打开页面出现乱码的处理办法
- WinXP页面提示Sysfader iexplore.exe应用程序出错的处理办法
- 如何处理WinXP光驱自动弹出的问题?
- 为啥Word只能用安全模式打开?Word不用安全模式打开的办法
- WinXP组策略提示“MMC无法创建管理单元”怎样办?
- WinXP访问工作组计算机密码的办法
热门系统
热门文章
常用系统
- 1新萝卜家园电脑城专用系统 Windows10 x64 元旦特别 企业版2021年1月(64位) ISO镜像免费下载
- 2笔记本&台式机专用系统 GHOSTXPSP3 2022年1月 元旦特别 海驱版 ISO镜像高速下载
- 3电脑公司 装机专用系统Windows10 x64 企业装机版 版本1507 2021年6月(64位) ISO镜像高速下载
- 4笔记本系统Ghost Win8.1 (X64) 全新纯净版2020年12月(永久激活) 提供下载
- 5电脑公司 装机专用系统Windows10 x64 企业版2021年6月(64位) ISO镜像高速下载
- 6新萝卜家园 Ghost Win7 x64 SP1 极速版2022年3月(64位) 高速下载
- 7雨林木风Ghost Win7 x64 SP1 极速装机版2020年9月(64位) 高速下载
- 8番茄花园Ghost Win7 x64 SP1稳定装机版2022年5月(64位) 高速下载
- 9电脑公司Ghost Win8.1 X64位 六一节 纯净版2021年6月(自动激活) ISO镜像快速下载


















