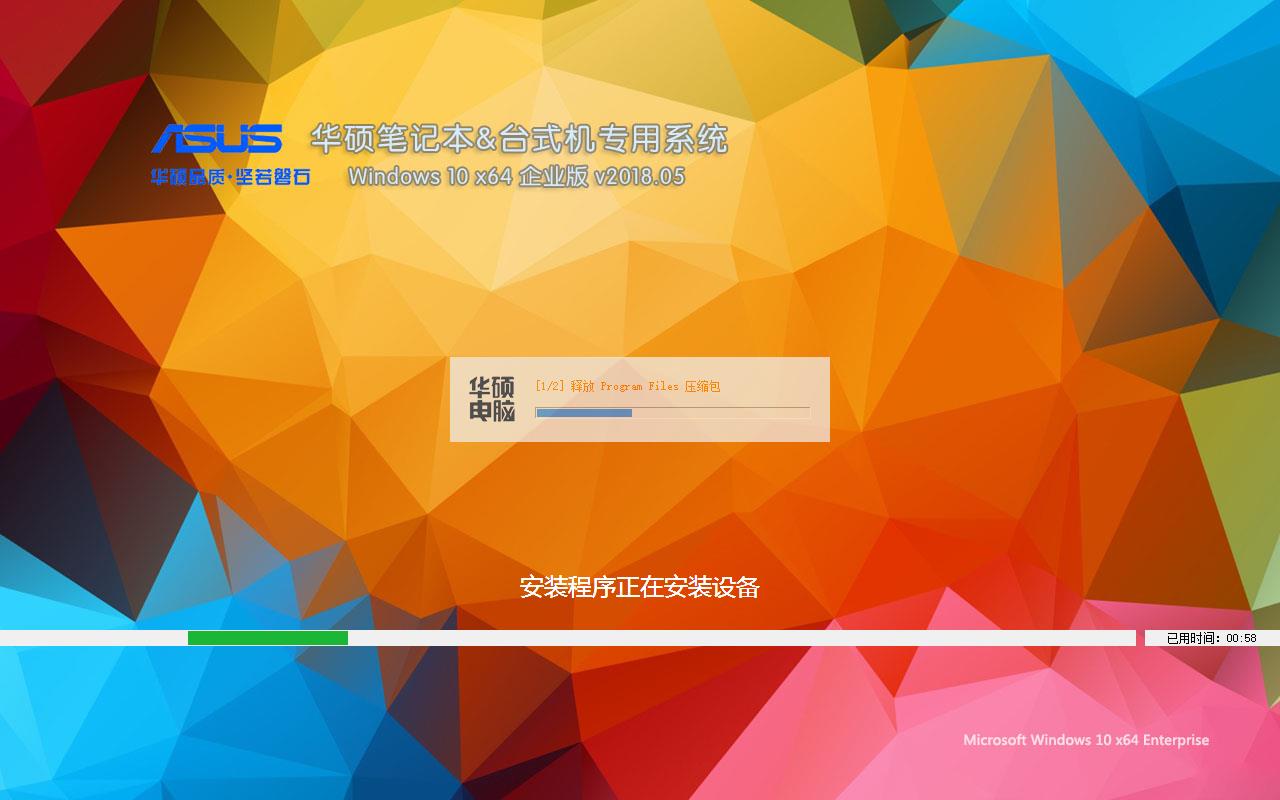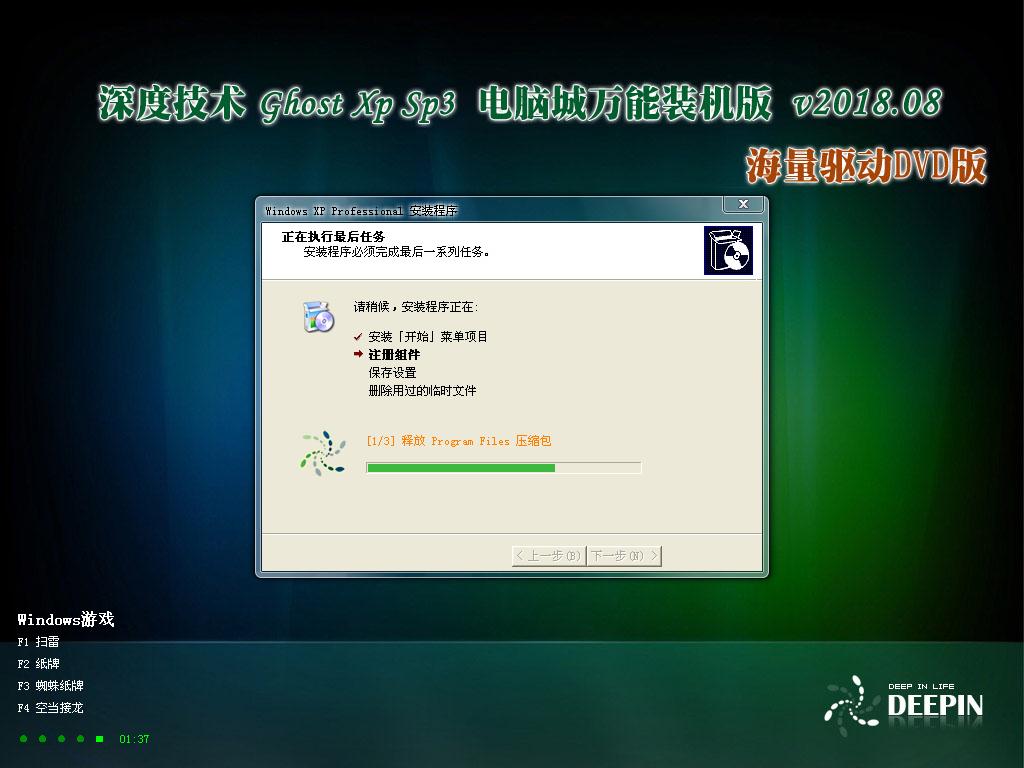Win10硬盘怎样无损分区?Win10硬盘无损分区的办法
来源:Ghost系统之家浏览:时间:2022-04-26 12:55:12
Windows 10是美国微软公司研发的跨平台及设备应用的操作系统。是微软发布的最后一个独立Windows版本。Windows 10共有7个发行版本,分别面向不同用户和设备。2014年10月1日,微软在旧金山召开新品发布会,对外展示了新一代Windows操作系统,将它命名为“Windows 10”,新系统的名称跳过了这个数字“9”。截止至2018年3月7日,Windows 10正式版已更新至秋季创意者10.0.16299.309版本,预览版已更新至春季创意者10.0.17120版本
有人说,对硬盘分区的时候,很多情况下会造成数据的损伤和丢失,所以就算需要也不敢轻易对硬盘进行分区,这成了许多人的烦恼。但其实,只要我们谨慎点,就能给硬盘进行无损分区。那么,Win10硬盘怎么无损分区呢?下面我们就一起来看看Win10硬盘无损分区的方法。
方法/步骤
1、右键点击“我的电脑”,然后选择“管理”;
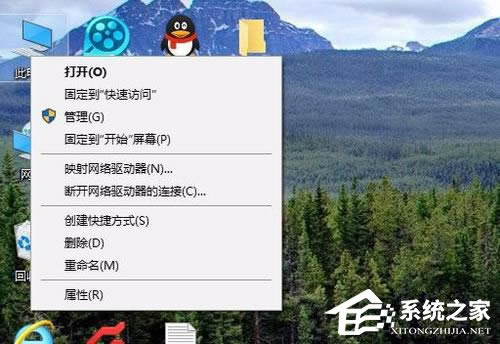
2、弹出的窗口中,选择“磁盘管理”;
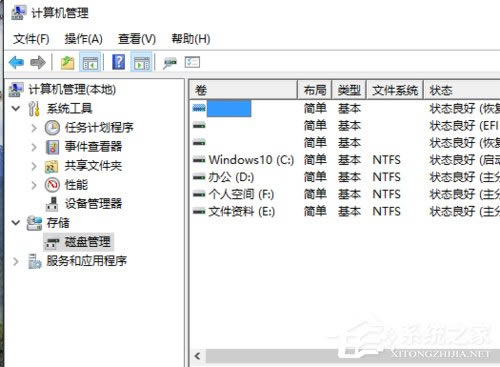
3、在窗口的右下边可以看到磁盘,选择你要分区的磁盘,右键点击,然后选择“压缩卷”;
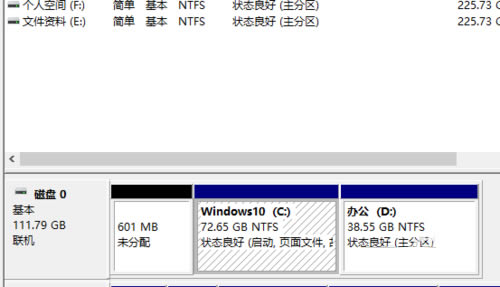
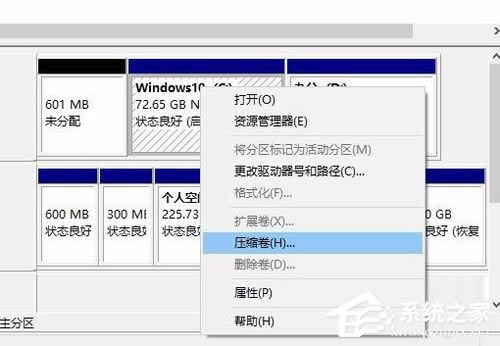
4、系统会计算出可以压缩空间,输入你需要压缩空间,然后点击压缩;
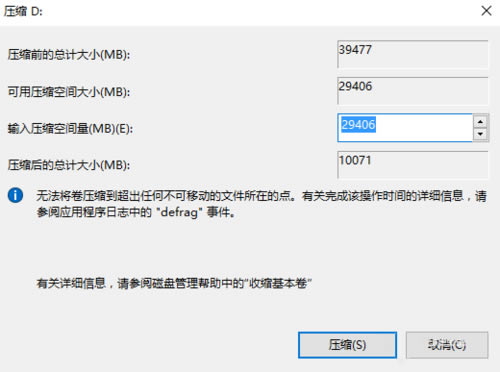
5、压缩完成后,会看到一个未分配的分区,右键点击,选择“新建简单卷”;
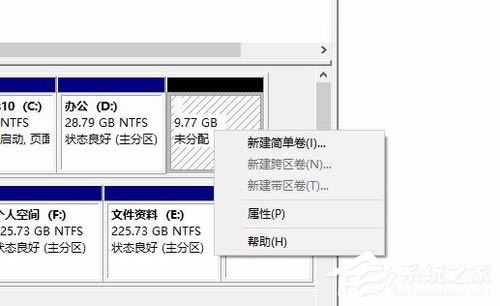
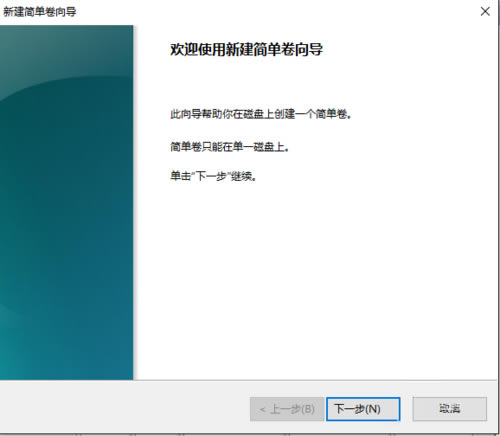
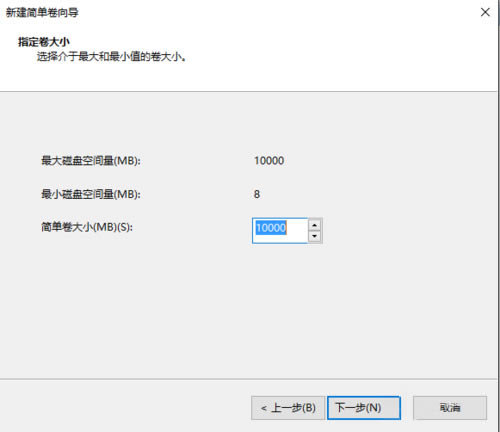
6、按照提示,选择下一步;
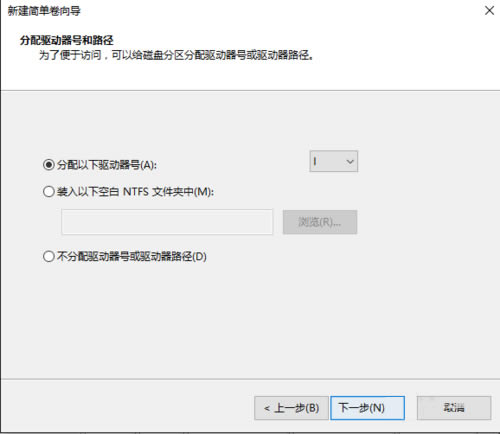
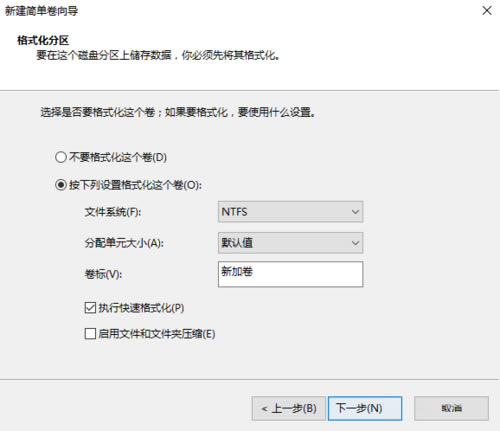
7、新建完成后,你就可以在我的电脑看到新建的分区了,而且磁盘的数据不会有任何影响。
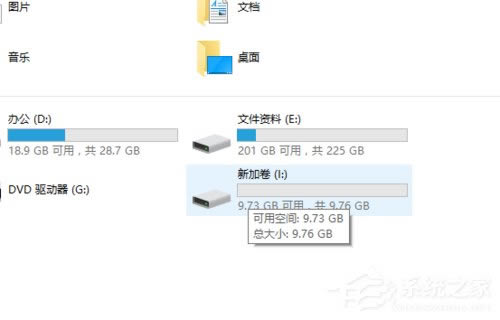
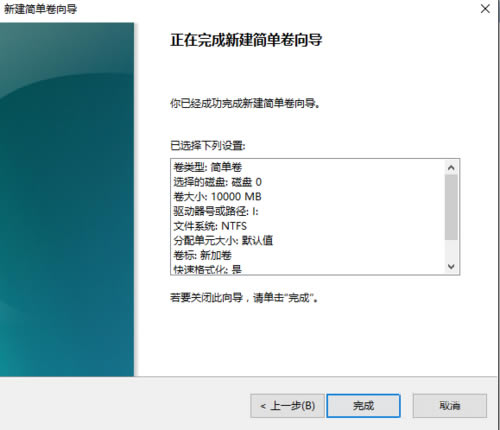
以上就是Win10硬盘无损分区的具体方法,只要按照以上步骤操作就能对硬盘进行无损分区,需要注意的是,进行分区的时候还是要谨慎点。
Windows 10系统成为了智能手机、PC、平板、Xbox One、物联网和其他各种办公设备的心脏,使设备之间提供无缝的操作体验。
推荐系统
电脑公司Ghost Win7 Sp1 装机万能版2022年5月(32位) 提供下载
语言:中文版系统大小:3.13GB系统类型:新萝卜家园 Ghost Win7 x64 SP1 极速版2022年4月(64位) 高速下载
语言:中文版系统大小:3.91GB系统类型:新萝卜家园 GhostWin7 SP1 电脑城极速稳定版2022年4月(32位) ISO镜像高速下载
语言:中文版系统大小:3.13GB系统类型:新萝卜家园 GhostWin7 SP1 电脑城极速稳定版2022年5月(32位) ISO镜像高速下载
语言:中文版系统大小:3.13GB系统类型:电脑公司Ghost Win7 x64 Sp1装机万能版2022年5月(64位) ISO镜像免费下载
语言:中文版系统大小:3.91GB系统类型:笔记本&台式机专用系统 GhostWin7 32位旗舰版2022年5月(32位) ISO镜像免费下载
语言:中文版系统大小:3.13GB系统类型:番茄花园GhostWin7 SP1电脑城极速装机版2022年5月(32位) 最新高速下载
语言:中文版系统大小:3.13GB系统类型:深度技术Ghost Win7 Sp1 电脑城万能装机版2022年5月(32位) ISO高速下载
语言:中文版系统大小:3.13GB系统类型:
相关文章
- WinXP系统怎样看显存?看显存的办法
- WinXP系统如何设置一台电脑2个显示器?
- WinXP系统Svchost.exe应用程序出错怎样办?
- WinXP提示系统管理员设置了系统策略防范进行此安装的办法
- WinXP系统QQ图标不见了怎样办?
- WinXP系统电脑图标变大了怎样处理?
- WinXP系统收藏夹备份的办法
- WinXP系统虚拟内存最小值太低怎样办?
- WinXP系统打开页面出现乱码的处理办法
- WinXP页面提示Sysfader iexplore.exe应用程序出错的处理办法
- 如何处理WinXP光驱自动弹出的问题?
- 为啥Word只能用安全模式打开?Word不用安全模式打开的办法
- WinXP组策略提示“MMC无法创建管理单元”怎样办?
- WinXP访问工作组计算机密码的办法
热门系统
热门文章
常用系统
- 1番茄花园 Windows 10 极速企业版 2021年3月(32位) ISO镜像快速下载
- 2深度技术 Windows 10 x86 企业版 电脑城装机版2021年3月(32位) ISO镜像免费下载
- 3笔记本&台式机专用系统 Windows10 企业版 版本1903 2022年5月(32位) ISO镜像快速下载
- 4笔记本&台式机专用系统 Windows10 企业版 2018年5月(64位) ISO镜像快速下载
- 5番茄花园 Ghost XP SP3 海量驱动装机版 2019年10月 ISO镜像高速下载
- 6深度技术Ghost Win7 Sp1 电脑城万能装机版2019年5月(32位) ISO高速下载
- 7深度技术系统 GHOSTXPSP3 电脑城万能装机版 2018年8月 ISO镜像下载
- 8番茄花园 Windows 10 极速企业版 2020年7月(32位) ISO镜像快速下载
- 9电脑公司 装机专用系统Windows10 x86企业版2021年3月(32位) ISO镜像快速下载