Win8系统中怎样校正屏幕颜色?显示器颜色校正的办法
来源:Ghost系统之家浏览:时间:2022-04-26 12:55:11
Windows 8是美国微软开发的新一代操作系统,Windows 8共有4个发行版本,分别面向不同用户和设备。于2012年10月26日发布。微软在Windows 8操作系统上对界面做了相当大的调整。取消了经典主题以及Windows 7和Vista的Aero效果,加入了ModernUI,和Windows传统界面并存。截止至2017年3月26日,Windows 8全球市场份额已达到2.51%。
每一台显示器的显示颜色、色温、字体显示都不一样,正如我们初次使用另一台显示器的时候,会有一种乍见的视觉冲击,我们要做的就是通过显示器侧面的按钮,配合系统中打开的颜色校正程序进行调试,设置最适合自己的屏幕颜色,一些用户可以不了解过程,可以看看本教程了解Win8系统中显示器颜色校正的方法。

显示器颜色校正的步骤:
1、鼠标移动至右上角出现任务栏后点击“设置”;
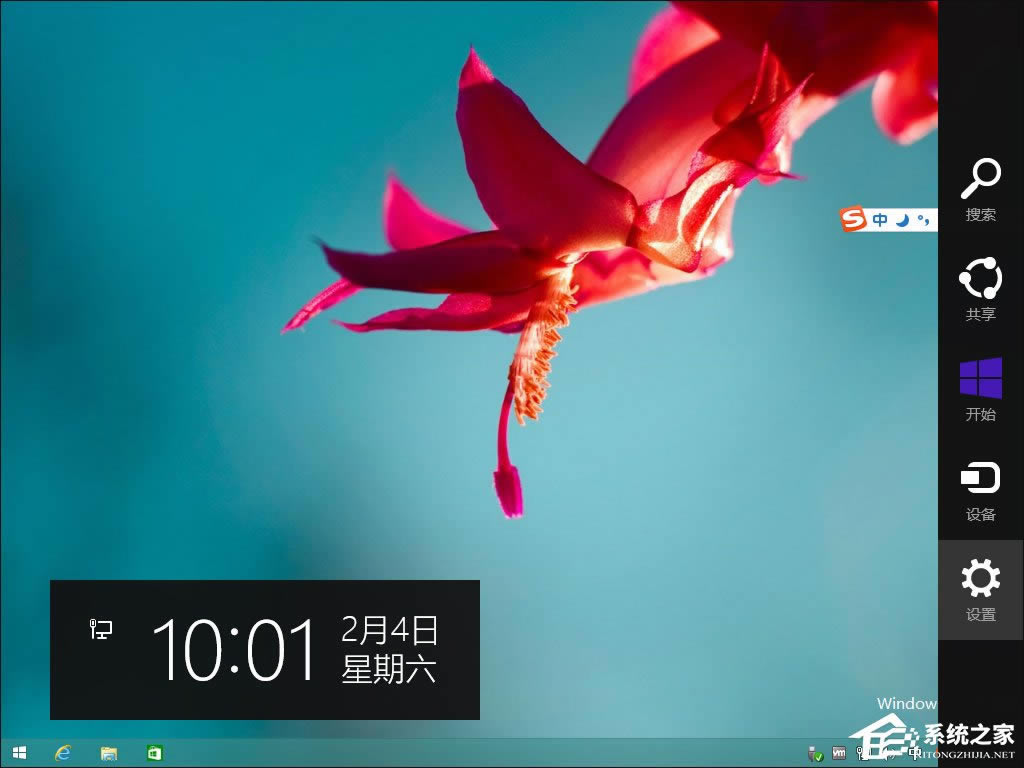
2、控制面板;
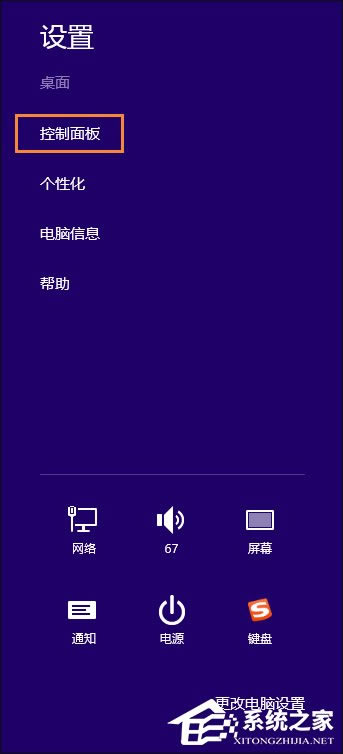
3、外观和个性化;
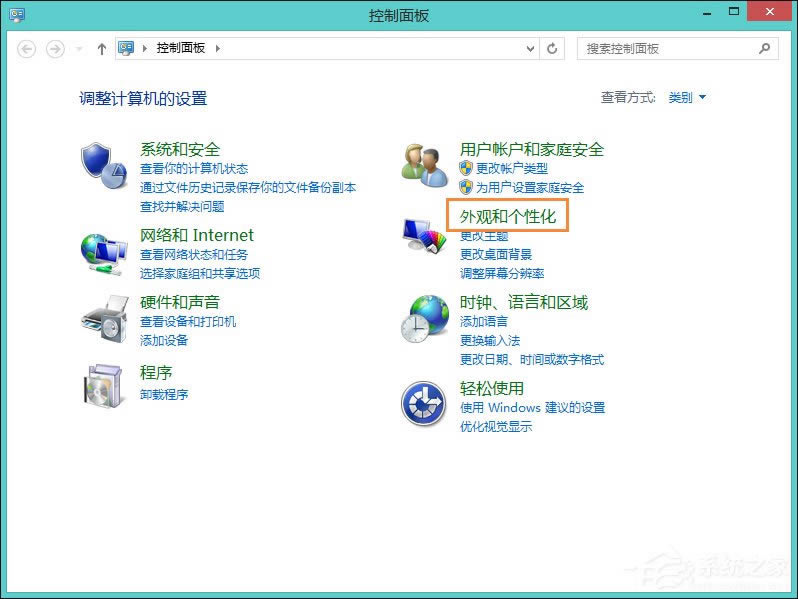
4、 显示-放大或缩小文本和其他项目;
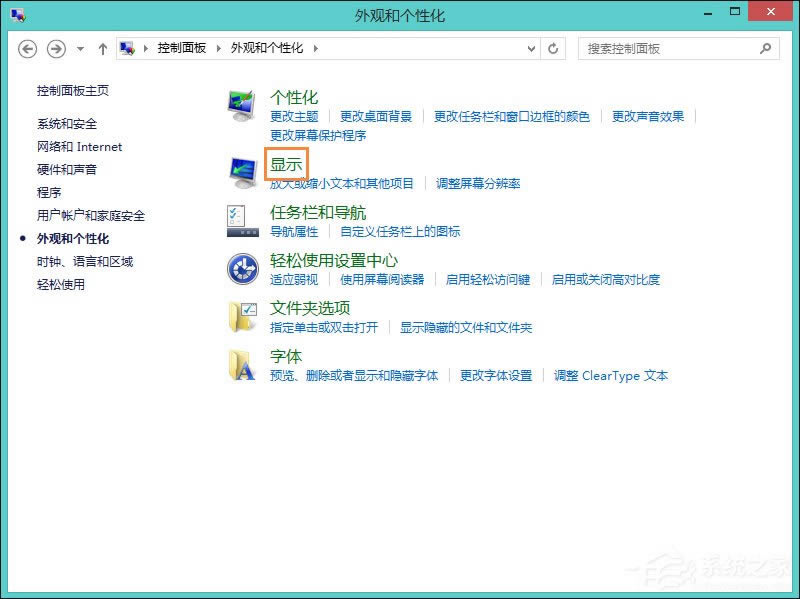
5、校准颜色;
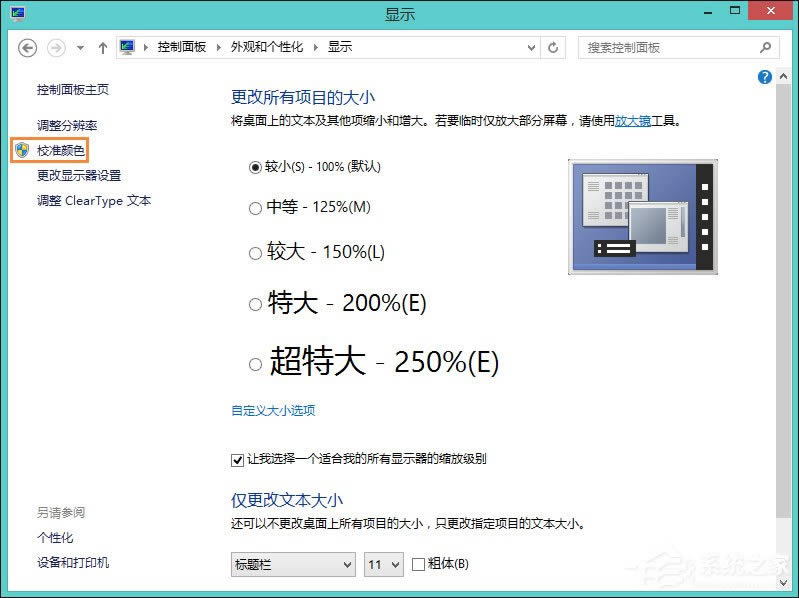
6、欢迎使用校准颜色;
注意!以下操作需要显示器的侧面的调试按钮帮助!
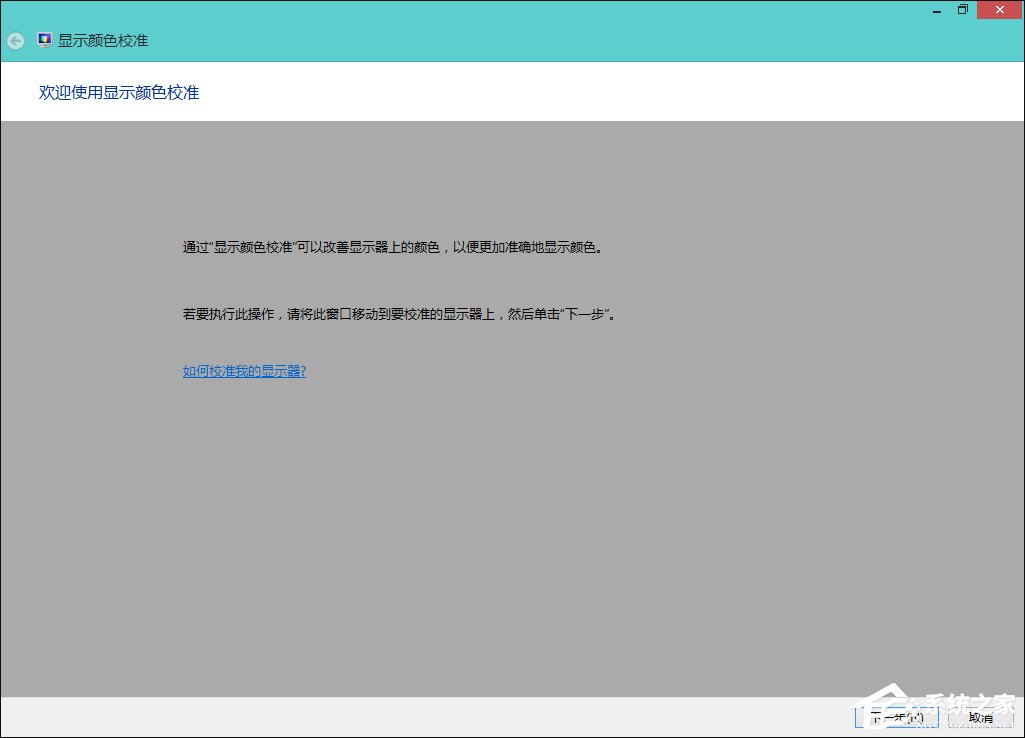
7、先将显示器设置为出厂默认设置;
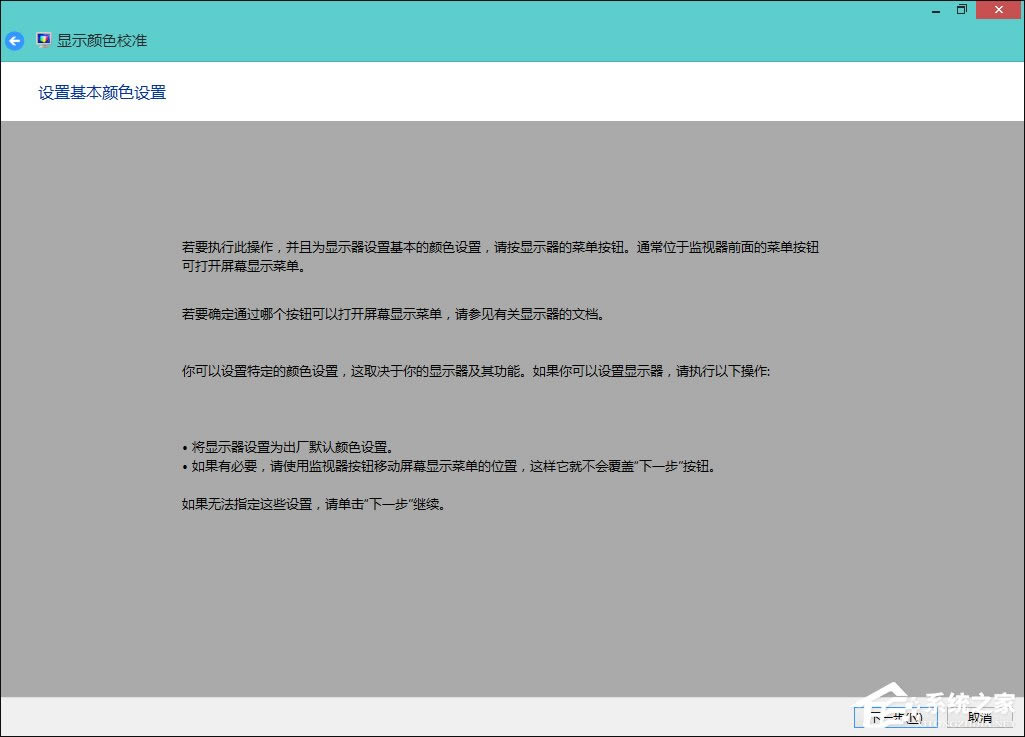
8、调整伽马,中间有示例,需要用把显示器图像尽量调整接近中间示例图;
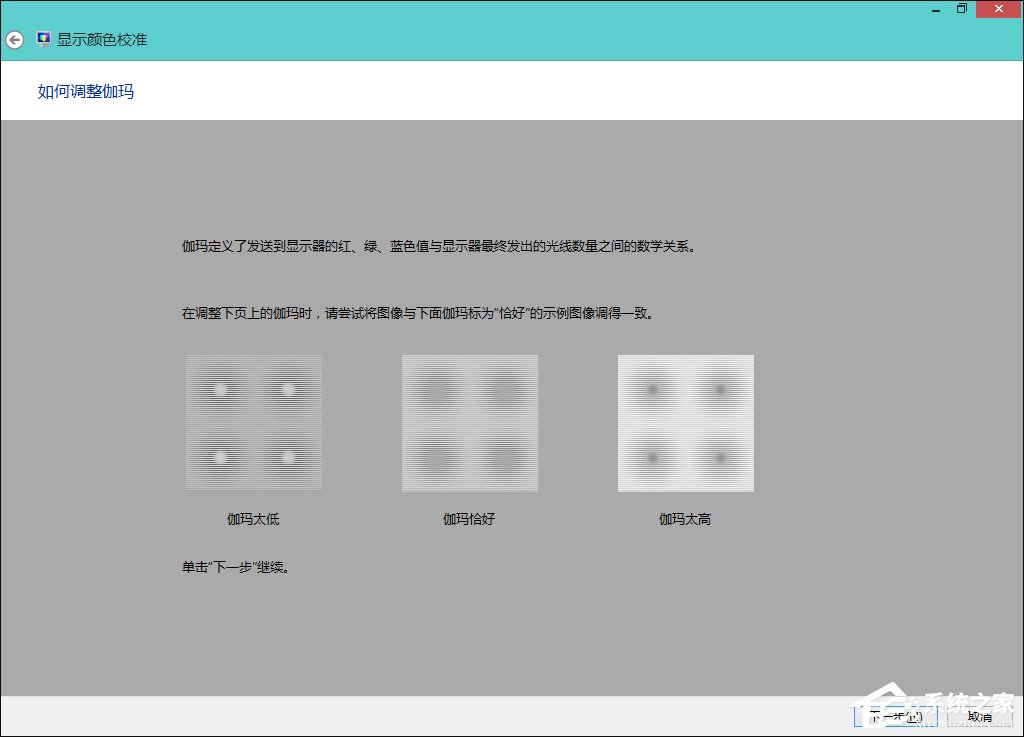
9、通过左侧移动滑块将圆圈中间的小圆点的可见性最小化;
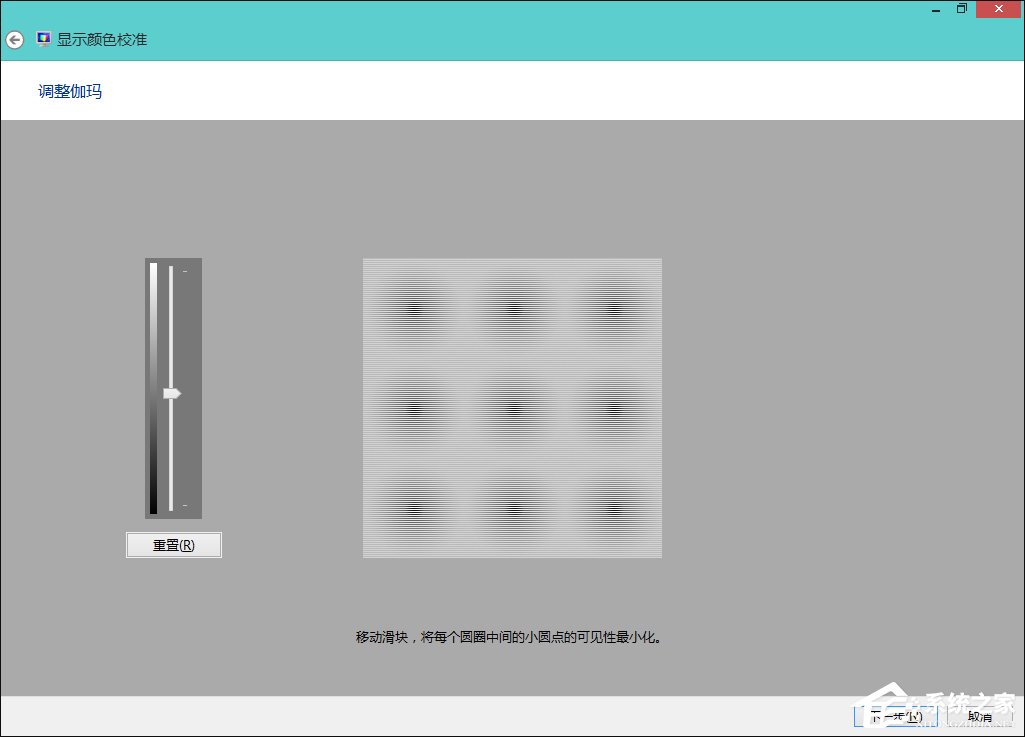
10、调整对比度以及亮度,如亮度与对比度控件不可用直接单击“跳过亮度与对比度调整”;
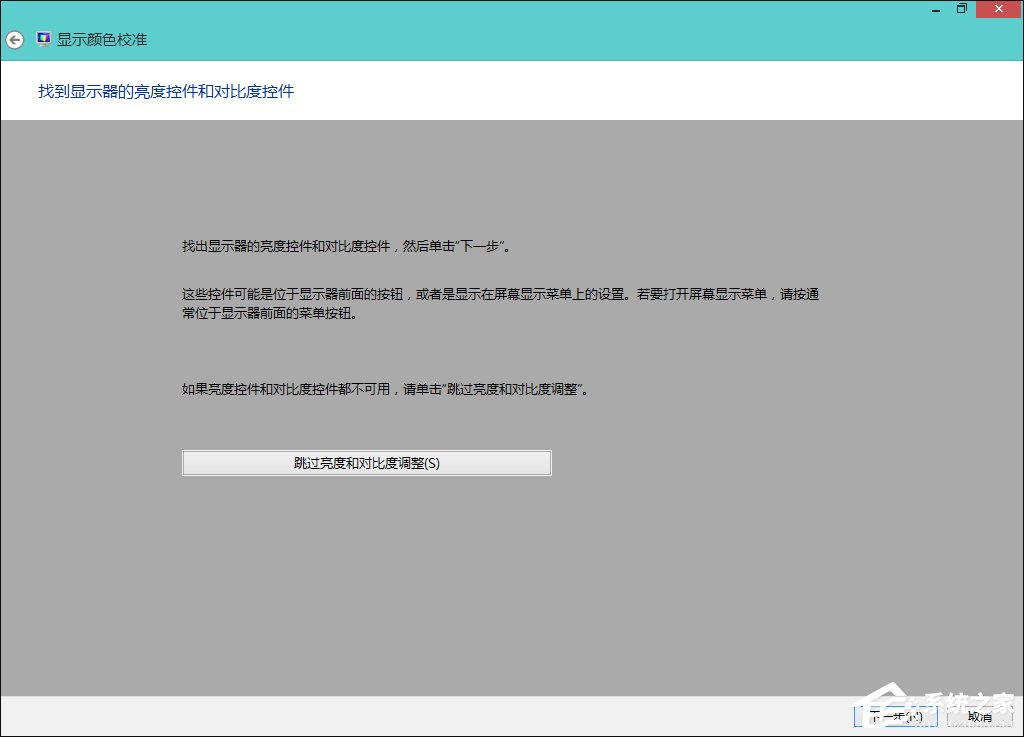
11、调整亮度;
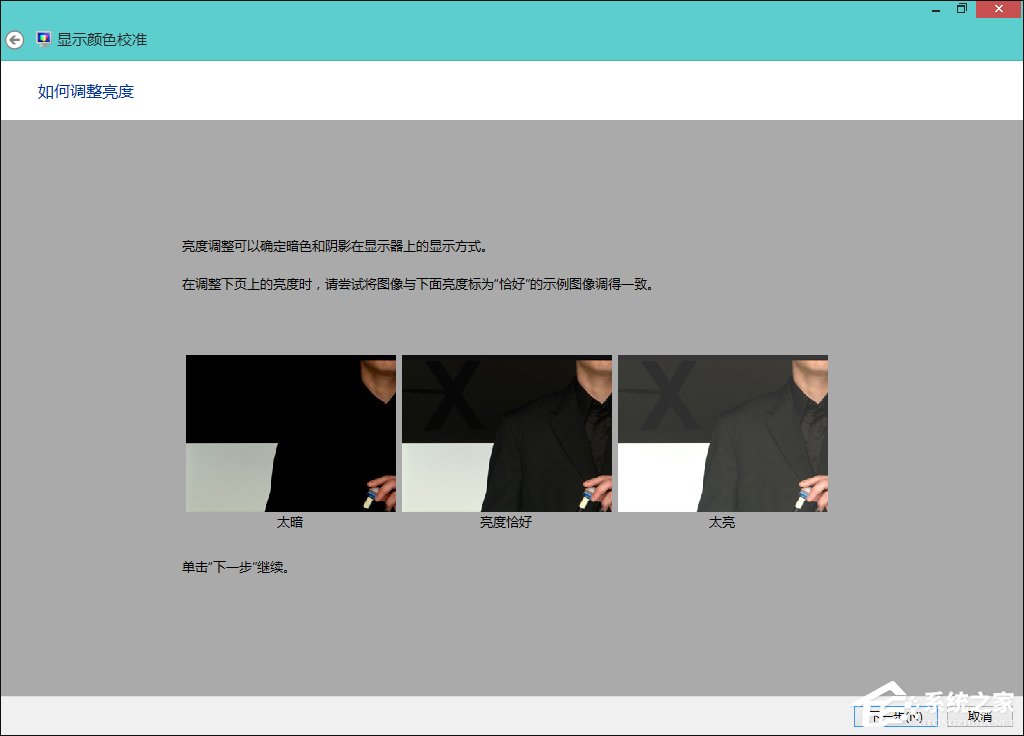
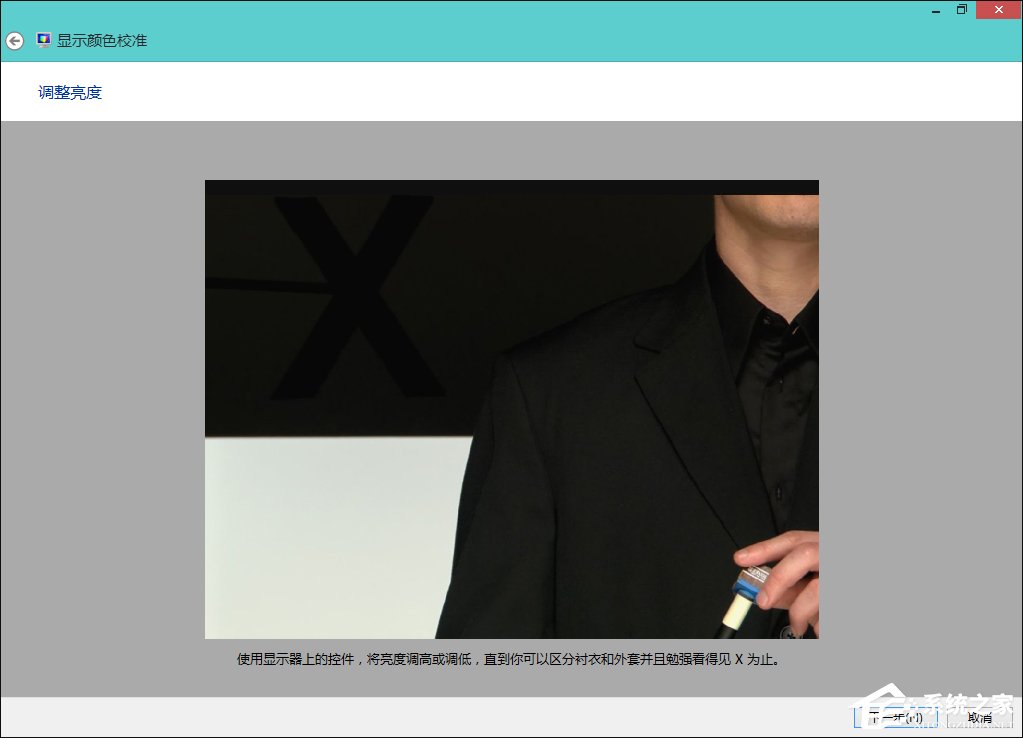
12、调整对比度;
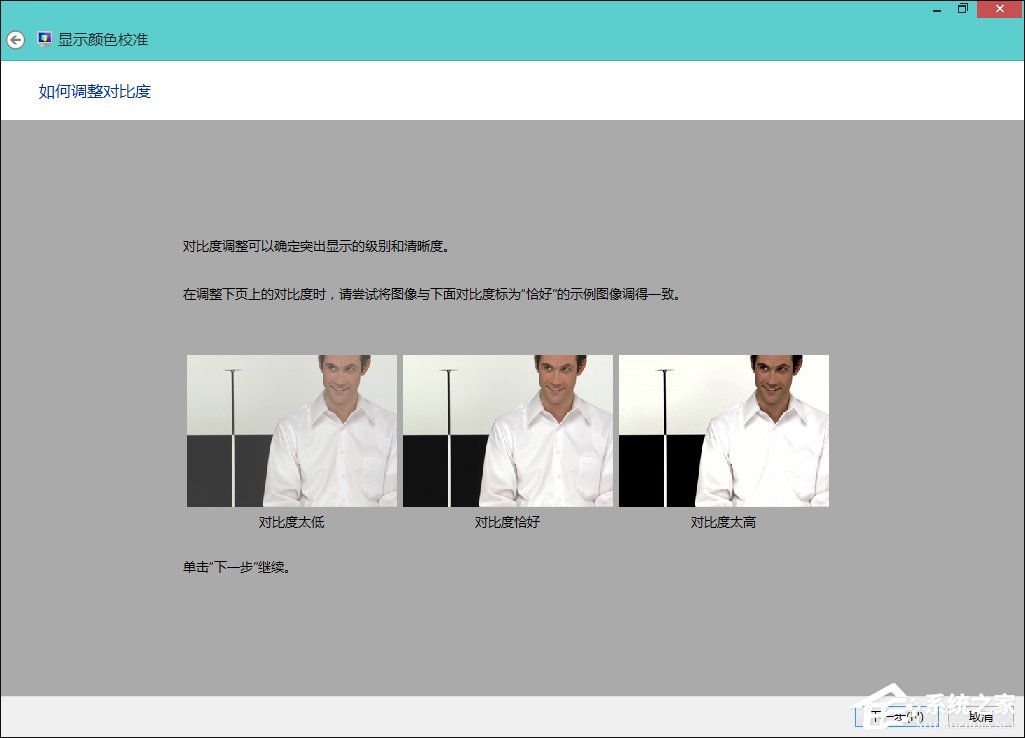
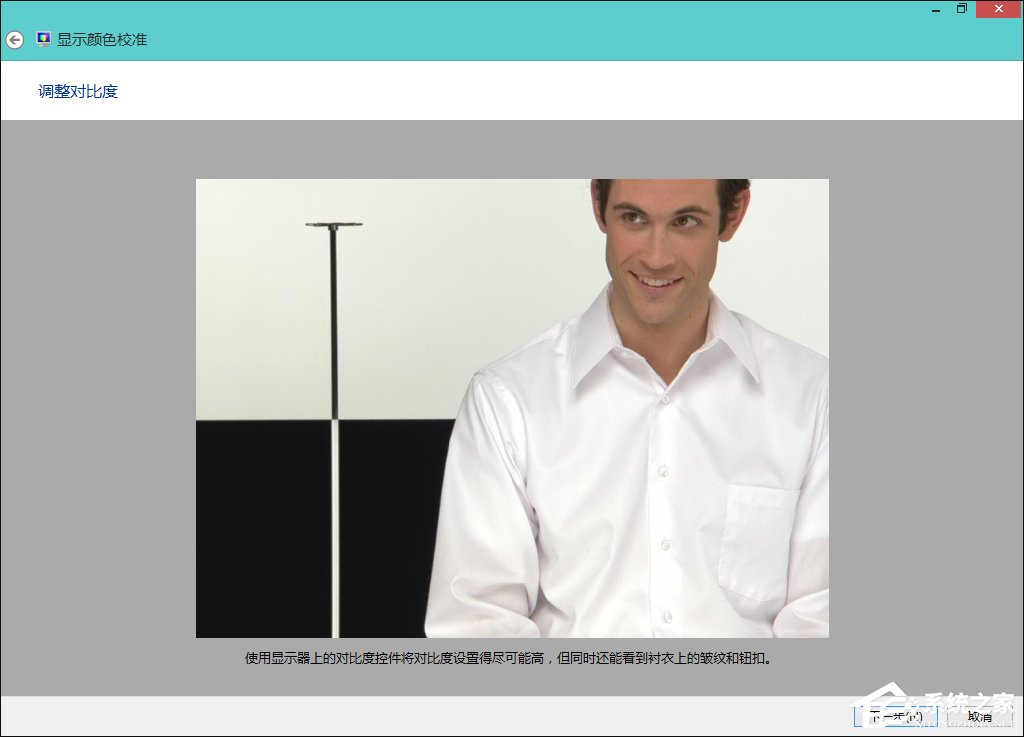
13、调整颜色平衡;
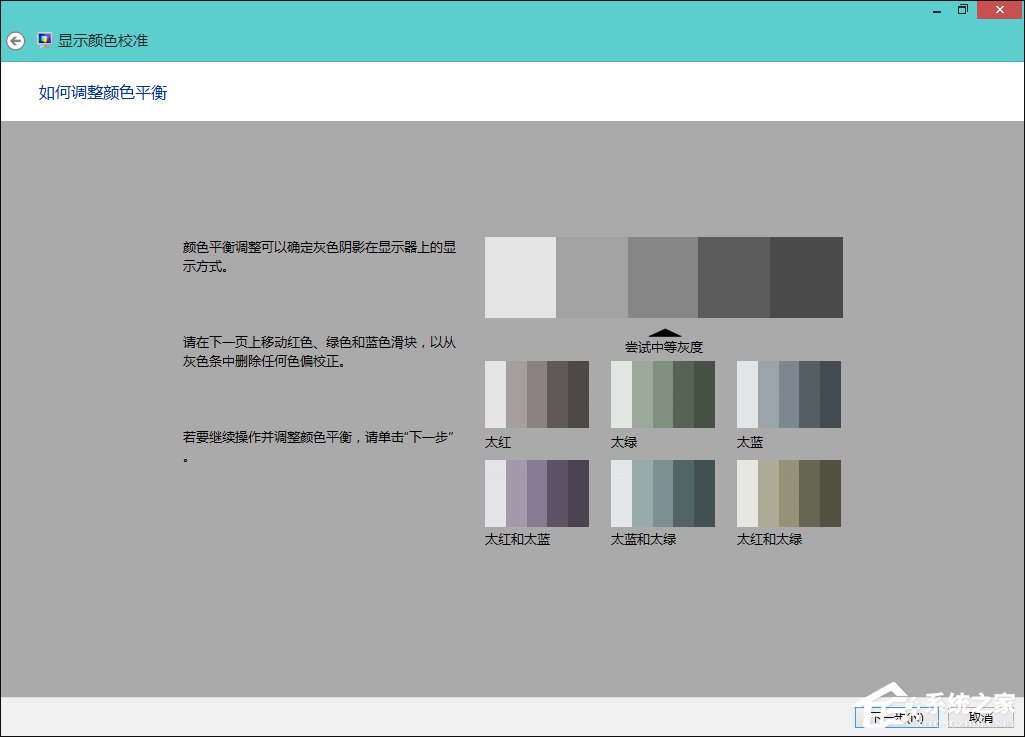
14、调整颜色平衡;
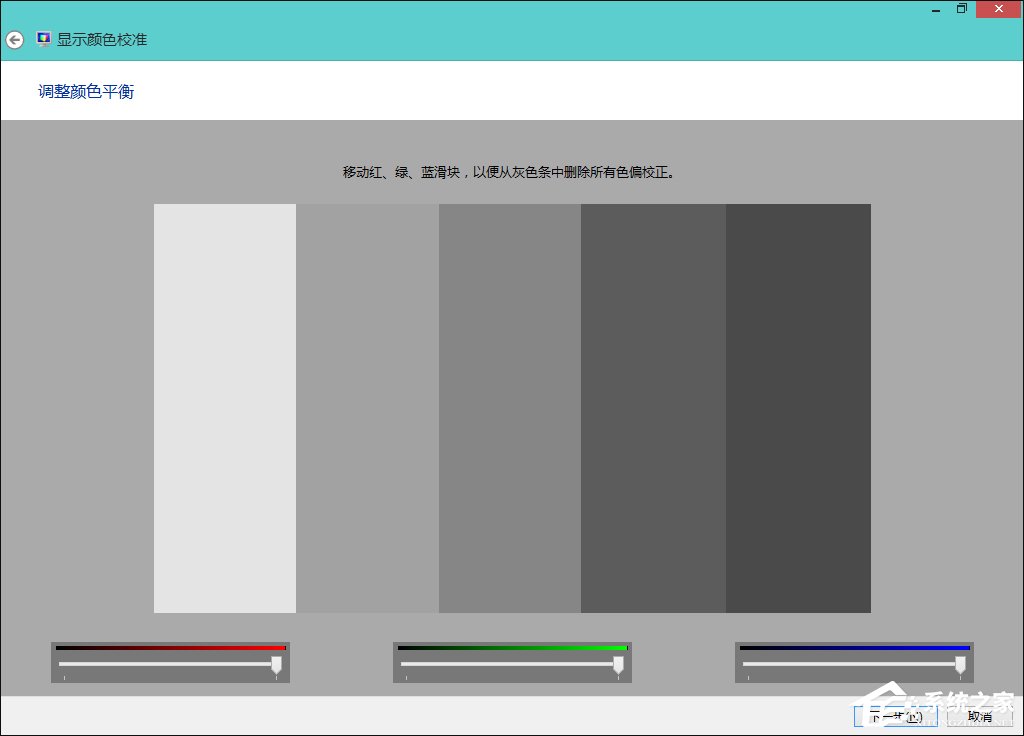
15、需要将此校准与先前校准对比可以单击“先前的校准”和“当前校准”;
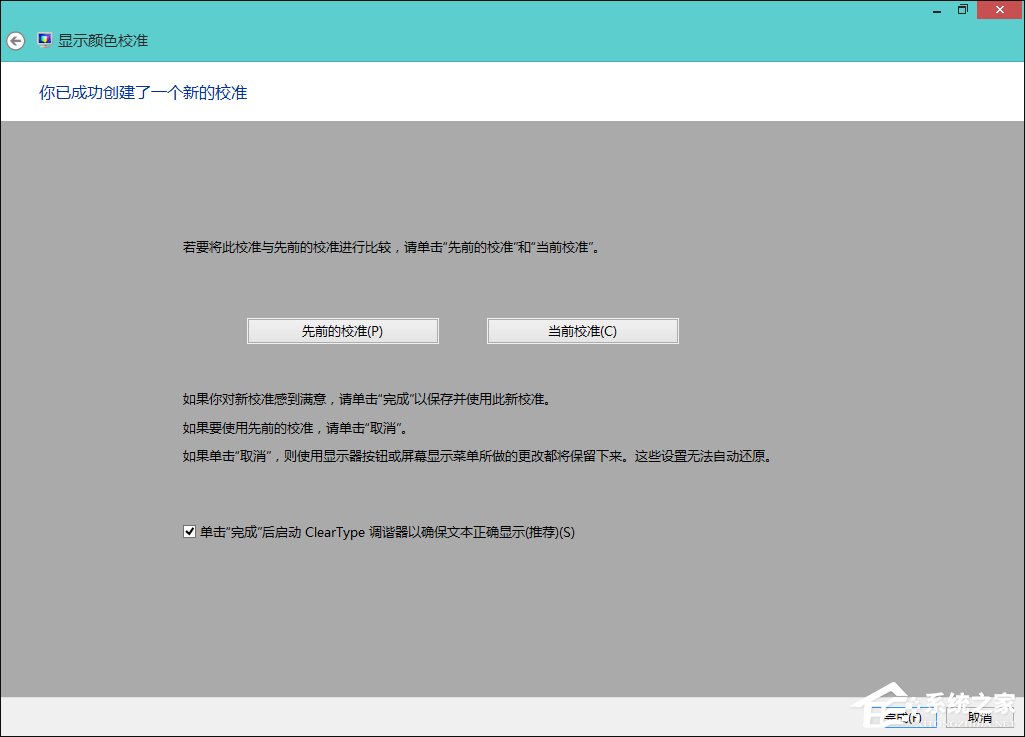
16、Cleartype 文本调谐器;
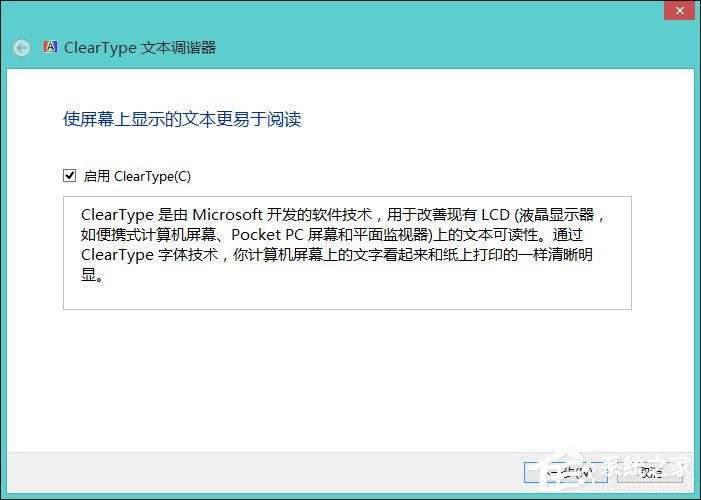
17、选择看起来最清晰的文本示例;
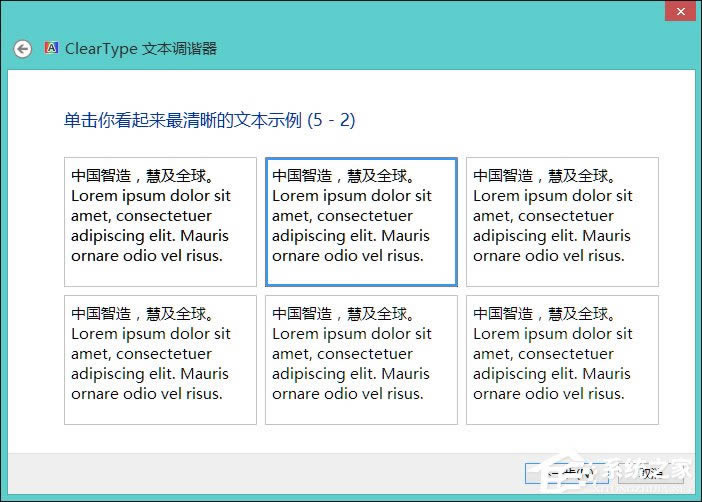
18、完成。
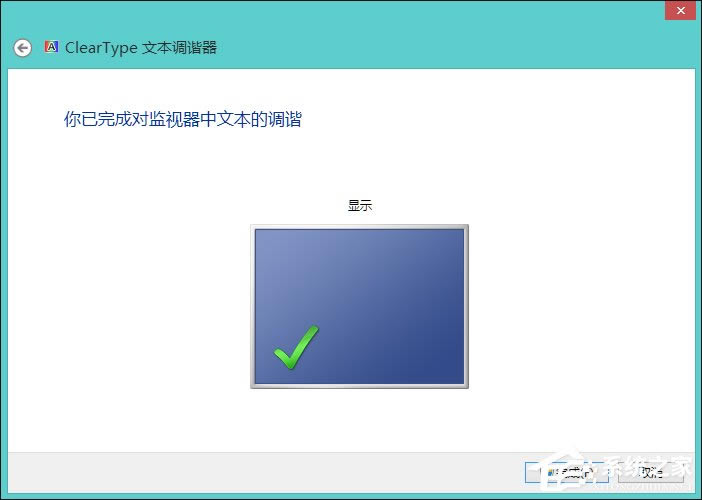
以上便是Win8系统中显示器颜色校正的全部过程,在设置到 Cleartype 文本调谐器之前,显示器上列出的样本并不能使用鼠标直接点击,我们需要打开显示器侧面的调试按钮进行比对调试。
Windows 8是对云计算、智能移动设备、自然人机交互等新技术新概念的全面融合,也是“三屏一云”战略的一个重要环节。Windows 8提供了一个跨越电脑、笔记本电脑、平板电脑和智能手机的统一平台。
推荐系统
电脑公司Ghost Win7 Sp1 装机万能版2022年5月(32位) 提供下载
语言:中文版系统大小:3.13GB系统类型:新萝卜家园 Ghost Win7 x64 SP1 极速版2022年4月(64位) 高速下载
语言:中文版系统大小:3.91GB系统类型:新萝卜家园 GhostWin7 SP1 电脑城极速稳定版2022年4月(32位) ISO镜像高速下载
语言:中文版系统大小:3.13GB系统类型:新萝卜家园 GhostWin7 SP1 电脑城极速稳定版2022年5月(32位) ISO镜像高速下载
语言:中文版系统大小:3.13GB系统类型:电脑公司Ghost Win7 x64 Sp1装机万能版2022年5月(64位) ISO镜像免费下载
语言:中文版系统大小:3.91GB系统类型:笔记本&台式机专用系统 GhostWin7 32位旗舰版2022年5月(32位) ISO镜像免费下载
语言:中文版系统大小:3.13GB系统类型:番茄花园GhostWin7 SP1电脑城极速装机版2022年5月(32位) 最新高速下载
语言:中文版系统大小:3.13GB系统类型:深度技术Ghost Win7 Sp1 电脑城万能装机版2022年5月(32位) ISO高速下载
语言:中文版系统大小:3.13GB系统类型:
相关文章
- WinXP系统怎样看显存?看显存的办法
- WinXP系统如何设置一台电脑2个显示器?
- WinXP系统Svchost.exe应用程序出错怎样办?
- WinXP提示系统管理员设置了系统策略防范进行此安装的办法
- WinXP系统QQ图标不见了怎样办?
- WinXP系统电脑图标变大了怎样处理?
- WinXP系统收藏夹备份的办法
- WinXP系统虚拟内存最小值太低怎样办?
- WinXP系统打开页面出现乱码的处理办法
- WinXP页面提示Sysfader iexplore.exe应用程序出错的处理办法
- 如何处理WinXP光驱自动弹出的问题?
- 为啥Word只能用安全模式打开?Word不用安全模式打开的办法
- WinXP组策略提示“MMC无法创建管理单元”怎样办?
- WinXP访问工作组计算机密码的办法
热门系统
热门文章
常用系统
- 1番茄花园Ghost Win7 x64 SP1稳定装机版2020年1月(64位) 高速下载
- 2新雨林木风 Windows10 x64 企业装机版2018年7月(64位) 提供下载
- 3电脑公司Ghost Win7 x64 Sp1装机万能版2022年5月(64位) ISO镜像免费下载
- 4深度技术Ghost Win7 Sp1 电脑城万能装机版2022年3月(32位) ISO高速下载
- 5雨林木风Ghost Win8.1 (X64) 纯净版2018年10月免激活) ISO镜像免费下载
- 6深度技术 GHOSTXPSP3 电脑城极速装机版 2019年5月 ISO镜像高速下载
- 7笔记本&台式机专用系统 Windows10 企业版 2019年12月(32位) ISO镜像快速下载
- 8笔记本系统Ghost Win8.1 (32位) 极速纯净版2022年4月(免激活) ISO镜像高速下载
- 9笔记本&台式机专用系统 Windows10 中秋特别 企业版 版本1903 2021年9月(64位) 提供下载


















