WinXP系统怎样更新显卡驱动?显卡驱动升级的设置图文详细教程
WinXP怎么更新显卡驱动?我们在使用WinXP电脑的过程中,要不断更新显卡驱动,这样显卡的性能才会提升,显示效果才会更佳。那么,WinXP系统要怎么更新显卡驱动呢?操作方法不会难,以下小编给大家提供显卡驱动升级教程。
教程需用到的软件:
驱动精灵下载
WinXP系统怎么更新显卡驱动?
方法一:
1、首先鼠标右击(我的电脑),点击(管理)。
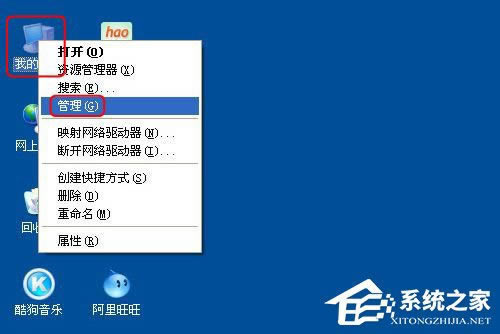
2、在计算机管理框里,点击左边框里的(设备管理器),然后在右边框里的最下方选择显示卡,鼠标右击显示卡栏,再点击(更新驱动程序)。
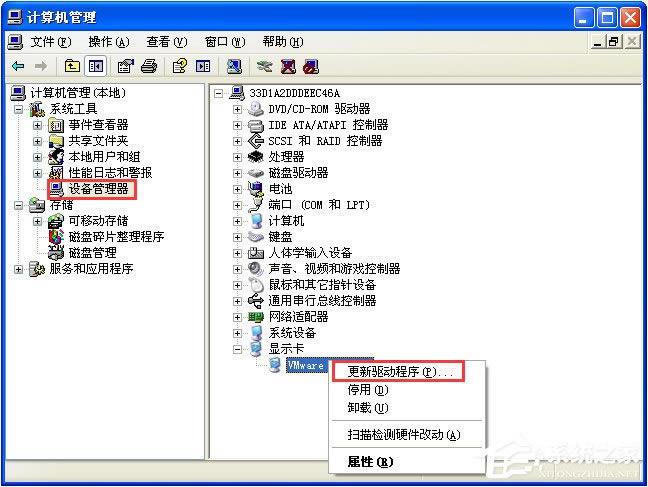
3、在硬件更新向导里, 如图选择安装,在搜索最佳驱动程序项中,点击浏览找到已经下载好的最近版本驱动程序。再点击(下一步)。
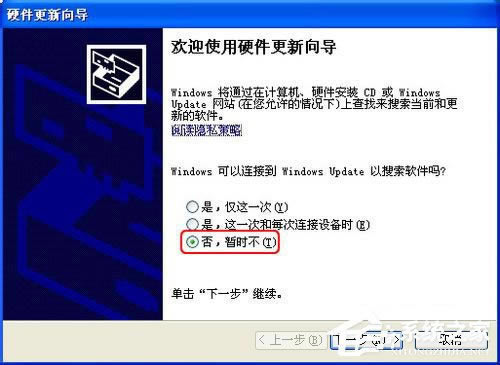
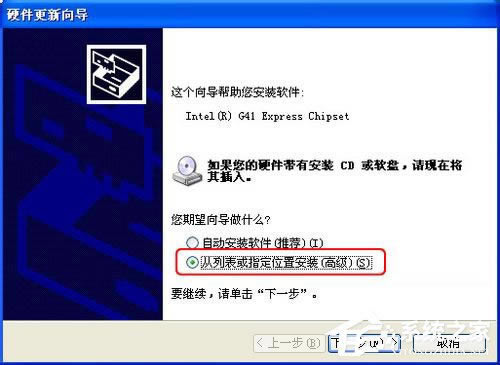
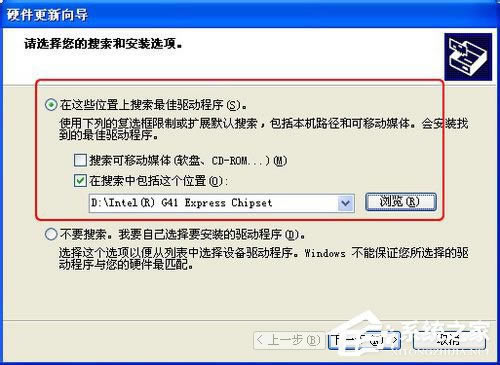
4、驱动程序就会自动安装,直到显示完成硬件更新向导框。点击(完成)。到此更新完毕。
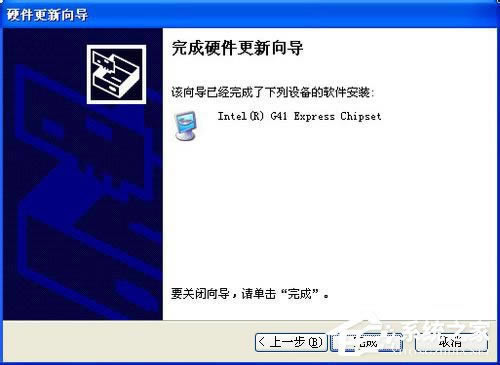
方法二:利用驱动精灵软件更新驱动
1、首先打开安装好的驱动精灵程序。
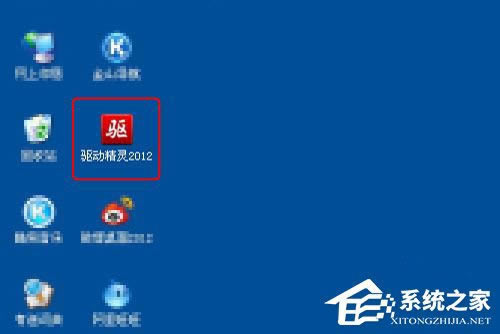
2、在驱动精灵程序界面,程序会自动连网检查本机的所有驱动是否缺少与可用更新。在检测显示出来的可用更新显卡驱动项,点击(升级)。
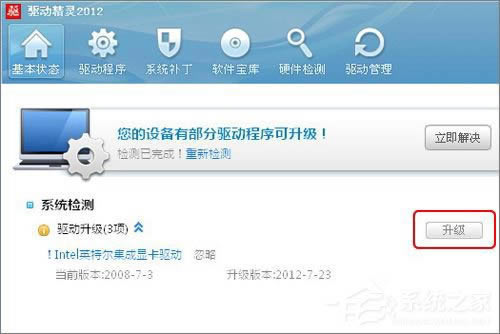
3、在升级列表里,显卡驱动项点击(下载),等下载完程序后点击(安装)。
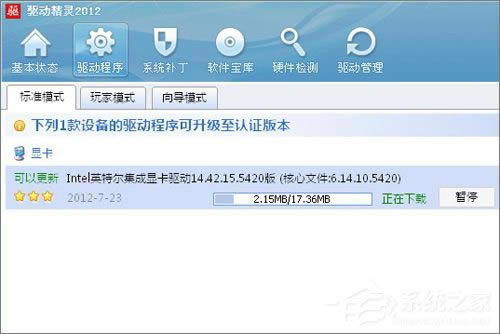
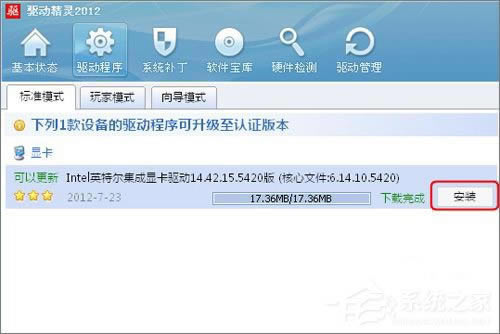
4、这时会弹出安装程序界面,进行相应的安装。最后点击(完成),重启电脑即可更新显卡驱动。
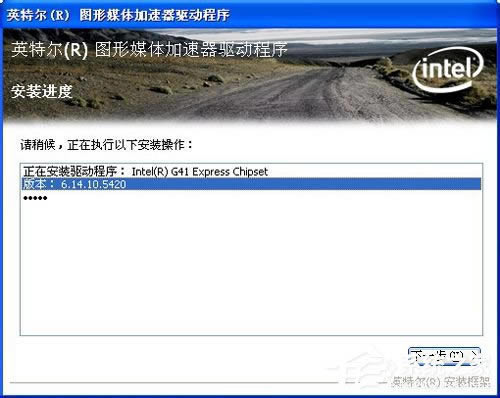
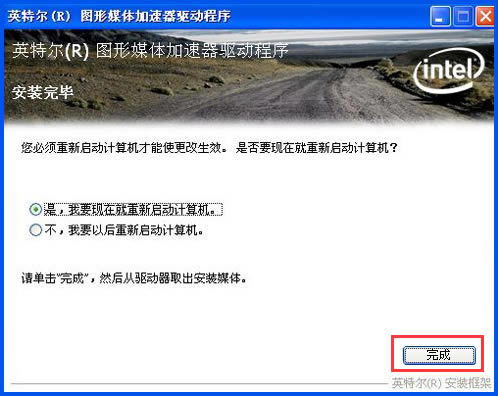
不知道怎么更新显卡驱动的朋友可以按照以上教程操作,上面小编给大家介绍两种更新显卡驱动的方法,其中第一种方法相对繁琐一些,喜欢简单的朋友可以使用第二种方法,借助驱动精灵来更新显卡驱动。使用Win7系统的伙伴可以参看如下教程来更新新卡驱动:《Windows7系统电脑怎么更新显卡驱动?》
推荐系统
电脑公司Ghost Win7 Sp1 装机万能版2022年5月(32位) 提供下载
语言:中文版系统大小:3.13GB系统类型:新萝卜家园 Ghost Win7 x64 SP1 极速版2022年4月(64位) 高速下载
语言:中文版系统大小:3.91GB系统类型:新萝卜家园 GhostWin7 SP1 电脑城极速稳定版2022年4月(32位) ISO镜像高速下载
语言:中文版系统大小:3.13GB系统类型:新萝卜家园 GhostWin7 SP1 电脑城极速稳定版2022年5月(32位) ISO镜像高速下载
语言:中文版系统大小:3.13GB系统类型:电脑公司Ghost Win7 x64 Sp1装机万能版2022年5月(64位) ISO镜像免费下载
语言:中文版系统大小:3.91GB系统类型:笔记本&台式机专用系统 GhostWin7 32位旗舰版2022年5月(32位) ISO镜像免费下载
语言:中文版系统大小:3.13GB系统类型:番茄花园GhostWin7 SP1电脑城极速装机版2022年5月(32位) 最新高速下载
语言:中文版系统大小:3.13GB系统类型:深度技术Ghost Win7 Sp1 电脑城万能装机版2022年5月(32位) ISO高速下载
语言:中文版系统大小:3.13GB系统类型:
相关文章
- WinXP系统怎样看显存?看显存的办法
- WinXP系统如何设置一台电脑2个显示器?
- WinXP系统Svchost.exe应用程序出错怎样办?
- WinXP提示系统管理员设置了系统策略防范进行此安装的办法
- WinXP系统QQ图标不见了怎样办?
- WinXP系统电脑图标变大了怎样处理?
- WinXP系统收藏夹备份的办法
- WinXP系统虚拟内存最小值太低怎样办?
- WinXP系统打开页面出现乱码的处理办法
- WinXP页面提示Sysfader iexplore.exe应用程序出错的处理办法
- 如何处理WinXP光驱自动弹出的问题?
- 为啥Word只能用安全模式打开?Word不用安全模式打开的办法
- WinXP组策略提示“MMC无法创建管理单元”怎样办?
- WinXP访问工作组计算机密码的办法
热门系统
热门文章
常用系统
- 1深度技术 Ghost Win7 x64 Sp1 电脑城纯净版2019年4月(64位) ISO镜像快速下载
- 2新雨林木风 Windows10 x86 企业装机版2020年3月(32位) ISO镜像高速下载
- 3电脑公司 装机专用系统Windows10 x64 企业版2020年8月(64位) ISO镜像高速下载
- 4笔记本&台式机专用系统 GHOSTXPSP3 2021年2月 新春特别 海驱版 ISO镜像高速下载
- 5新萝卜家园电脑城专用系统 Windows10 x86 企业版2020年11月(32位) ISO镜像高速下载
- 6新萝卜家园电脑城专用系统 Windows10 x86 企业版2021年6月(32位) ISO镜像高速下载
- 7新萝卜家园电脑城专用系统 Windows10 x86 企业版2020年12月(32位) ISO镜像高速下载
- 8新萝卜家园电脑城专用系统 Windows10 x86 企业版2021年2月(32位) ISO镜像高速下载
- 9新萝卜家园 Ghost Win7 x64 SP1 极速版2019年6月(64位) 高速下载
















