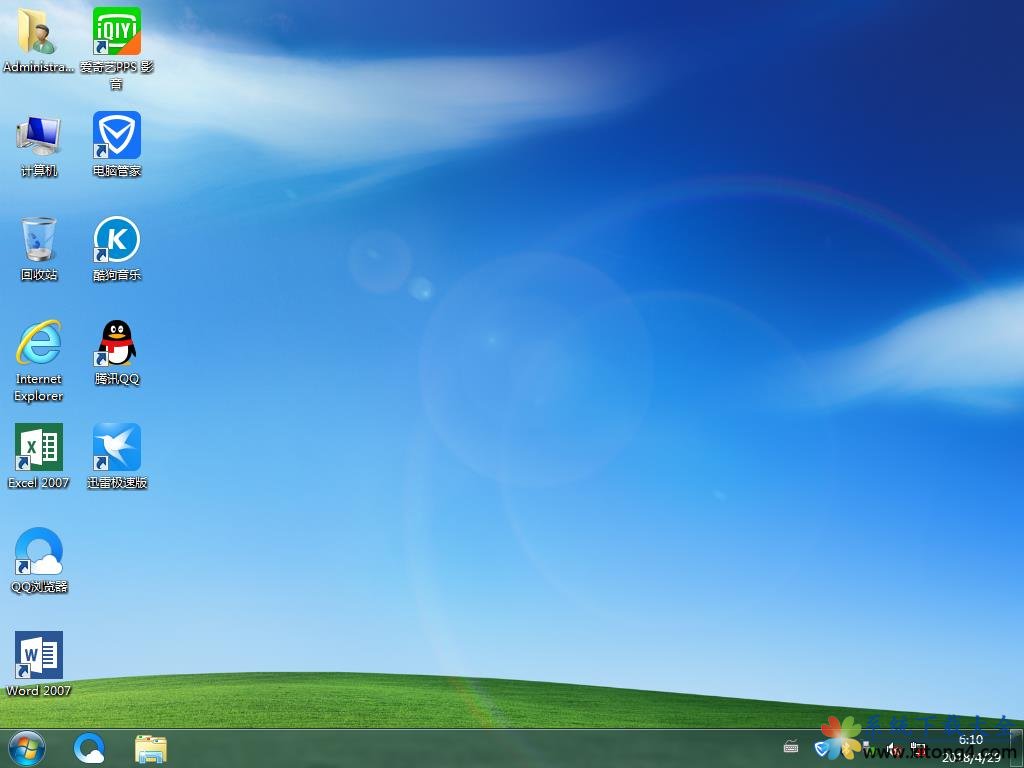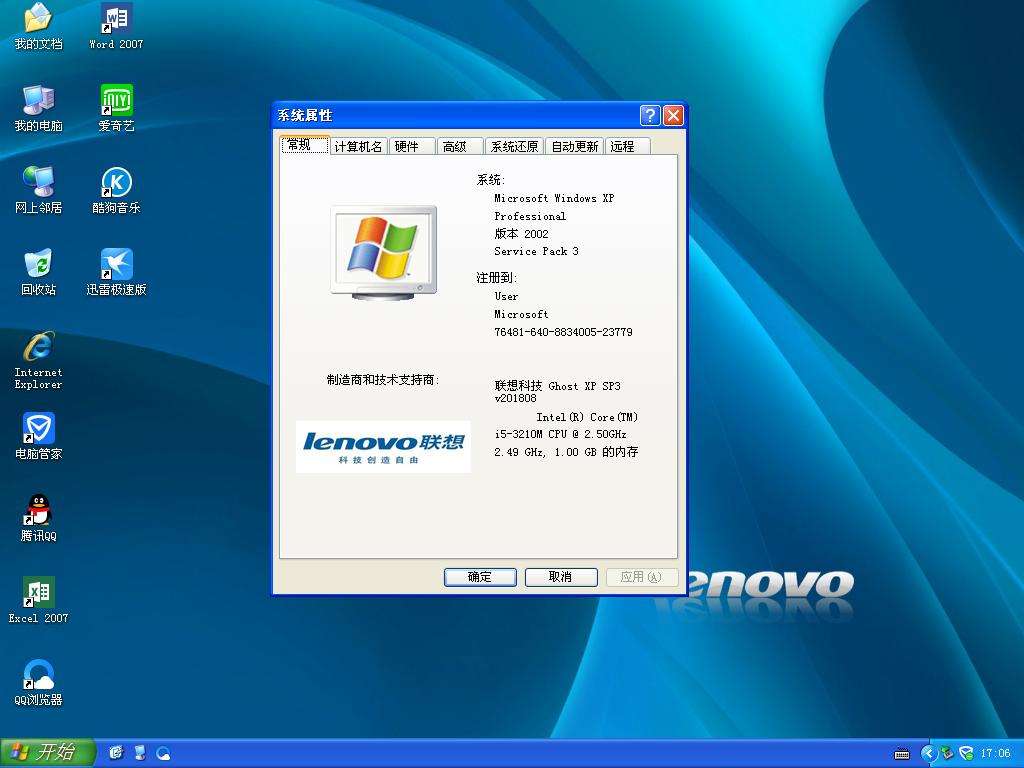Win10系统下Jdk环境变量的设置办法
Win10系统下jdk环境变量如何配置?jdk是Java 语言的软件开发工具包,是Java开发工作者必备的工具。我们安装完jdk开发工具后,还要对jdk的环境变量进行配置,相信还有很多伙伴都不懂如何配置吧?所以今天小编要给大家分享的就是Jdk环境变量的配置方法。
配置详细过程:
1、首先要打开系统环境变量配置的页面。具体操作是:在桌面找到“此电脑”,然后右键“属性”。
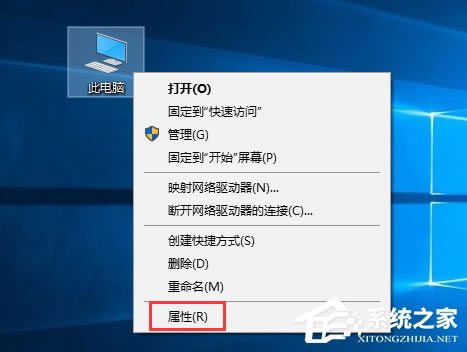
2、在弹出的页面,选择“高级系统设置”。
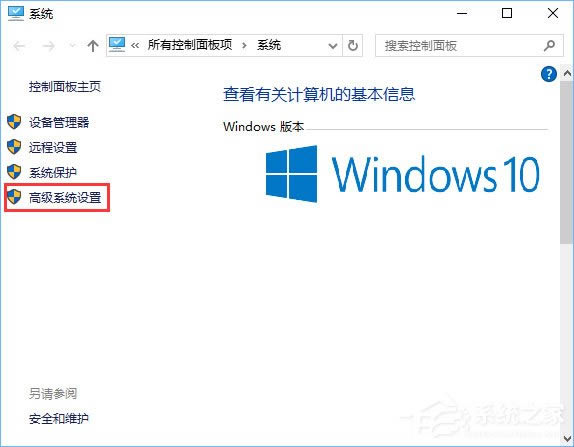
3、在弹出的页面,选择“环境变量(N)…”。
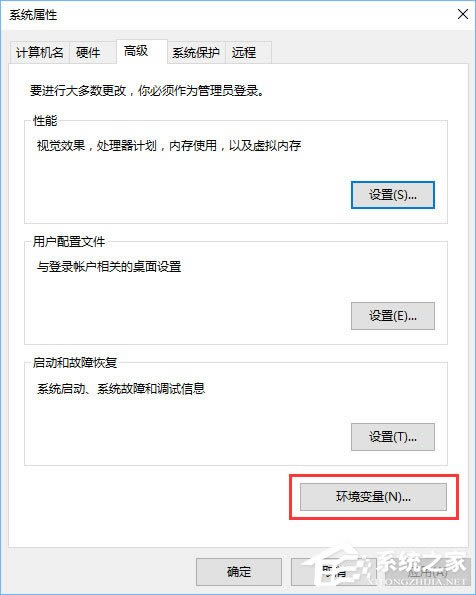
4、在弹出的页面,系统变量区域,选择“新建”。
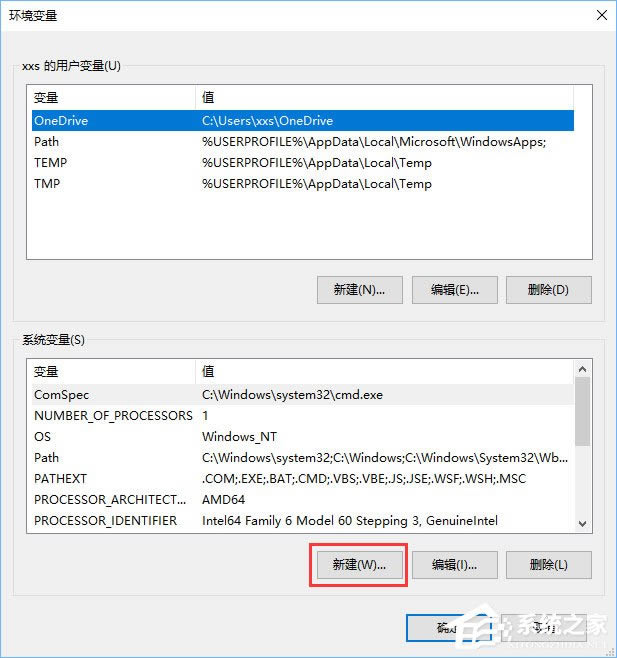
5、在新建页面,输入变量名“JAVA_HOME”;变量值“你的jdk的路径(请参照下图,找到你的安装路径)”,然后点击“确定”。
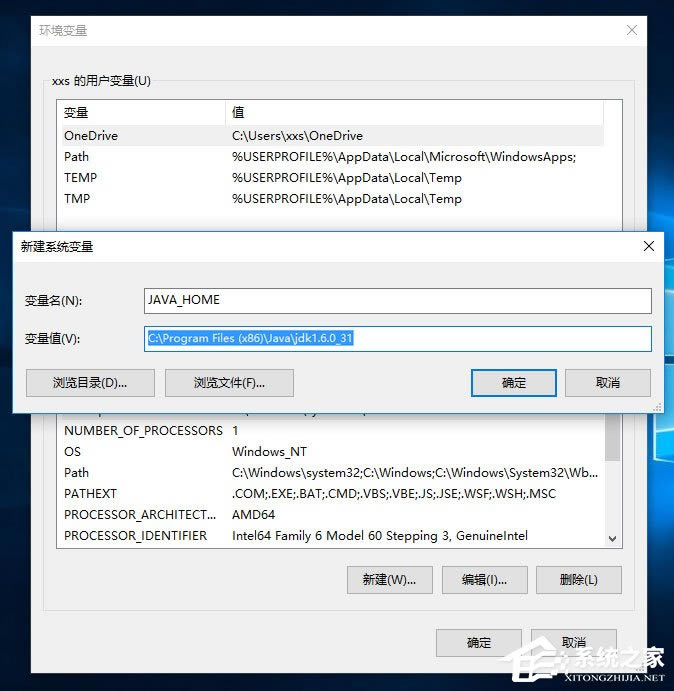
6、在系统变量区域,选择“新建”,输入变量名“CLASSPATH”;变量值:“.;%JAVA_HOME%\lib\dt.jar;%JAVA_HOME%\lib\tools.jar;”。请注意变量值中,前面的“点“和”分号”,可以直接复制此变量值。然后点击“确定”。
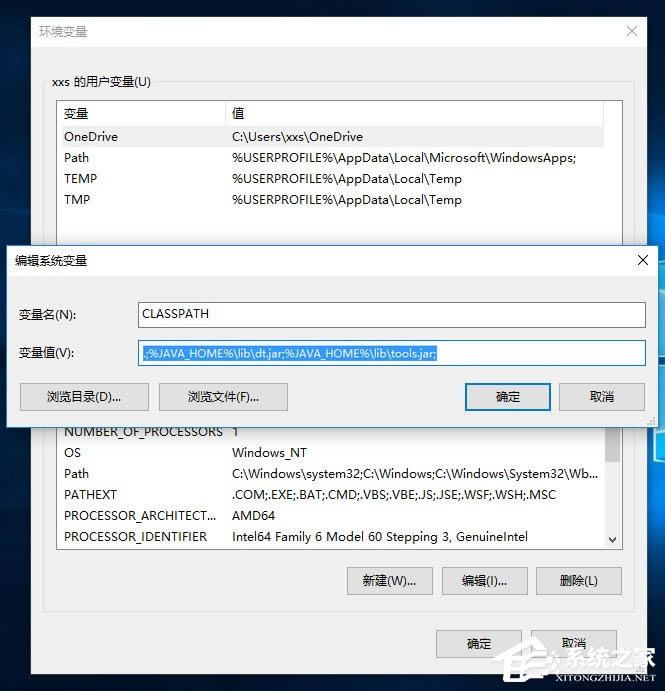
7、通过滚轴,在系统变量区域找到“Path”变量,并双击打开。点击新建,添加如下两行代码(红色选择框中的两行代码)。
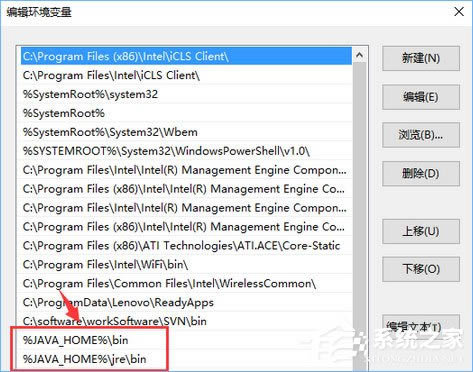
8、使用Windows图标+R,快速打开“运行”操作界面,并输入cmd,回车确认。
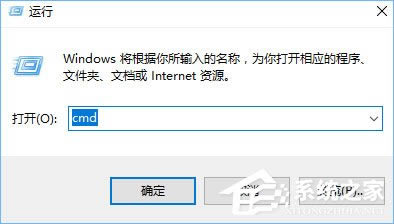
9、在命令行输入java –version;如果能显示java的版本信息,则表示配置成功。
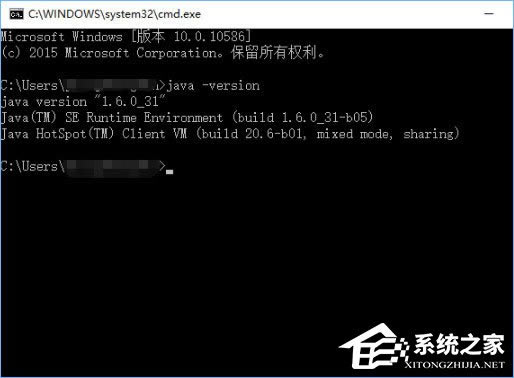
上述便是Win10系统下Jdk环境变量的配置方法,不懂配置的伙伴,可以按照教程一步步操作,希望该教程可以给Java开发工作者们带来帮助。
推荐系统
电脑公司Ghost Win7 Sp1 装机万能版2022年5月(32位) 提供下载
语言:中文版系统大小:3.13GB系统类型:新萝卜家园 Ghost Win7 x64 SP1 极速版2022年4月(64位) 高速下载
语言:中文版系统大小:3.91GB系统类型:新萝卜家园 GhostWin7 SP1 电脑城极速稳定版2022年4月(32位) ISO镜像高速下载
语言:中文版系统大小:3.13GB系统类型:新萝卜家园 GhostWin7 SP1 电脑城极速稳定版2022年5月(32位) ISO镜像高速下载
语言:中文版系统大小:3.13GB系统类型:电脑公司Ghost Win7 x64 Sp1装机万能版2022年5月(64位) ISO镜像免费下载
语言:中文版系统大小:3.91GB系统类型:笔记本&台式机专用系统 GhostWin7 32位旗舰版2022年5月(32位) ISO镜像免费下载
语言:中文版系统大小:3.13GB系统类型:番茄花园GhostWin7 SP1电脑城极速装机版2022年5月(32位) 最新高速下载
语言:中文版系统大小:3.13GB系统类型:深度技术Ghost Win7 Sp1 电脑城万能装机版2022年5月(32位) ISO高速下载
语言:中文版系统大小:3.13GB系统类型:
相关文章
- WinXP系统怎样看显存?看显存的办法
- WinXP系统如何设置一台电脑2个显示器?
- WinXP系统Svchost.exe应用程序出错怎样办?
- WinXP提示系统管理员设置了系统策略防范进行此安装的办法
- WinXP系统QQ图标不见了怎样办?
- WinXP系统电脑图标变大了怎样处理?
- WinXP系统收藏夹备份的办法
- WinXP系统虚拟内存最小值太低怎样办?
- WinXP系统打开页面出现乱码的处理办法
- WinXP页面提示Sysfader iexplore.exe应用程序出错的处理办法
- 如何处理WinXP光驱自动弹出的问题?
- 为啥Word只能用安全模式打开?Word不用安全模式打开的办法
- WinXP组策略提示“MMC无法创建管理单元”怎样办?
- WinXP访问工作组计算机密码的办法
热门系统
热门文章
常用系统
- 1电脑公司 Ghost Win7 x64 Sp1 装机万能版2018年5月(64位) 最新版ISO镜像下载
- 2笔记本&台式机专用系统GhostWin7 64位旗舰版2019年10月(64位) 高速下载
- 3电脑公司 装机专用系统Windows10 x64 企业正式版2018年8月(64位)ISO镜像下载
- 4联想笔记本&台式机专用系统 GHOSTXPSP3 2018年8月 海量驱动极速DVD版 ISO镜像下载
- 5深度技术Ghost Win8.1 x32位 特别纯净版2021年3月(免激活) ISO镜像高速下载
- 6新萝卜家园电脑城专用系统 Windows10 x64 企业版 版本1507 2021年11月(64位) ISO镜像免费下载
- 7电脑公司Ghost Win7 Sp1 新春特别 装机万能版2020年2月(32位) 提供下载
- 8番茄花园 Windows 10 官方企业版 版本1903 2021年4月(64位) ISO高速下载
- 9新萝卜家园电脑城专用系统 Windows10 x64 企业版 版本1507 2022年4月(64位) ISO镜像免费下载