Win10系统下共享文件夹怎样设置密码访问?
Win10系统下共享文件夹如何设置密码访问?为了方便办公,我们常常会设置共享文件夹,这样和同事间就可以轻易共享文件了,但是有些用户想设置共享文件夹的权限,达到让部分人可见的目的,那么该如何操作呢?最好的办法就是给共享文件夹设置密码,可能很多用户还不会操作吧?下面小编就给大家分享Win10为共享文件夹设置密码访问的操作技巧。
操作如下:
一、共享文件夹所在电脑设置
1、右键我的电脑→管理→系统工具→本地用户和组→用户→中间空白区域右键→新用户;
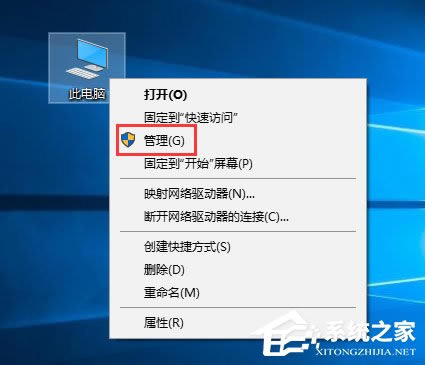
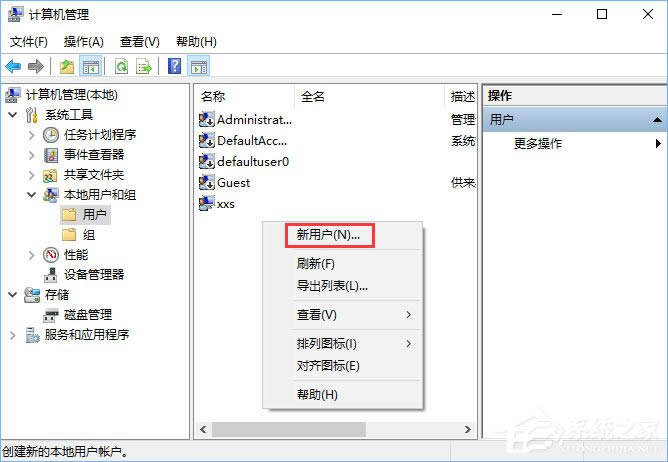
2、输入自设的用户名和密码,如图勾选→创建;
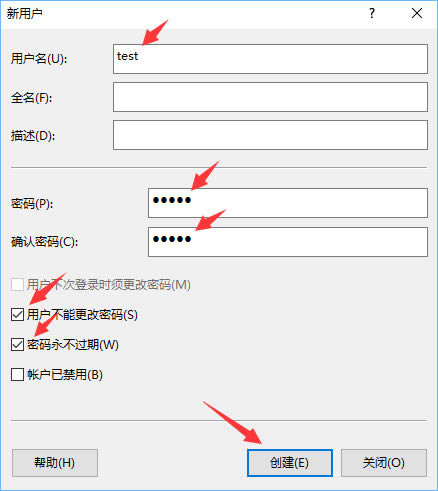
3、右键需要共享的文件见→安全→编辑;
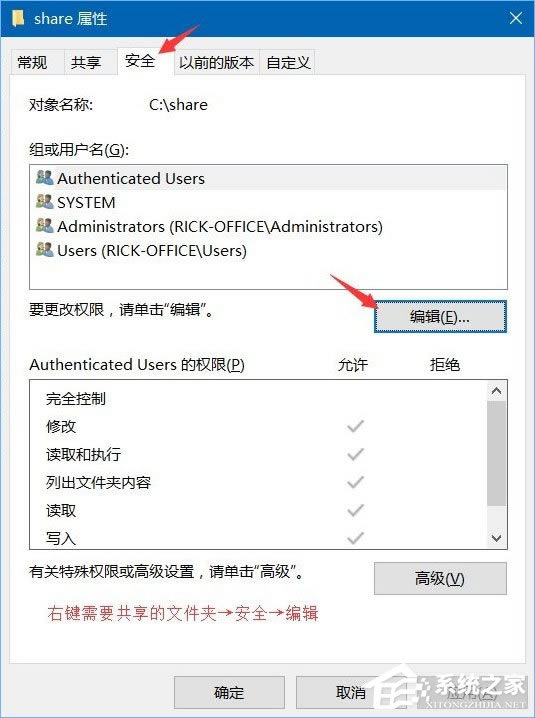
4、点击添加;
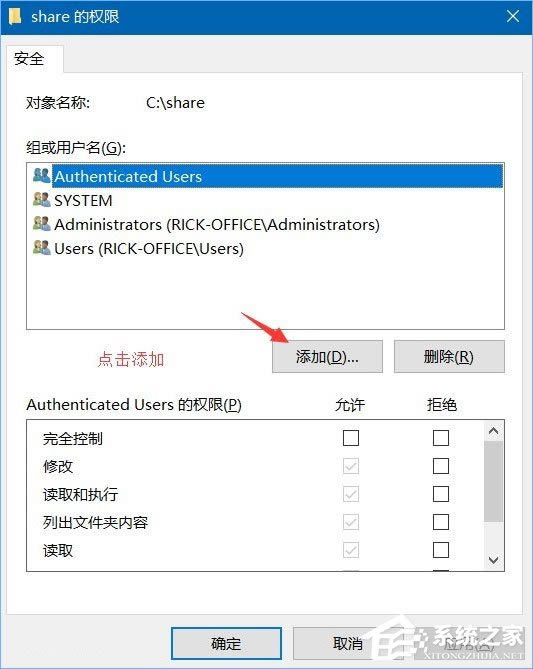
5、输入新建的用户名“test”→检查名称→确定;
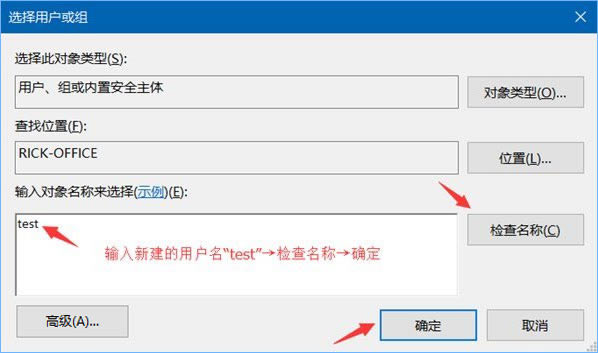
6、选择“test”→勾选允许的权限→确定;
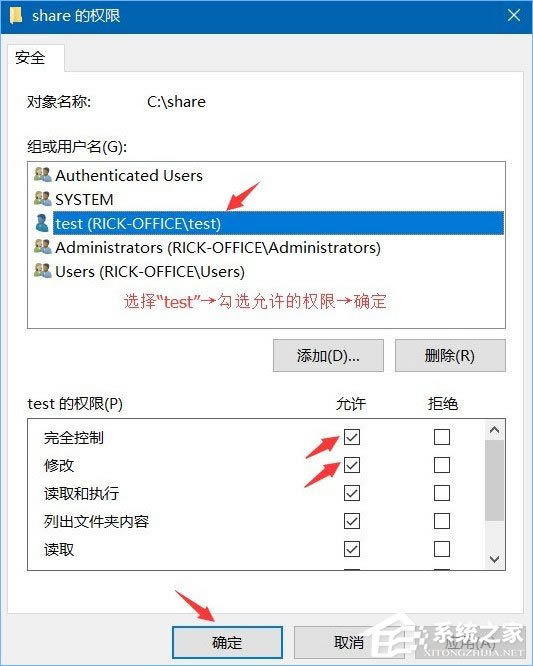
7、共享→高级共享;
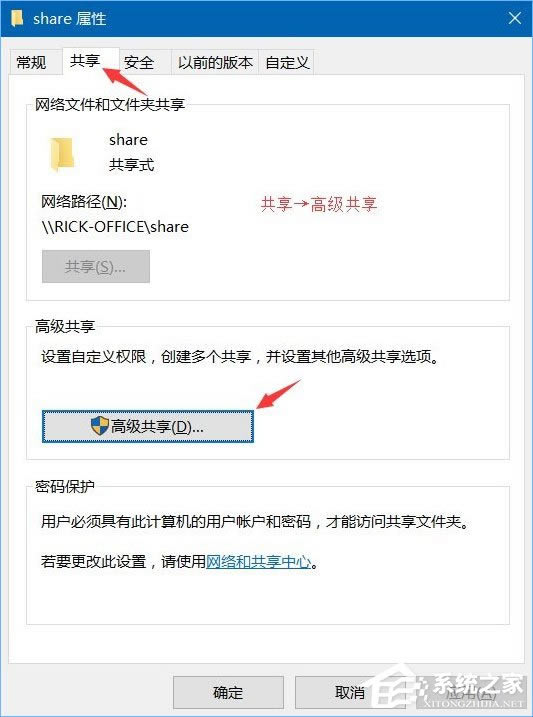
8、勾选“共享此文件夹”→权限
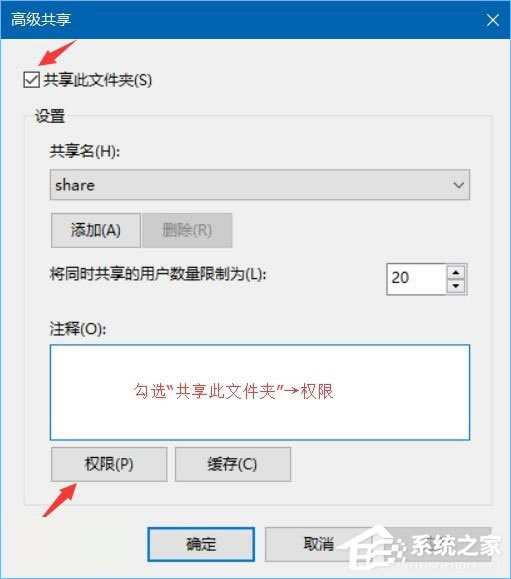
9、选择已有的用户名→删除→添加;
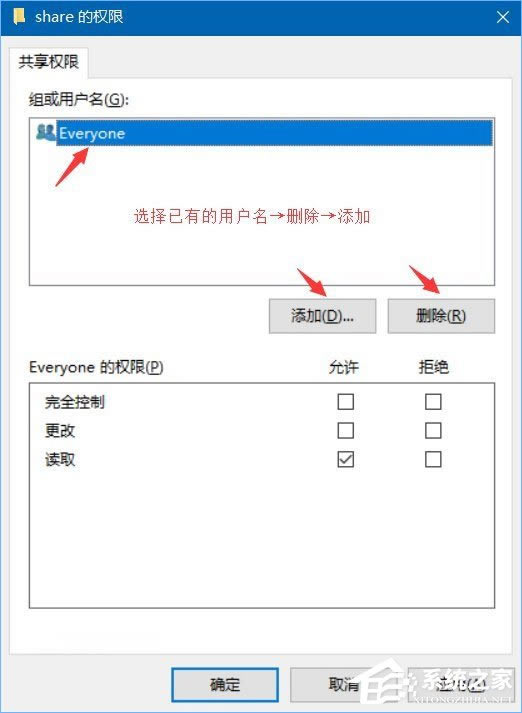
10、输入新建的用户名“test”→检查名称→确定;
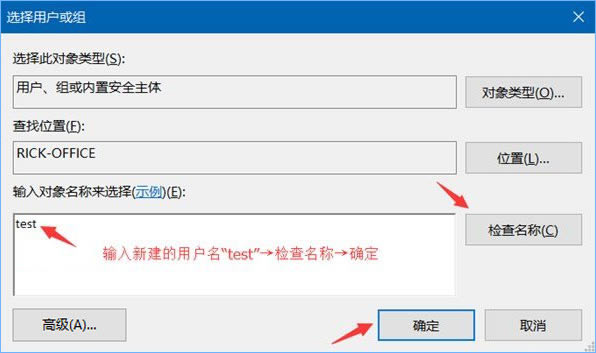
11、选择“test”→勾选允许的权限→确定;
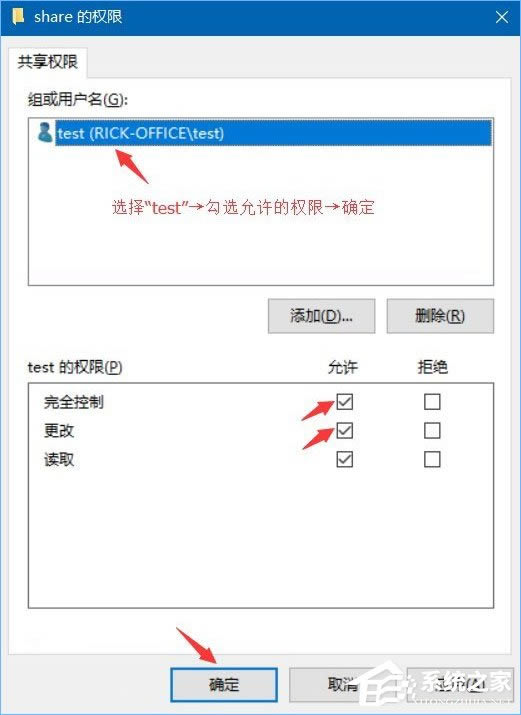
12、运行CMD命令→输入ipconfig→回车键→记下IPv4地址;
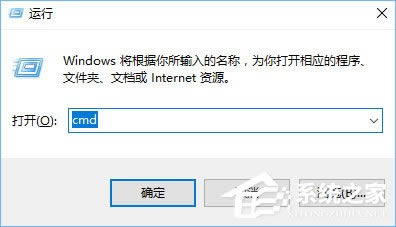
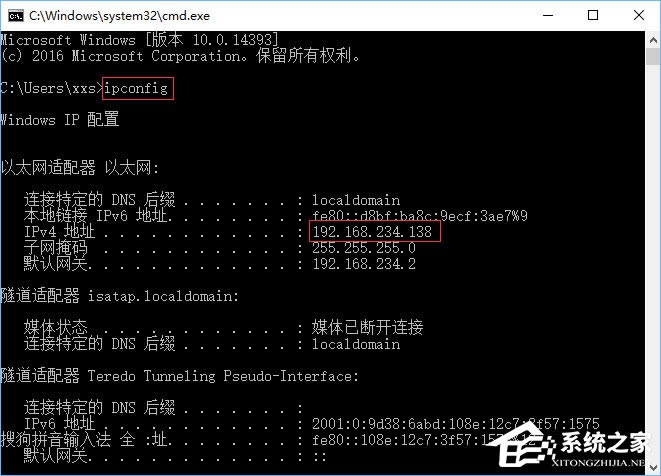
13、打开文件资源管理器→此电脑→计算机→映射网络驱动器;
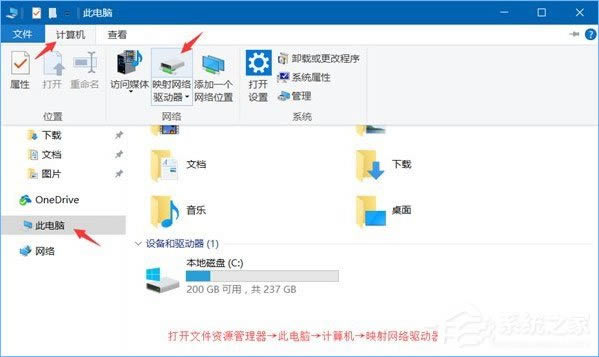
14、输入文件夹\\IPv4地址\需要共享的文件夹名称→如图勾选→完成;
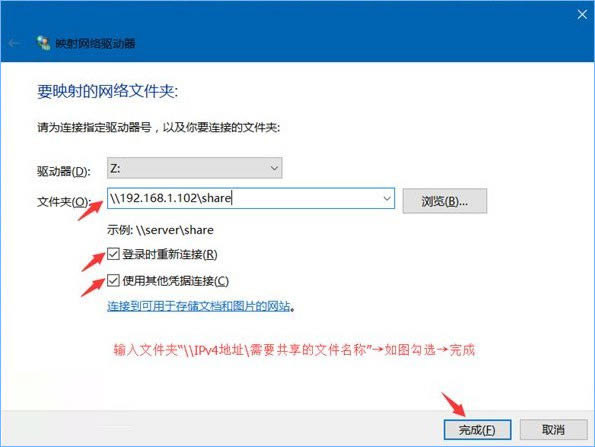
15、在弹出的窗口输入之前设的用户名和密码→确定;
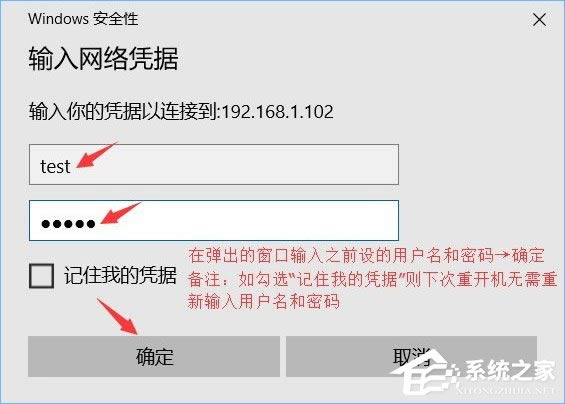
备注:如勾选“记住我的凭据”则下次重开机无需重新输入用户名和密码;
二、访问的电脑设置
1、运行CMD命令→输入“net use * /delete”→回车键→输入Y→回车键;(此步骤只需首次操作)
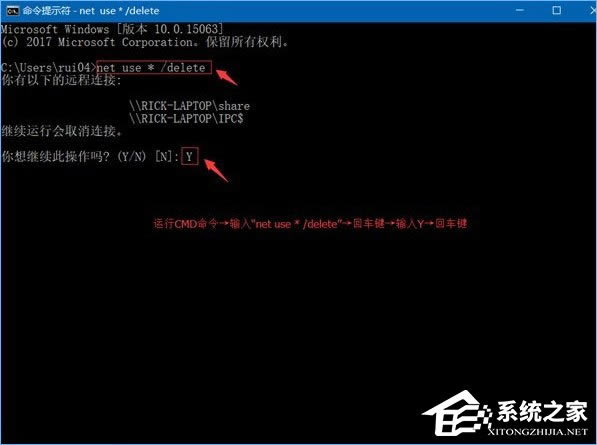
2、打开文件资源管理器→网络→找到共享的“share”文件夹右键→映射网络驱动器→如图勾选→完成;
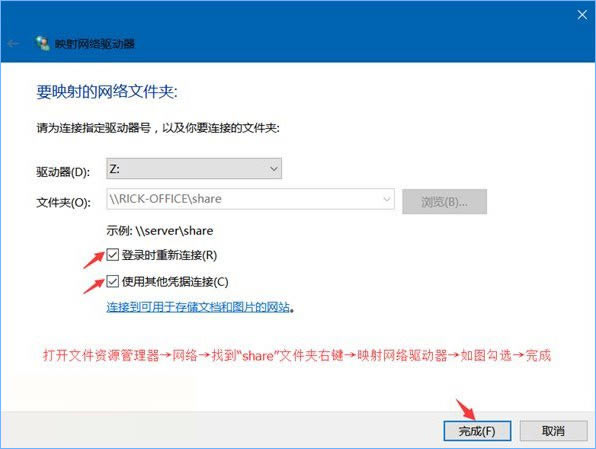
3、在弹出的窗口输入之前设的用户名和密码→确定;
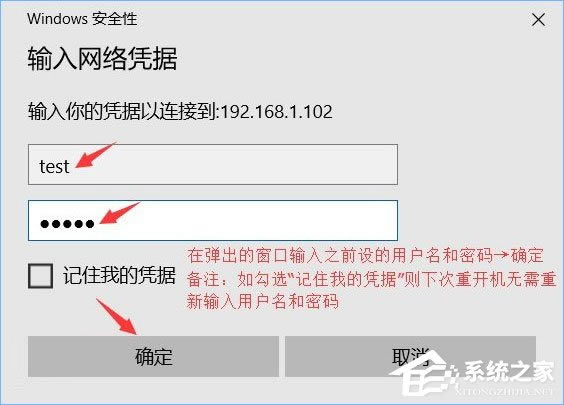
备注:如勾选“记住我的凭据”则下次重开机无需重新输入用户名和密码;
以上就是Win10为共享文件夹设置密码访问的操作技巧,担心共享文件被他人盗取的伙伴,可以按照教程步骤为共享文件夹设置密码。
推荐系统
电脑公司Ghost Win7 Sp1 装机万能版2022年5月(32位) 提供下载
语言:中文版系统大小:3.13GB系统类型:新萝卜家园 Ghost Win7 x64 SP1 极速版2022年4月(64位) 高速下载
语言:中文版系统大小:3.91GB系统类型:新萝卜家园 GhostWin7 SP1 电脑城极速稳定版2022年4月(32位) ISO镜像高速下载
语言:中文版系统大小:3.13GB系统类型:新萝卜家园 GhostWin7 SP1 电脑城极速稳定版2022年5月(32位) ISO镜像高速下载
语言:中文版系统大小:3.13GB系统类型:电脑公司Ghost Win7 x64 Sp1装机万能版2022年5月(64位) ISO镜像免费下载
语言:中文版系统大小:3.91GB系统类型:笔记本&台式机专用系统 GhostWin7 32位旗舰版2022年5月(32位) ISO镜像免费下载
语言:中文版系统大小:3.13GB系统类型:番茄花园GhostWin7 SP1电脑城极速装机版2022年5月(32位) 最新高速下载
语言:中文版系统大小:3.13GB系统类型:深度技术Ghost Win7 Sp1 电脑城万能装机版2022年5月(32位) ISO高速下载
语言:中文版系统大小:3.13GB系统类型:
相关文章
- WinXP系统怎样看显存?看显存的办法
- WinXP系统如何设置一台电脑2个显示器?
- WinXP系统Svchost.exe应用程序出错怎样办?
- WinXP提示系统管理员设置了系统策略防范进行此安装的办法
- WinXP系统QQ图标不见了怎样办?
- WinXP系统电脑图标变大了怎样处理?
- WinXP系统收藏夹备份的办法
- WinXP系统虚拟内存最小值太低怎样办?
- WinXP系统打开页面出现乱码的处理办法
- WinXP页面提示Sysfader iexplore.exe应用程序出错的处理办法
- 如何处理WinXP光驱自动弹出的问题?
- 为啥Word只能用安全模式打开?Word不用安全模式打开的办法
- WinXP组策略提示“MMC无法创建管理单元”怎样办?
- WinXP访问工作组计算机密码的办法
热门系统
热门文章
常用系统
- 1深度技术Ghost Win8.1 x32位 特别纯净版2021年2月(免激活) ISO镜像高速下载
- 2电脑公司 装机专用系统Windows10 x86企业版 版本1903 2022年4月(32位) ISO镜像快速下载
- 3新萝卜家园 Ghost Win7 x64 SP1 极速版2021年12月(64位) 高速下载
- 4深度技术 Windows 10 x86 企业版 电脑城装机版2018年4月(32位) ISO镜像免费下载
- 5新萝卜家园 Ghost Win7 x64 SP1 极速版2020年3月(64位) 高速下载
- 6番茄花园 Windows 10 极速企业版 2018年4月(32位) ISO镜像快速下载
- 7新萝卜家园电脑城专用系统 Windows10 x86 企业版2019年4月(32位) ISO镜像免费下载
- 8番茄花园Ghost Win8.1 x64 办公纯净版2021年6月(激活版) ISO镜像高速下载
- 9电脑公司Ghost Win7 x64 Sp1装机万能版2021年12月(64位) ISO镜像免费下载















