Win10系统Tomcat环境变量设置办法
在Win10系统中配置Tomcat环境变量之前,需要先配置JAVA,之后就可以配置Tomcat环境了,网络上的教程要么太简单,不明觉厉,要么太复杂,笔者整理了以下思路,便是以下Win10系统Tomcat环境变量配置方法。
Win10系统Tomcat环境变量配置方法:
前题条件:已经安装和配置好了Java 的jdk。这是单机版的配置方法,不适用 eclipse 配置。
整体思路:配置分三步,第一步、第二步:让计算机找到文件存放的位置,即CATALINA_HOME;第三步,利用startup命令启动Tomcat检验是否可行 。
第一步:安装Tomcat后配置系统变量
1、下载Tomcat之后,解压到相应的文件夹下。我的在D:\Program Files\Tomcat 如下图:
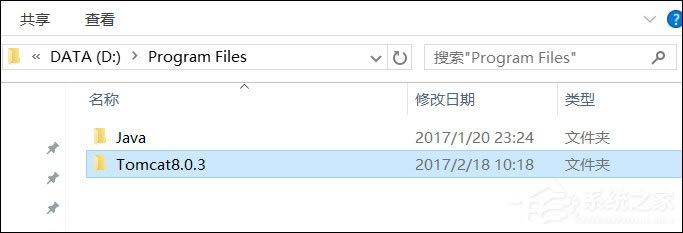
2、右键我的电脑(计算机/这台电脑/此电脑/),选择“属性”→ “高级系统设置”,切换到“高级”选项卡,点击右下角的“环境变量”,选择下半部“系统变量”,不要选择“XXX用户的变量”。见图:
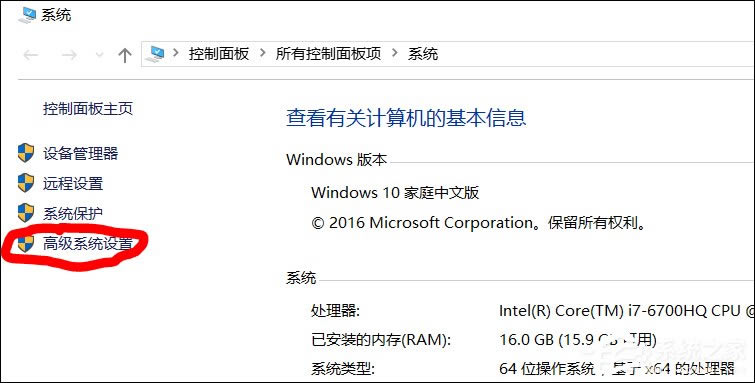
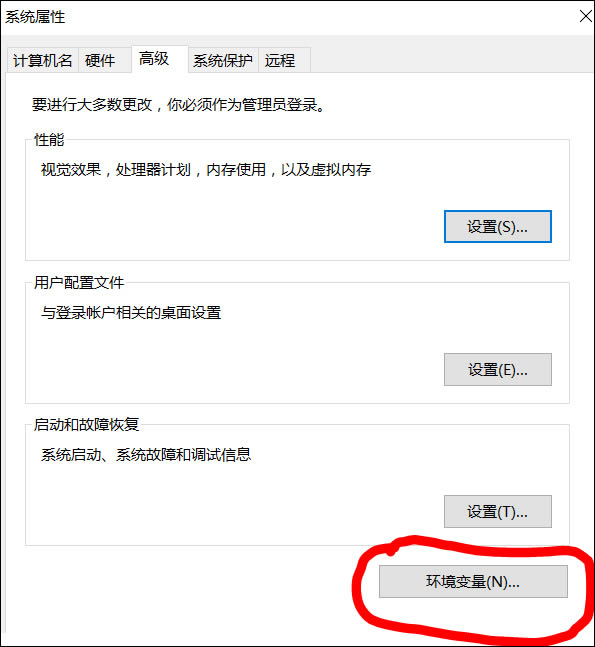
3、在系统变量点击“新建”,在弹出的新建系统变量提示框:
“变量名”栏填写:CATALIA_HOME(要大写,HOME前有下划线)
“变量值”栏填写:D:\Program Files\Tomcat
点击“确定”。
即:文件路径名。
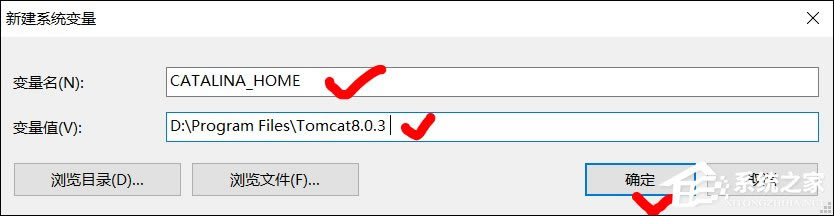
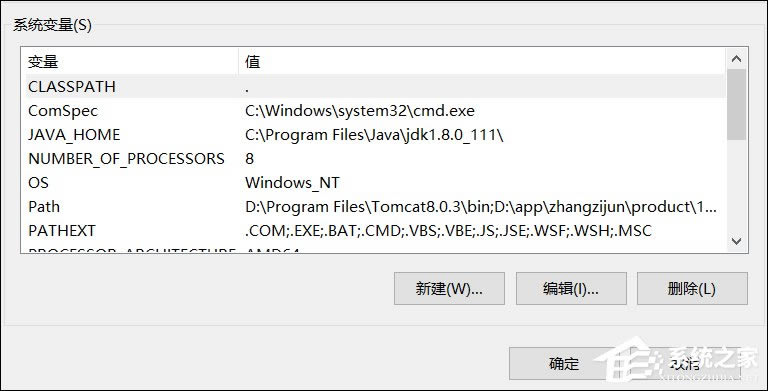
第二步:配置Path变量
选中Path变量,点击右下角“编辑”。弹出框中选择“新建”,在光标闪烁的空白处填写:
D:\Program Files\Tomcat\bin
即:文件路径名+bin,一路“确定”退出环境变量配置。
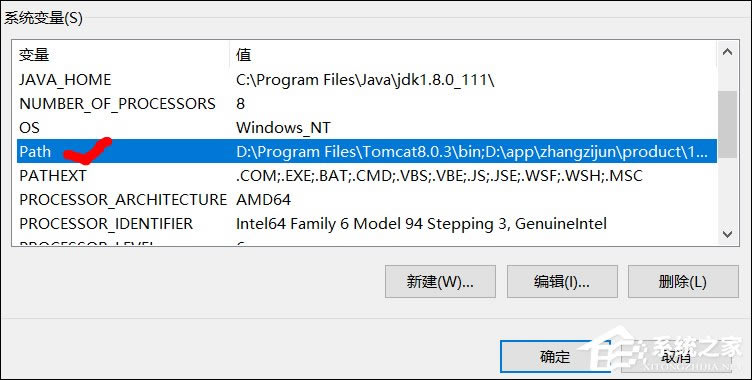
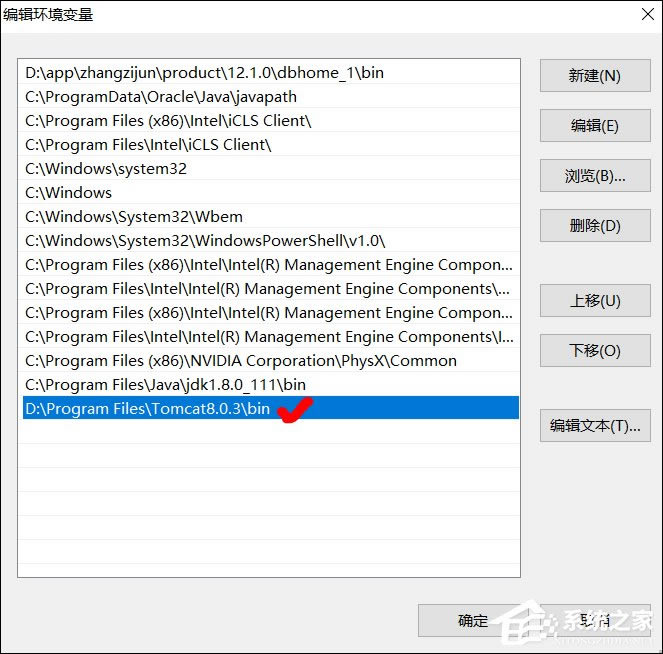
第三步:检测配置是否成功
打开命令提示符,输入:startup 出现下图就表示配置成功了。启动Tomcat 后可以在浏览器中输入:localhost:8080,出现有个猫的界面。我的端口8080被占用,改为8081了。
注:如果出错:输入startup 出现各种问题解决办法:
1、确认文件路径是否正确,最好选用打开文件属性,复制文件路径方式填写路径,不要手工敲入,防止输入错误。
2、检查拼写是否有误,大小写,下划线不要弄错了。
3、提示:is not defined correctly 说明填写路径无效,可在新建系统变量那一步选择“浏览目录”项,找到Tomcat 文件夹,确定后就OK啦。
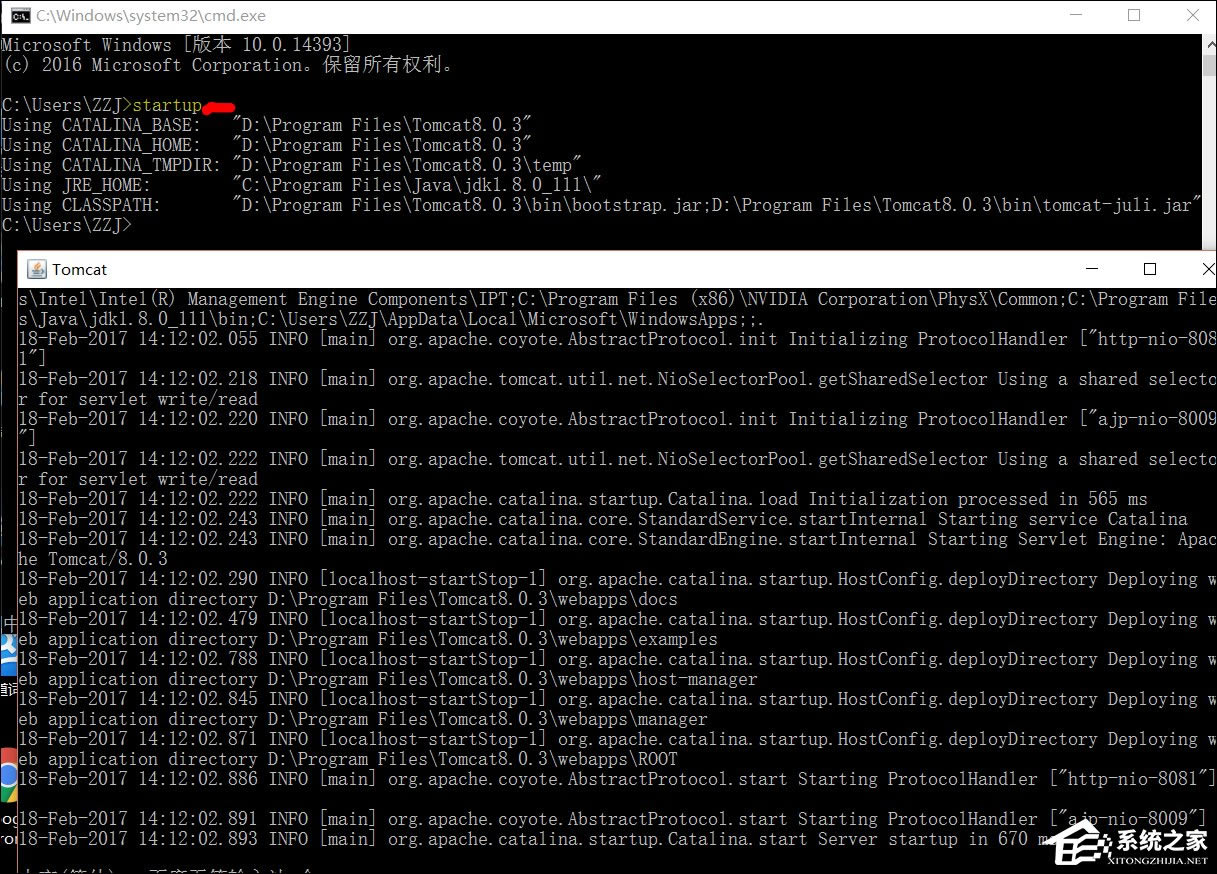
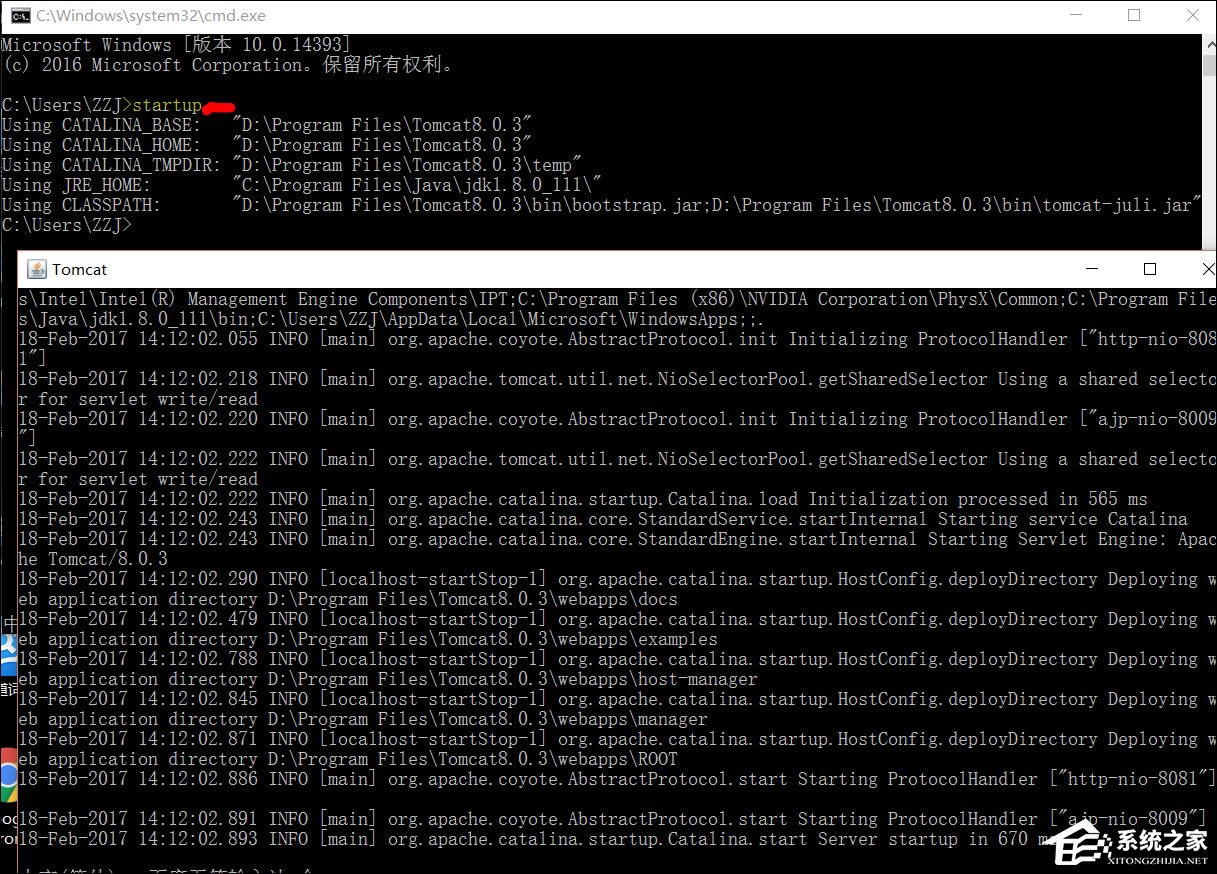
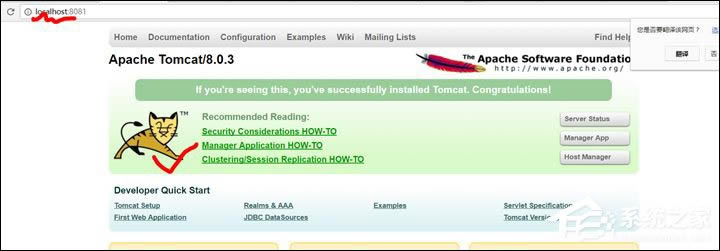
Win10系统Tomcat环境变量配置过程中请注意英文符号的写法,不要把路径中的冒号:写成了:。
推荐系统
电脑公司Ghost Win7 Sp1 装机万能版2022年5月(32位) 提供下载
语言:中文版系统大小:3.13GB系统类型:新萝卜家园 Ghost Win7 x64 SP1 极速版2022年4月(64位) 高速下载
语言:中文版系统大小:3.91GB系统类型:新萝卜家园 GhostWin7 SP1 电脑城极速稳定版2022年4月(32位) ISO镜像高速下载
语言:中文版系统大小:3.13GB系统类型:新萝卜家园 GhostWin7 SP1 电脑城极速稳定版2022年5月(32位) ISO镜像高速下载
语言:中文版系统大小:3.13GB系统类型:电脑公司Ghost Win7 x64 Sp1装机万能版2022年5月(64位) ISO镜像免费下载
语言:中文版系统大小:3.91GB系统类型:笔记本&台式机专用系统 GhostWin7 32位旗舰版2022年5月(32位) ISO镜像免费下载
语言:中文版系统大小:3.13GB系统类型:番茄花园GhostWin7 SP1电脑城极速装机版2022年5月(32位) 最新高速下载
语言:中文版系统大小:3.13GB系统类型:深度技术Ghost Win7 Sp1 电脑城万能装机版2022年5月(32位) ISO高速下载
语言:中文版系统大小:3.13GB系统类型:
相关文章
- WinXP系统怎样看显存?看显存的办法
- WinXP系统如何设置一台电脑2个显示器?
- WinXP系统Svchost.exe应用程序出错怎样办?
- WinXP提示系统管理员设置了系统策略防范进行此安装的办法
- WinXP系统QQ图标不见了怎样办?
- WinXP系统电脑图标变大了怎样处理?
- WinXP系统收藏夹备份的办法
- WinXP系统虚拟内存最小值太低怎样办?
- WinXP系统打开页面出现乱码的处理办法
- WinXP页面提示Sysfader iexplore.exe应用程序出错的处理办法
- 如何处理WinXP光驱自动弹出的问题?
- 为啥Word只能用安全模式打开?Word不用安全模式打开的办法
- WinXP组策略提示“MMC无法创建管理单元”怎样办?
- WinXP访问工作组计算机密码的办法
热门系统
热门文章
常用系统
- 1笔记本&台式机专用系统GhostWin7 64位旗舰版2019年6月(64位) 高速下载
- 2电脑公司Ghost Win8.1 x32 精选纯净版2020年5月(免激活) ISO镜像高速下载
- 3深度技术Ghost Win7 Sp1 电脑城万能装机版2020年10月(32位) ISO高速下载
- 4电脑公司 装机专用系统Windows10 x64 企业装机版 版本1507 2022年2月(64位) ISO镜像高速下载
- 5电脑公司 装机专用系统Windows10 x86新春特别 企业版2021年2月(32位) ISO镜像快速下载
- 6惠普笔记本&台式机专用系统 Windows10 企业版 2018年4月(32位) ISO镜像快速下载
- 7新萝卜家园电脑城专用系统 Windows10 x64 企业版2019年12月(64位) ISO镜像免费下载
- 8深度技术 Windows 10 x86 企业版 六一节 电脑城装机版 版本1903 2022年6月(32位) ISO镜像免费下载
- 9笔记本系统Ghost Win8.1 (X64) 新春特别 全新纯净版2020年2月(永久激活) 提供下载

















