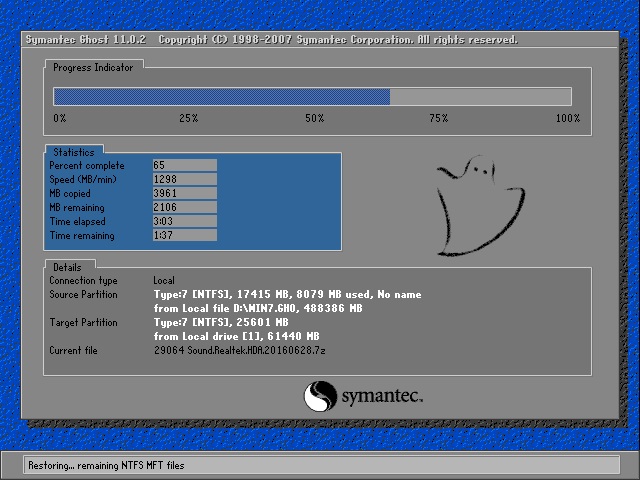手把手设置win10系统通过显卡控制台完成投影仪切换的方案
win10系统是很多电脑用户首选的装机系统,然而有不少用户在使用过程中可能会碰到win10系统通过显卡控制台实现投影仪切换的情况。大部分用户电脑技术都是菜鸟水平,面对win10系统通过显卡控制台实现投影仪切换的问题,无法自行解决。不少用户都来咨询小编win10系统通过显卡控制台实现投影仪切换要怎么处理?其实可以根据以下步骤1. 外接屏幕(投影仪)连接笔记本 2. 右击桌面选择屏幕分辨率;这样的方式进行电脑操作,就可以搞定了。下面就和小编一起看看解决win10系统通过显卡控制台实现投影仪切换问题详细的操作步骤:
一、intel显卡控制台
1. 外接屏幕(投影仪)连接笔记本;
2. 右击桌面选择屏幕分辨率;
3. 选择高级设置;
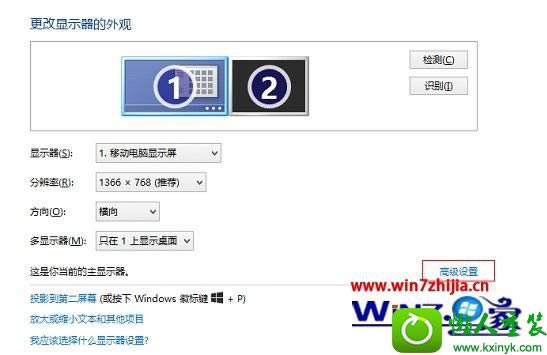
4. 选择英特尔核心显卡控制面板;

5. 点击图形属性; 6. 选择显示;
6. 选择显示;

7. 点击下拉菜单中的多屏显示;
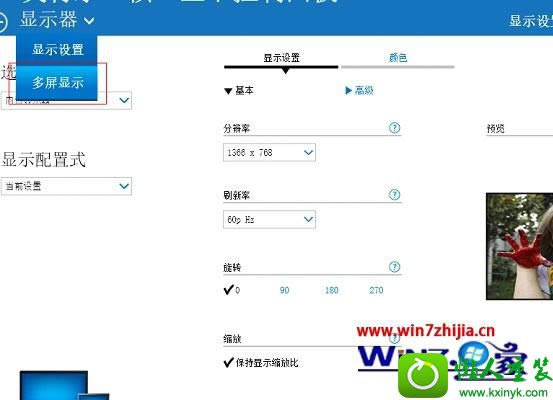
8. 在左侧可以选择克隆(复制)或者扩展等切换方式。
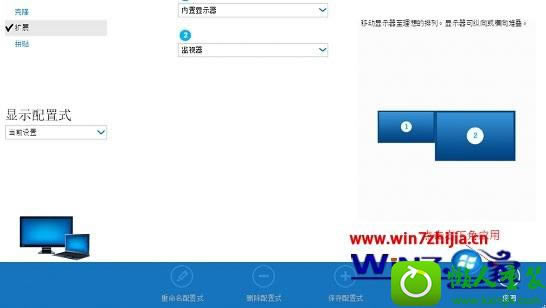
二、nVidiA显卡控制台
1. 外接屏幕(投影仪)连接笔记本;
2. 右击桌面,打开nVidiA显卡控制台;
3. 单击“显示”左侧的下拉符号,选择“设置多个显示器”;
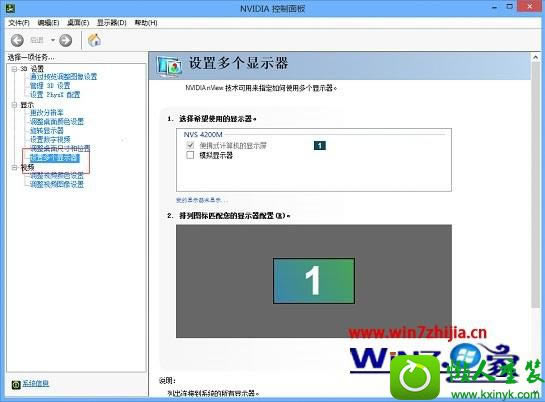
4. 勾选已经检测到的外接显示屏幕;
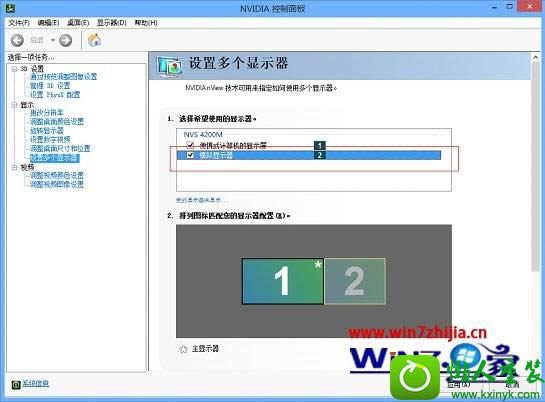
5. 点击应用即可实现扩展功能;
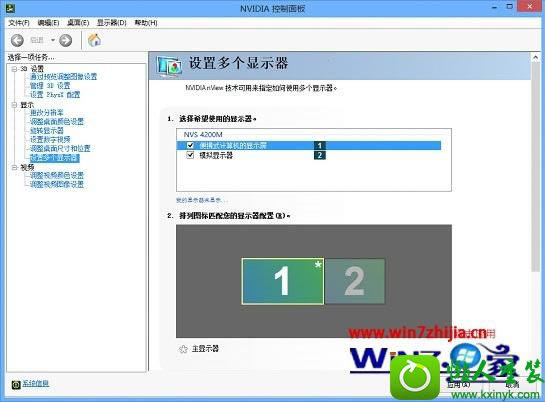
6. 拖动屏幕1和屏幕2可以适当调节显示器的排列位置;
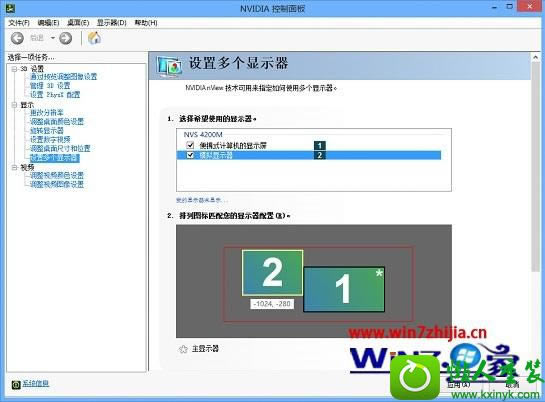
7. 在排列图表中右击屏幕2,选择复制1,点击应用,可实现屏幕的复制功能。
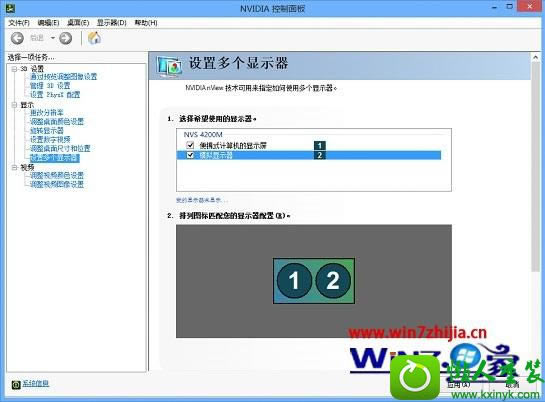
三、AMd显卡控制台
1. 外接屏幕(投影仪)连接笔记本;
2. 右击桌面,打开AMd显卡控制台;
3. 点击桌面和显示器;
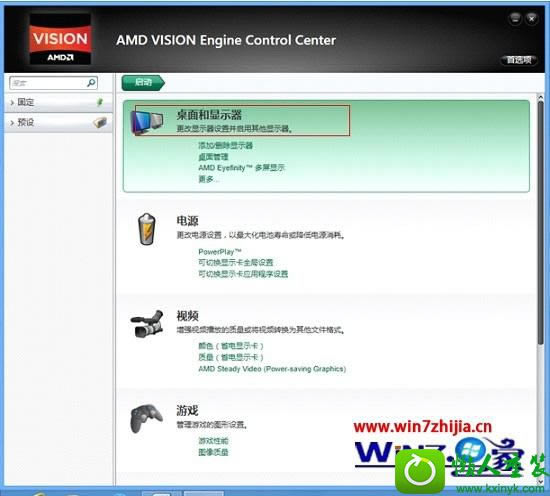
4. 直接选择复制或扩展桌面;
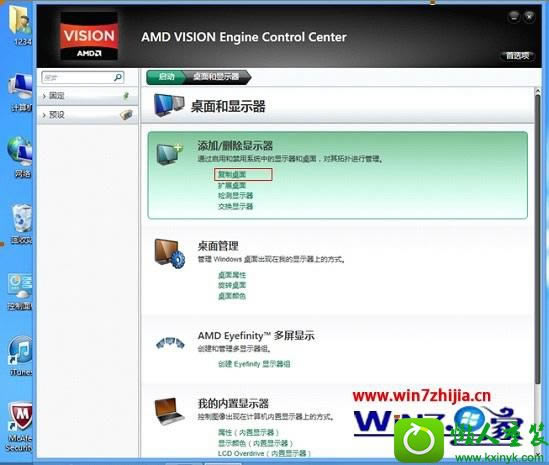
5. 下面的附加选项里我们同样可以适当调节屏幕的排列和选择屏幕的复制。
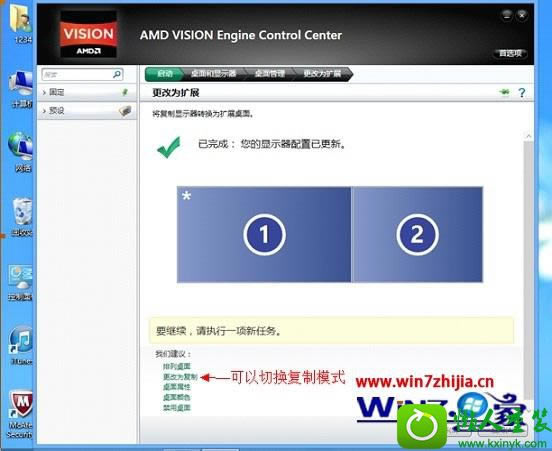
关于win10系统通过显卡控制台实现投影仪切换的方法就给大家介绍到这边了,有需要的用户们可以采取上面的方法步骤来进行操作,相信可以帮助到大家。
推荐系统
电脑公司Ghost Win7 Sp1 装机万能版2022年5月(32位) 提供下载
语言:中文版系统大小:3.13GB系统类型:新萝卜家园 Ghost Win7 x64 SP1 极速版2022年4月(64位) 高速下载
语言:中文版系统大小:3.91GB系统类型:新萝卜家园 GhostWin7 SP1 电脑城极速稳定版2022年4月(32位) ISO镜像高速下载
语言:中文版系统大小:3.13GB系统类型:新萝卜家园 GhostWin7 SP1 电脑城极速稳定版2022年5月(32位) ISO镜像高速下载
语言:中文版系统大小:3.13GB系统类型:电脑公司Ghost Win7 x64 Sp1装机万能版2022年5月(64位) ISO镜像免费下载
语言:中文版系统大小:3.91GB系统类型:笔记本&台式机专用系统 GhostWin7 32位旗舰版2022年5月(32位) ISO镜像免费下载
语言:中文版系统大小:3.13GB系统类型:番茄花园GhostWin7 SP1电脑城极速装机版2022年5月(32位) 最新高速下载
语言:中文版系统大小:3.13GB系统类型:深度技术Ghost Win7 Sp1 电脑城万能装机版2022年5月(32位) ISO高速下载
语言:中文版系统大小:3.13GB系统类型:
相关文章
- WinXP系统怎样看显存?看显存的办法
- WinXP系统如何设置一台电脑2个显示器?
- WinXP系统Svchost.exe应用程序出错怎样办?
- WinXP提示系统管理员设置了系统策略防范进行此安装的办法
- WinXP系统QQ图标不见了怎样办?
- WinXP系统电脑图标变大了怎样处理?
- WinXP系统收藏夹备份的办法
- WinXP系统虚拟内存最小值太低怎样办?
- WinXP系统打开页面出现乱码的处理办法
- WinXP页面提示Sysfader iexplore.exe应用程序出错的处理办法
- 如何处理WinXP光驱自动弹出的问题?
- 为啥Word只能用安全模式打开?Word不用安全模式打开的办法
- WinXP组策略提示“MMC无法创建管理单元”怎样办?
- WinXP访问工作组计算机密码的办法
热门系统
热门文章
常用系统
- 1雨林木风Ghost系统 Win8.1 (32位) 稳定极速纯净版2018年09月(免激活)ISO镜像下载
- 2深度技术 Ghost Win7 x64 Sp1 电脑城纯净版2022年5月(64位) ISO镜像高速下载
- 3雨林木风 Ghost Win7 SP1 装机版 2020年5月(32位) 提供下载
- 4电脑公司 装机专用系统Windows10 x86六一节 企业版 版本1903 2021年6月(32位) ISO镜像快速下载
- 5新雨林木风 Windows10 x86 企业装机版2020年1月(32位) ISO镜像高速下载
- 6新萝卜家园 GhostWin7 SP1 电脑城极速稳定版2019年1月(32位) 最新版ISO镜像下载
- 7电脑公司Ghost Win8.1 x32 精选纯净版2021年3月(免激活) ISO镜像高速下载
- 8笔记本&台式机专用系统GhostWin7 64位元旦特别 旗舰版2020年1月(64位) 高速下载
- 9电脑公司Ghost Win7 x64 Sp1中秋特别 装机万能版2021年9月(64位) ISO镜像免费下载