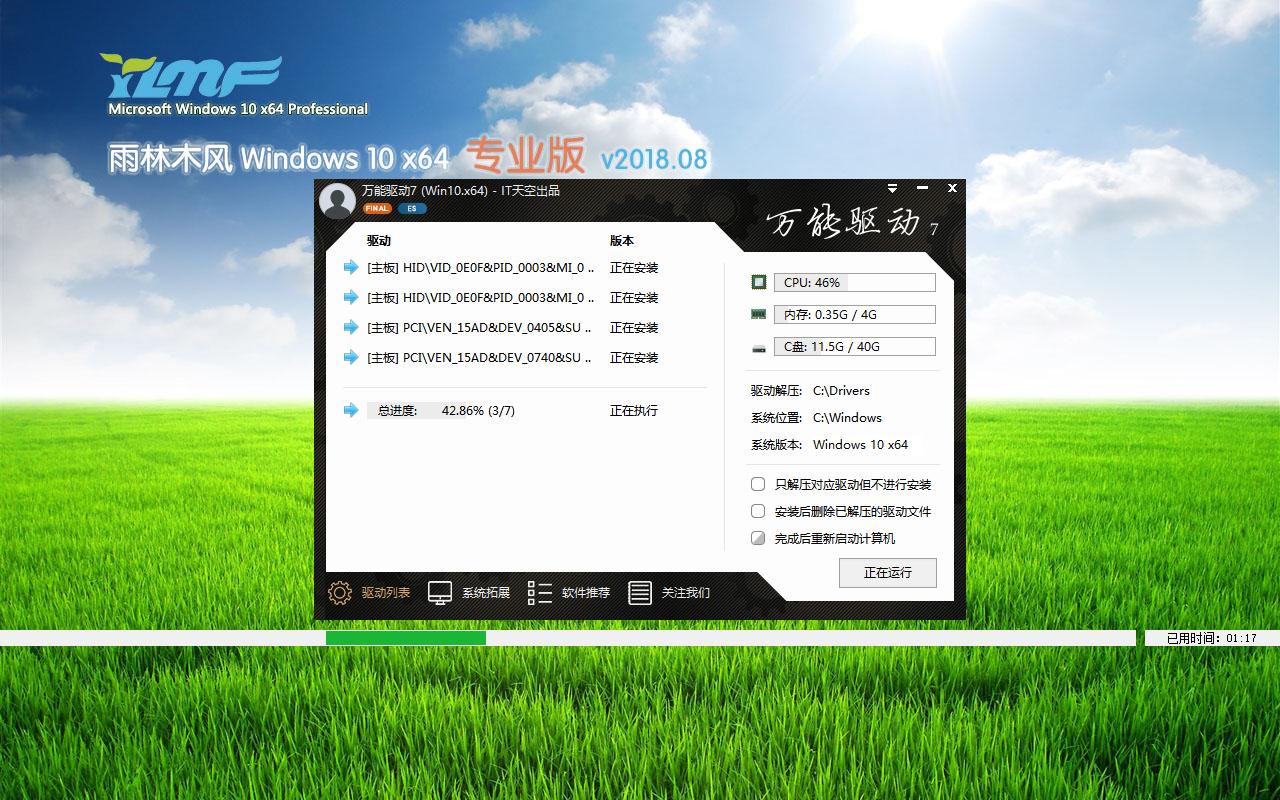Word同心圆怎样画?Word文档插入同心圆的具体办法
来源:Ghost系统之家浏览:时间:2022-04-26 12:54:59
Windows 10是美国微软公司研发的跨平台及设备应用的操作系统。是微软发布的最后一个独立Windows版本。Windows 10共有7个发行版本,分别面向不同用户和设备。2014年10月1日,微软在旧金山召开新品发布会,对外展示了新一代Windows操作系统,将它命名为“Windows 10”,新系统的名称跳过了这个数字“9”。截止至2018年3月7日,Windows 10正式版已更新至秋季创意者10.0.16299.309版本,预览版已更新至春季创意者10.0.17120版本
Word文档作为工作以及生活中最经常用到的软件之一,想必大家都会用,不过大家用的最多的可能也就只是处理文字等简单操作,对于绘制图形这些来说,就有很多用户不懂得怎么绘制了。那么,Word同心圆怎么画呢?下面,我们就一起往下看看Word文档插入同心圆的具体方法吧!
方法/步骤
1、打开Word,进入Word软件的工作界面;
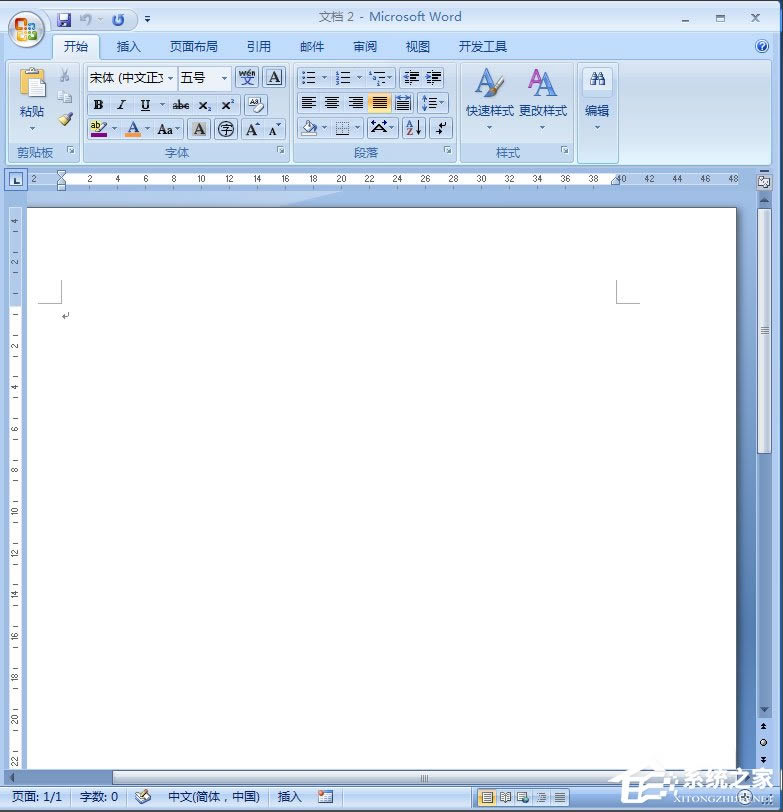
2、先点插入菜单;
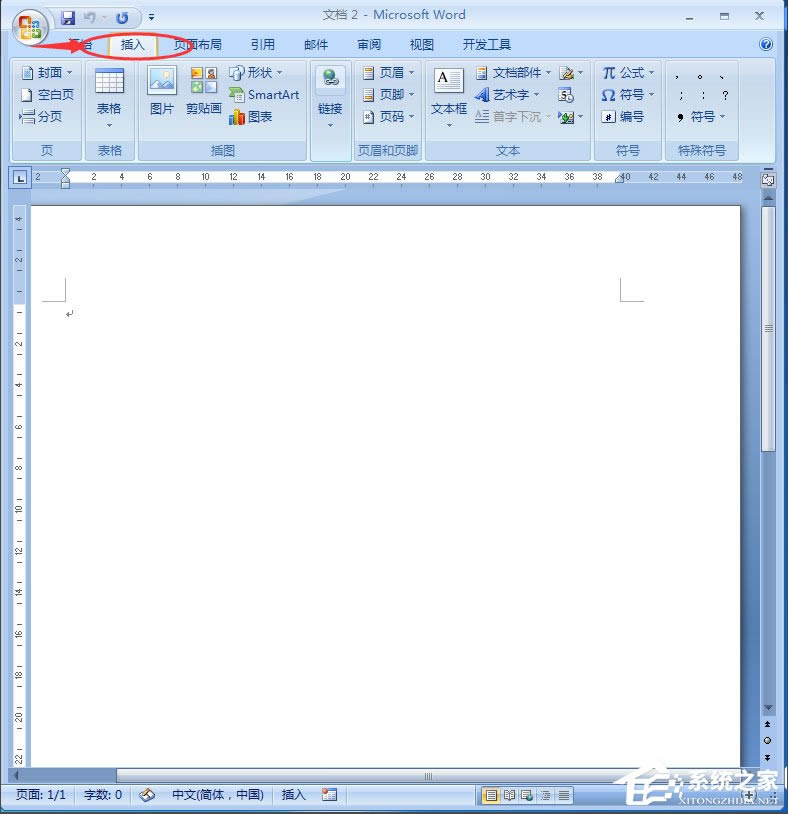
3、在插入菜单选中后,工具栏中出现形状,点一下它;
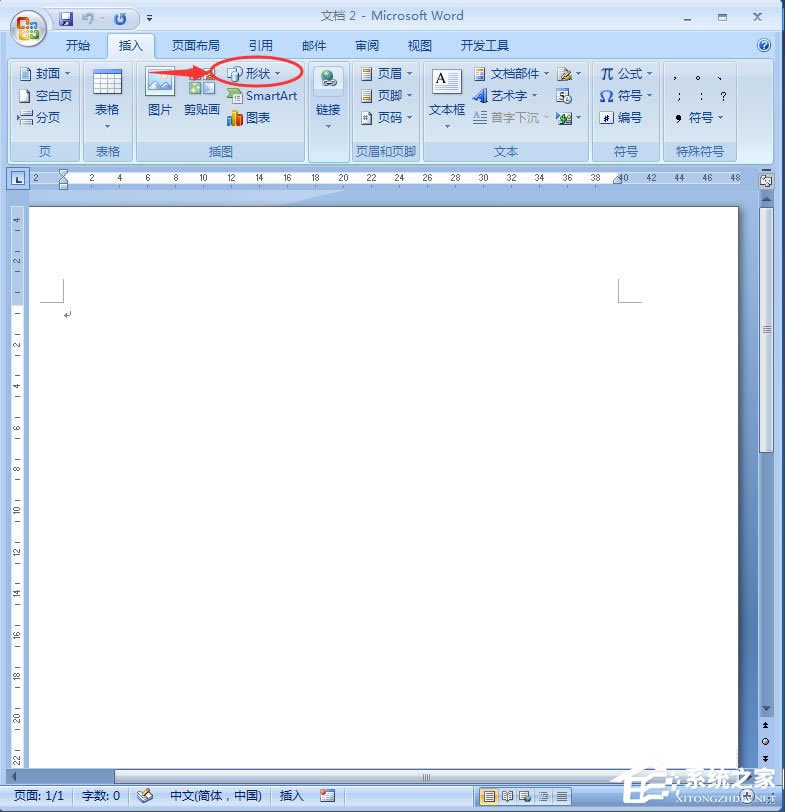
4、找到基本形状里的同心圆,点击它;
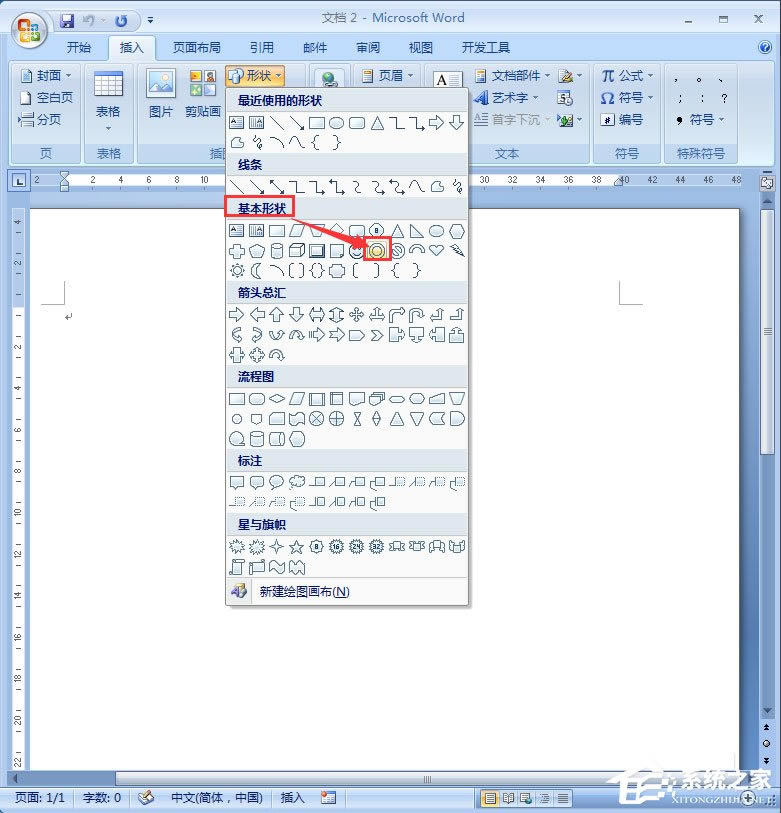
5、选中同心圆,鼠标立马变成十字形,这时按住鼠标左键不放,在空白处拖动,就可以画出一个同心圆,画的时候按住shift键不放,画出来的就是标准的圆,不是椭圆;
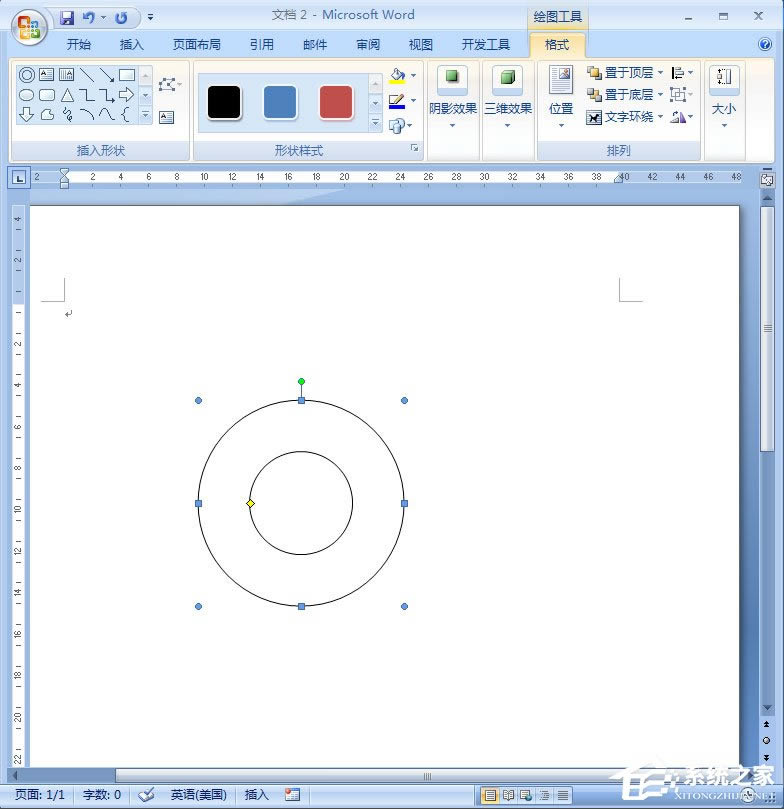
6、画好以后,如果要调整大小,可以将鼠标向外拉,将同心圆变大;
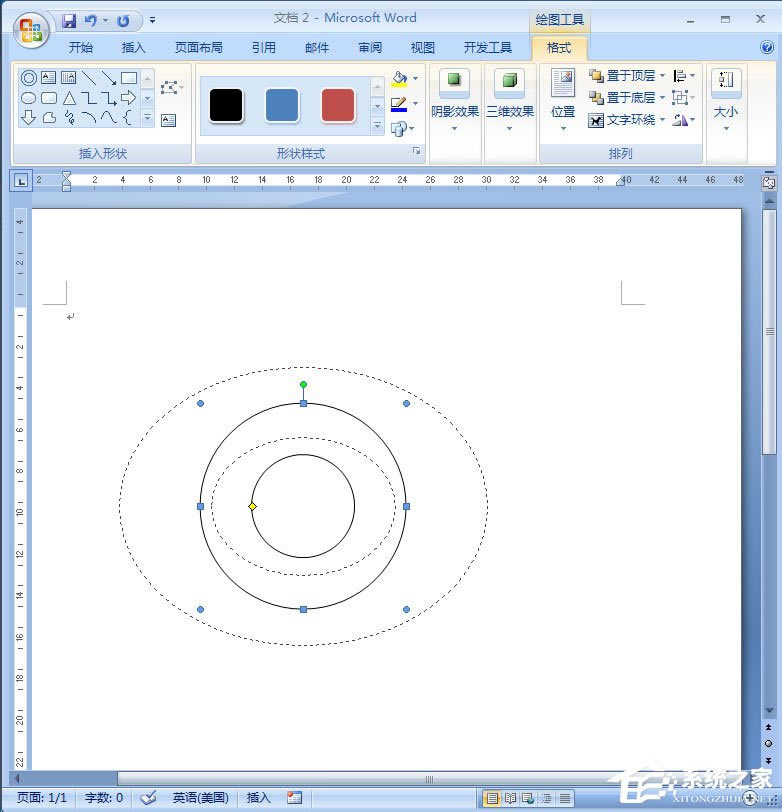
7、也可以将鼠标向内拉,将同心圆变小;
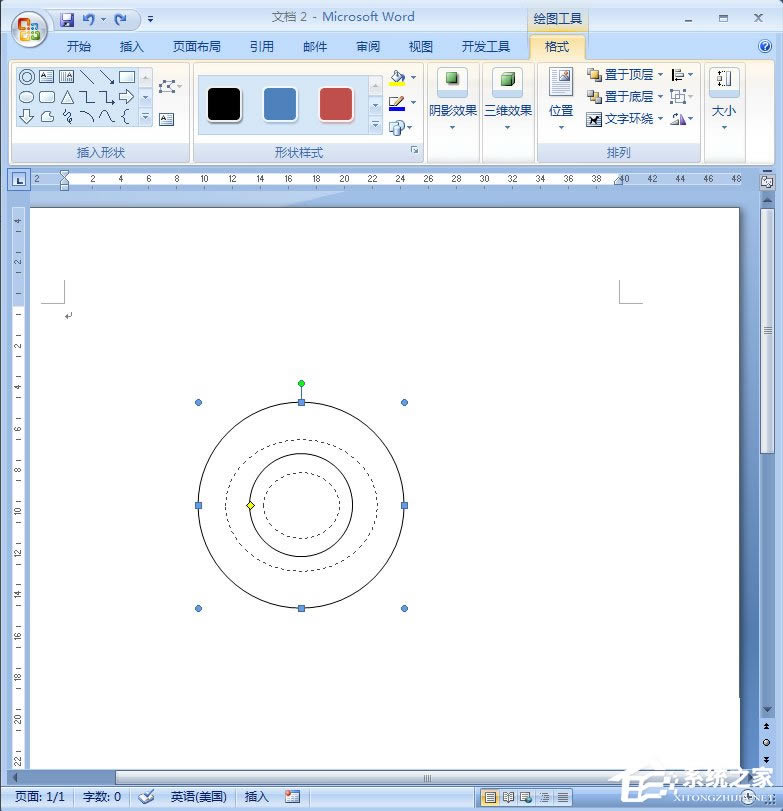
8、在空白处点一下鼠标,就可以看到页面上刚才绘制的同心圆;
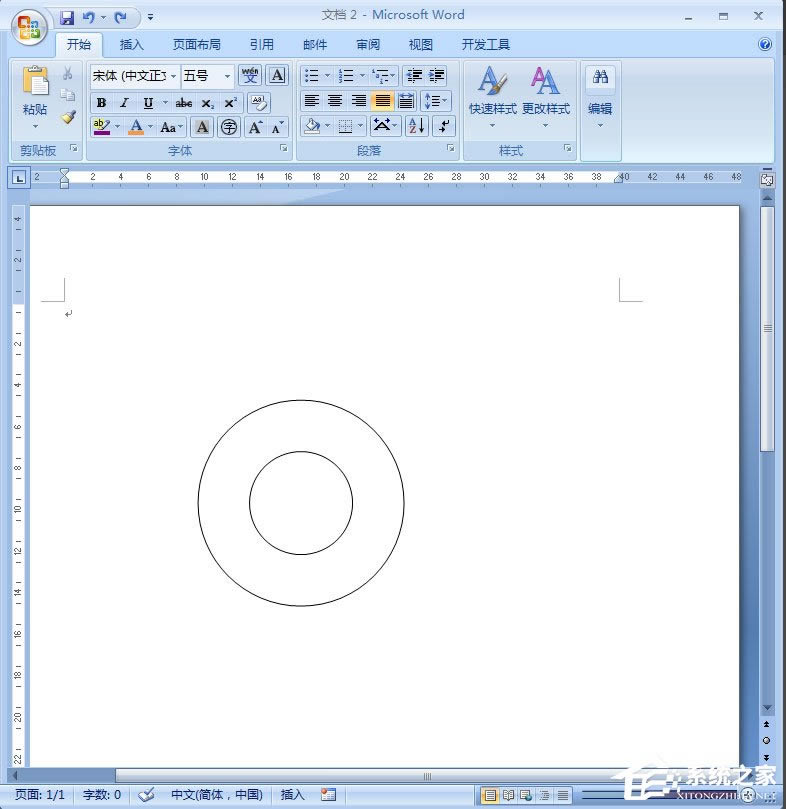
9、在同心圆上按鼠标右键,选择设置自选图形格式,选中一个颜色,给同心圆填色;
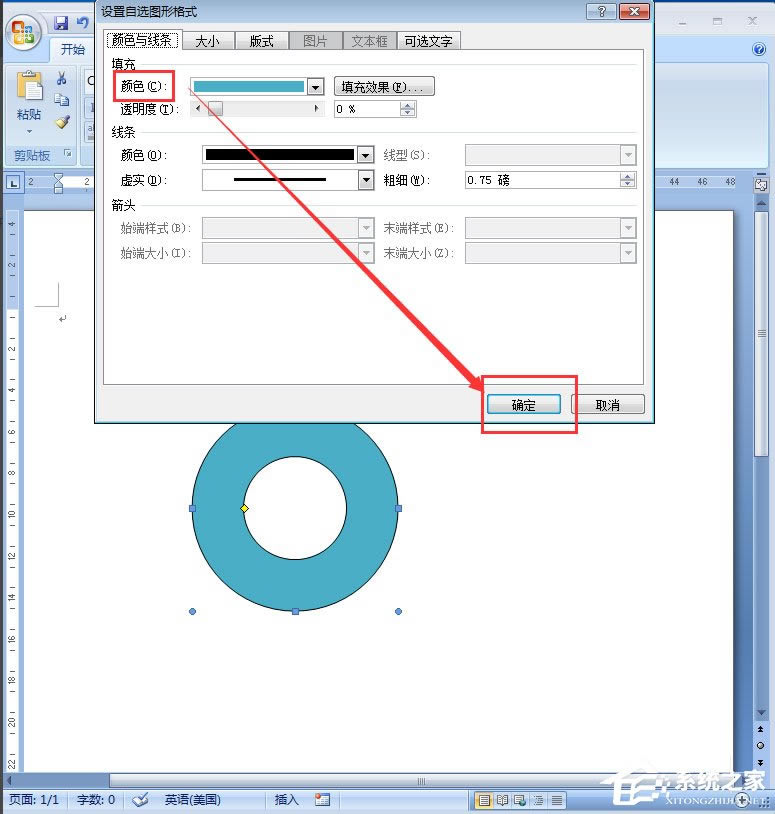
10、一个同心圆就在Word创建好了,我们可以方便地更改它的大小和颜色。
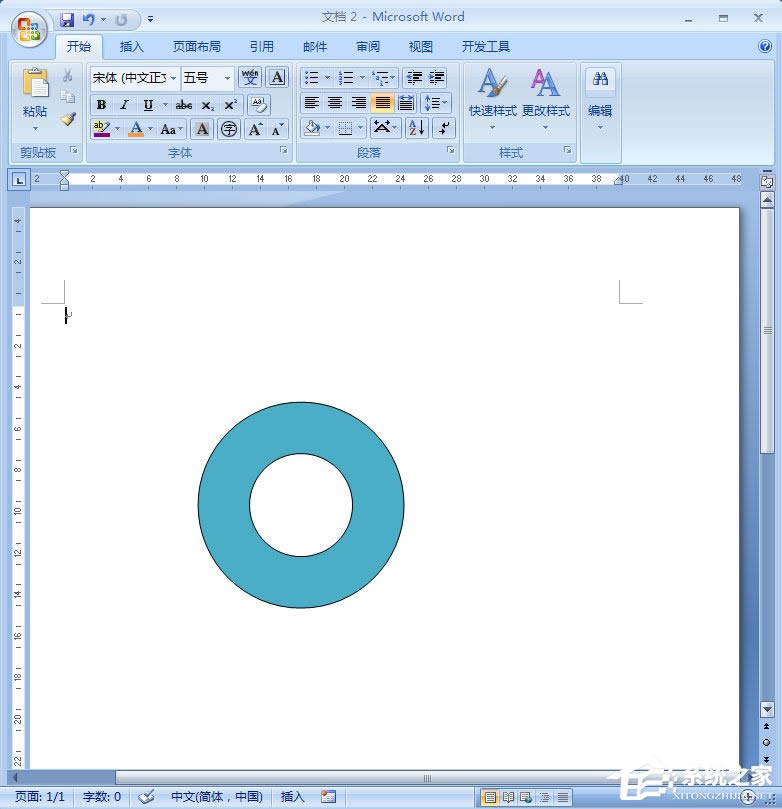
标签 Word
Windows 10系统成为了智能手机、PC、平板、Xbox One、物联网和其他各种办公设备的心脏,使设备之间提供无缝的操作体验。
推荐系统
电脑公司Ghost Win7 Sp1 装机万能版2022年5月(32位) 提供下载
语言:中文版系统大小:3.13GB系统类型:新萝卜家园 Ghost Win7 x64 SP1 极速版2022年4月(64位) 高速下载
语言:中文版系统大小:3.91GB系统类型:新萝卜家园 GhostWin7 SP1 电脑城极速稳定版2022年4月(32位) ISO镜像高速下载
语言:中文版系统大小:3.13GB系统类型:新萝卜家园 GhostWin7 SP1 电脑城极速稳定版2022年5月(32位) ISO镜像高速下载
语言:中文版系统大小:3.13GB系统类型:电脑公司Ghost Win7 x64 Sp1装机万能版2022年5月(64位) ISO镜像免费下载
语言:中文版系统大小:3.91GB系统类型:笔记本&台式机专用系统 GhostWin7 32位旗舰版2022年5月(32位) ISO镜像免费下载
语言:中文版系统大小:3.13GB系统类型:番茄花园GhostWin7 SP1电脑城极速装机版2022年5月(32位) 最新高速下载
语言:中文版系统大小:3.13GB系统类型:深度技术Ghost Win7 Sp1 电脑城万能装机版2022年5月(32位) ISO高速下载
语言:中文版系统大小:3.13GB系统类型:
相关文章
- WinXP系统怎样看显存?看显存的办法
- WinXP系统如何设置一台电脑2个显示器?
- WinXP系统Svchost.exe应用程序出错怎样办?
- WinXP提示系统管理员设置了系统策略防范进行此安装的办法
- WinXP系统QQ图标不见了怎样办?
- WinXP系统电脑图标变大了怎样处理?
- WinXP系统收藏夹备份的办法
- WinXP系统虚拟内存最小值太低怎样办?
- WinXP系统打开页面出现乱码的处理办法
- WinXP页面提示Sysfader iexplore.exe应用程序出错的处理办法
- 如何处理WinXP光驱自动弹出的问题?
- 为啥Word只能用安全模式打开?Word不用安全模式打开的办法
- WinXP组策略提示“MMC无法创建管理单元”怎样办?
- WinXP访问工作组计算机密码的办法
热门系统
热门文章
常用系统
- 1雨林木风Ghost Win7 x64 SP1 极速装机版2020年9月(64位) 高速下载
- 2笔记本系统Ghost Win8.1 (X64) 元旦特别 全新纯净版2022年1月(永久激活) 提供下载
- 3华硕笔记本&台式机专用系统 GhostWin7 32位正式旗舰版2018年8月(32位)ISO镜像下载
- 4新雨林木风 Windows10 x64 企业装机版2018年8月(64位)快速版IS下载
- 5新萝卜家园 GhostWin7 SP1 电脑城极速稳定版2021年10月(32位) ISO镜像高速下载
- 6笔记本&台式机专用系统GhostWin7 64位旗舰版2022年7月(64位) 高速下载
- 7电脑公司 装机专用系统Windows10 x86六一节 企业版2020年6月(32位) ISO镜像快速下载
- 8笔记本&台式机专用系统 GHOSTXPSP3 2021年3月 海驱版 ISO镜像高速下载
- 9番茄花园 Ghost XP SP3 海量驱动装机版 2020年2月 ISO镜像高速下载