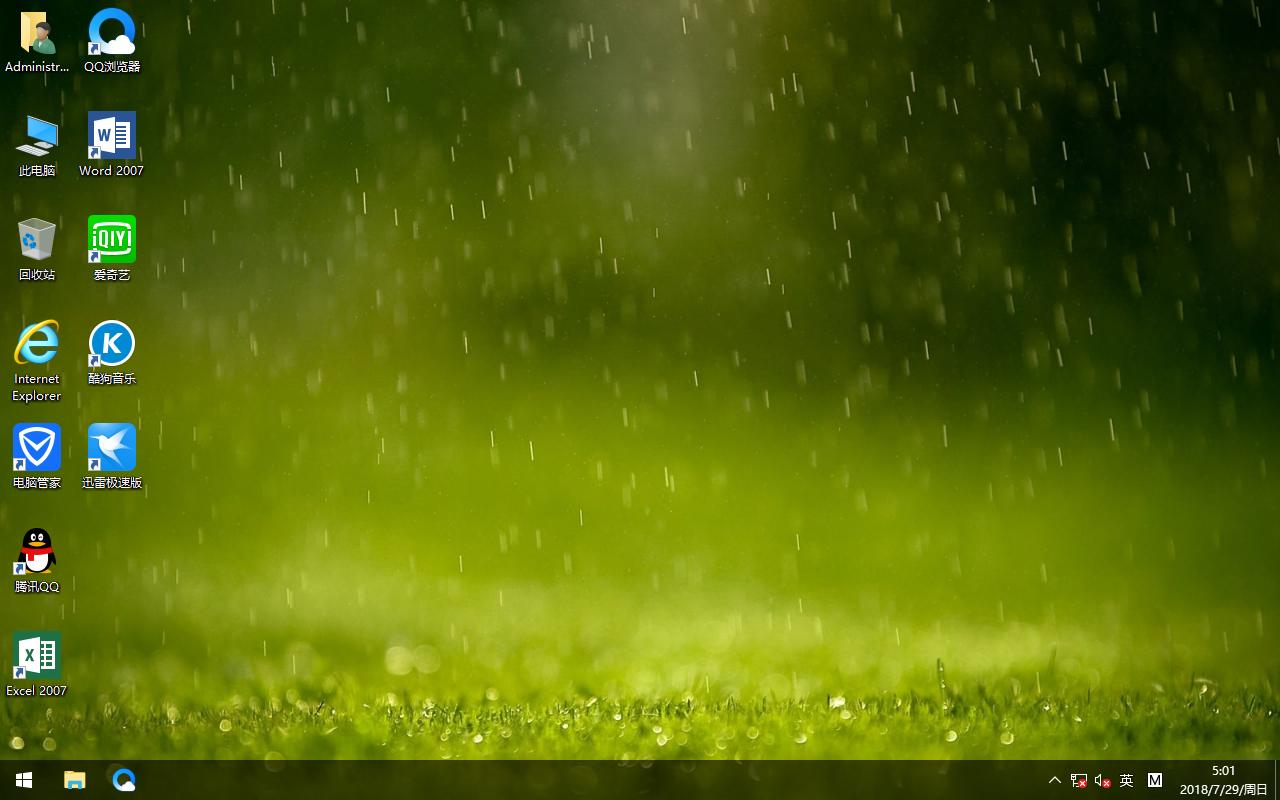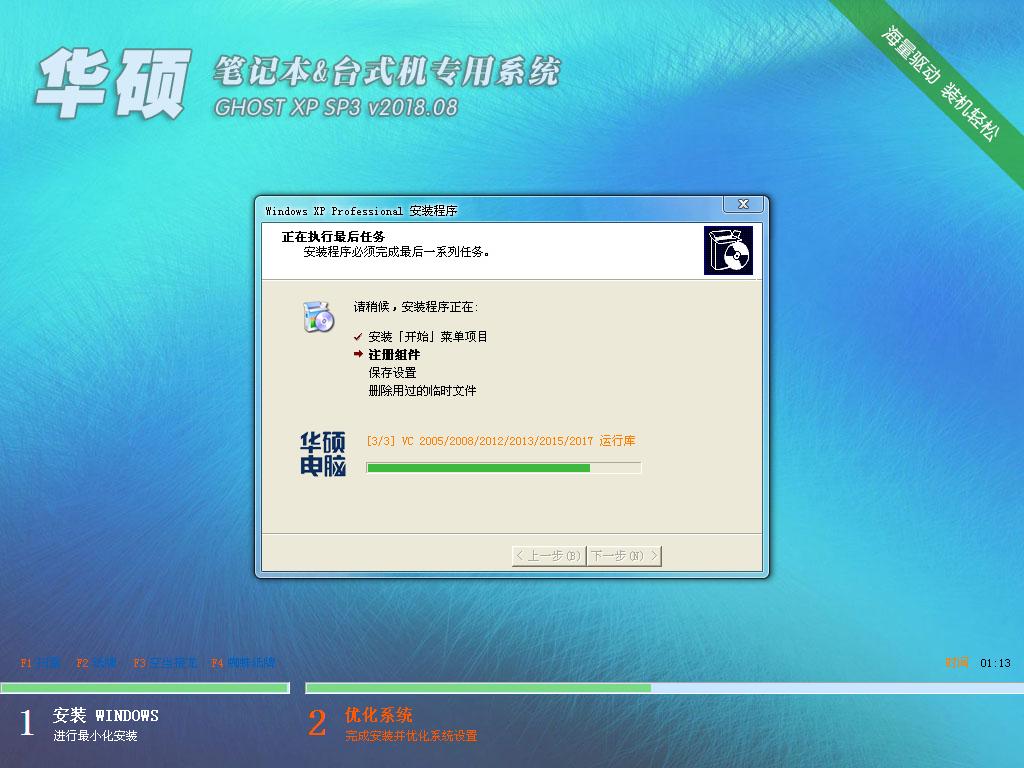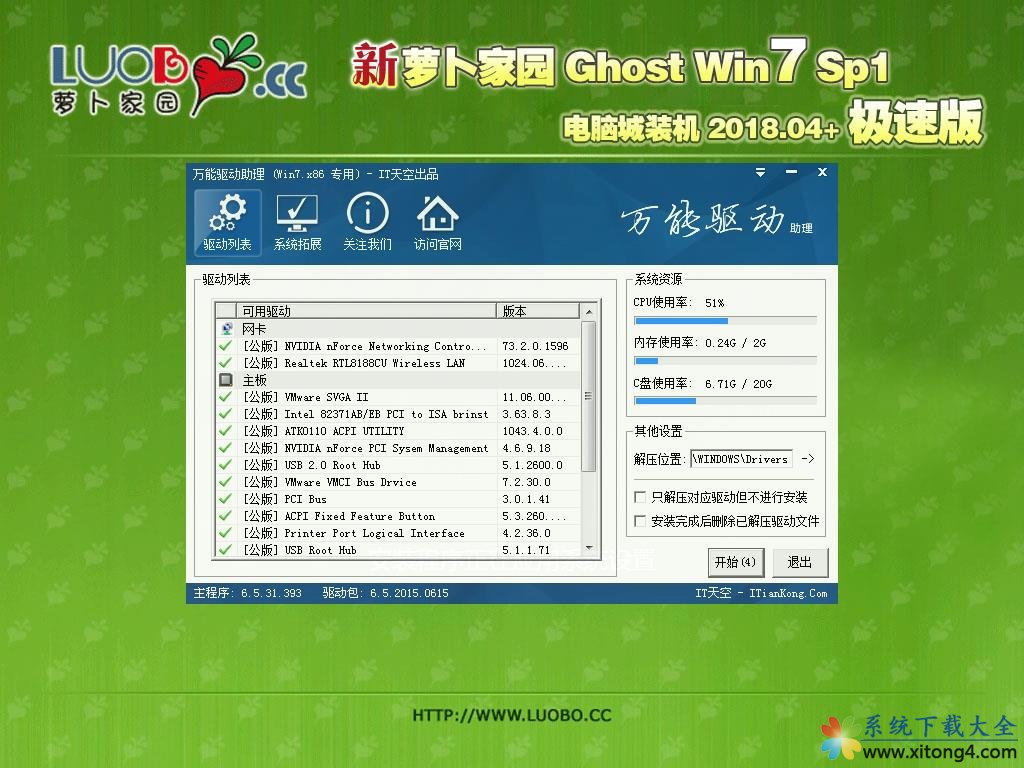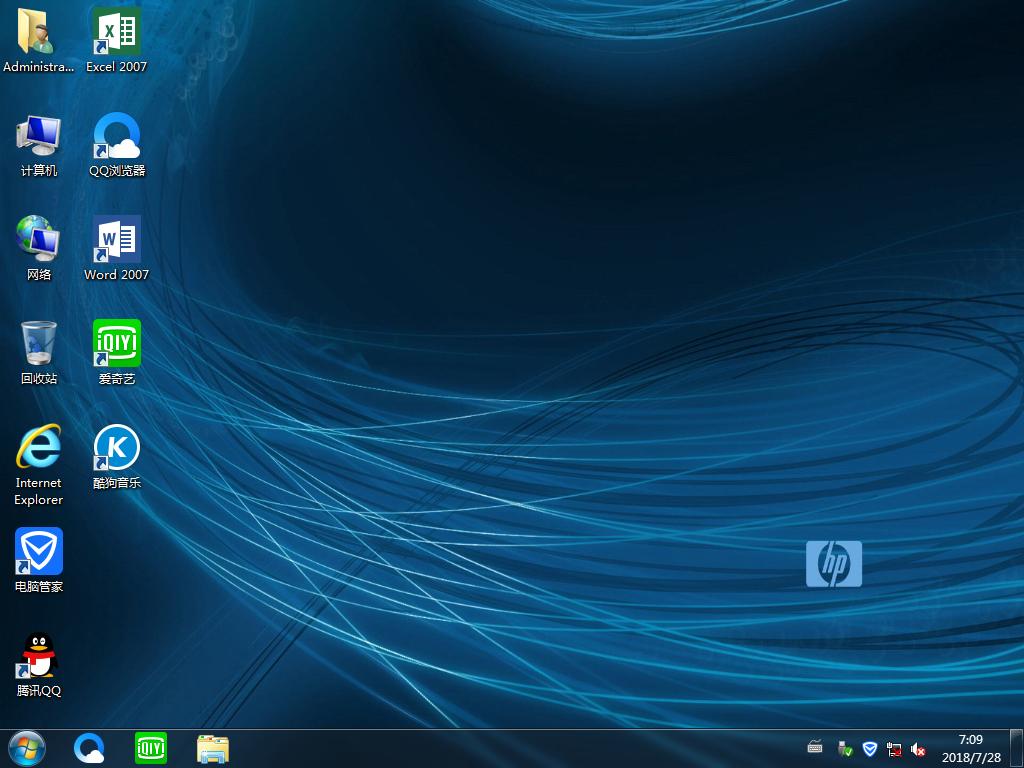Win10系统设置PIN码与更改、删除取消PIN码的办法
来源:Ghost系统之家浏览:时间:2022-04-26 12:54:58
Windows 10是美国微软公司研发的跨平台及设备应用的操作系统。是微软发布的最后一个独立Windows版本。Windows 10共有7个发行版本,分别面向不同用户和设备。2014年10月1日,微软在旧金山召开新品发布会,对外展示了新一代Windows操作系统,将它命名为“Windows 10”,新系统的名称跳过了这个数字“9”。截止至2018年3月7日,Windows 10正式版已更新至秋季创意者10.0.16299.309版本,预览版已更新至春季创意者10.0.17120版本
PIN码最早是出现在手机上,就是保护SIM卡的一种安全措施。而Win10也可以设置PIN码,PIN码全称Personal Identification Number,就是个人识别密码,也是一种安全措施,如果PIN码输入三次错误,那么电脑就会自动锁定。而今天装机之家分享一下Win10系统设置PIN码和修改、删除取消PIN码的方法,来看看吧。
一、Windows10添加pin码
1、首先我们点击“开始”菜单,点击“设置”齿轮的图标,如下图所示。
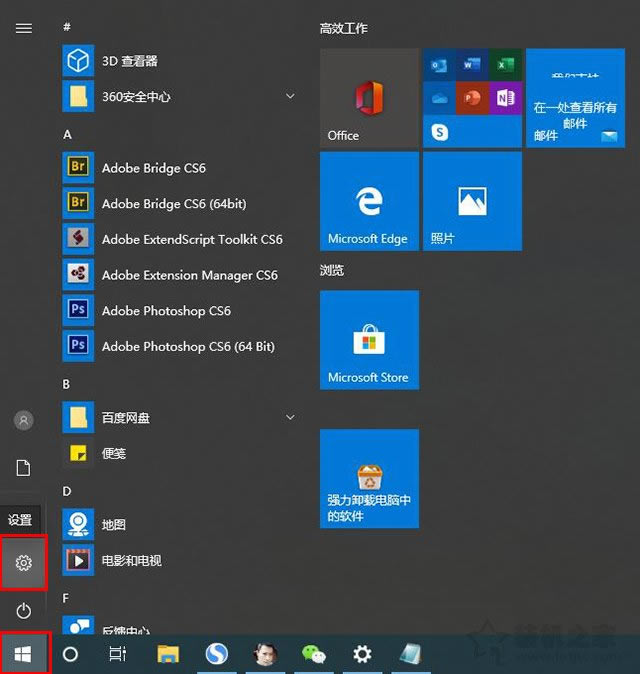
2、在windows设置,点击账户,如下图所示。
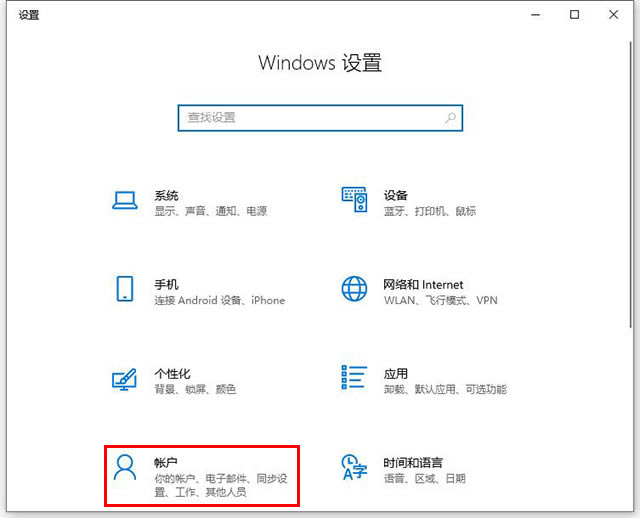
3、点击登录选项,点击windows hello PIN(老版本可能就是一个PIN),再点击“添加”。
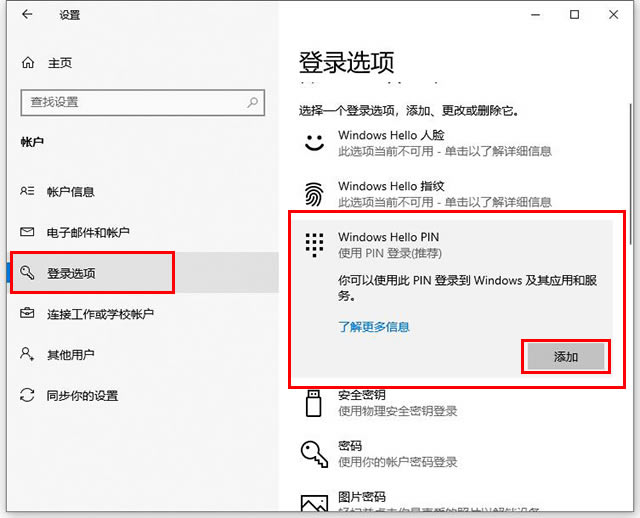
4、这时输入您的账户密码,验证一下。
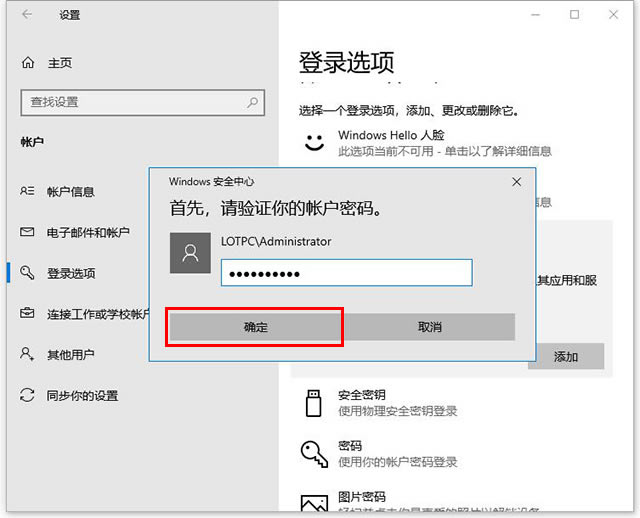
5、设置PIN码的密码,如下图所示。
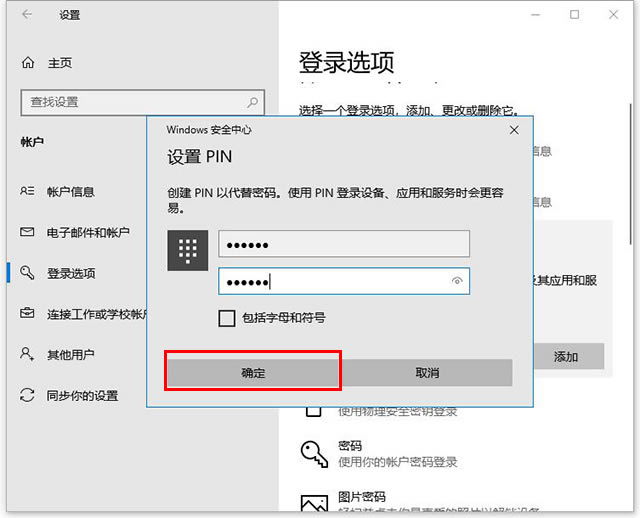
一、Windows10更改和删除
1、如果我们需要修改PIN码,就点击更改按钮即可,输入目前的PIN码和新的PIN码即可。如果删除PIN码,就点击删除按钮。
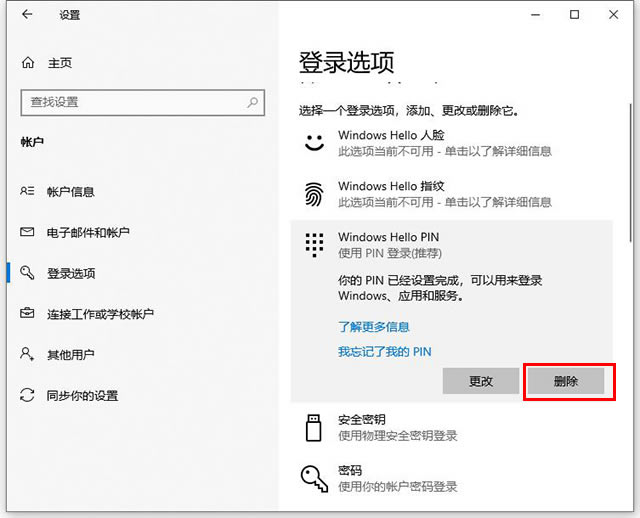
2、再点击删除按钮,如下图所示。
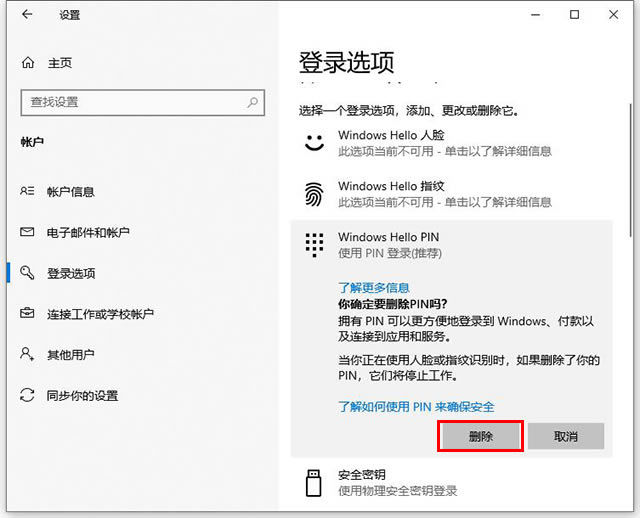
3、再验证你的账户密码,就可以删除pin码了。
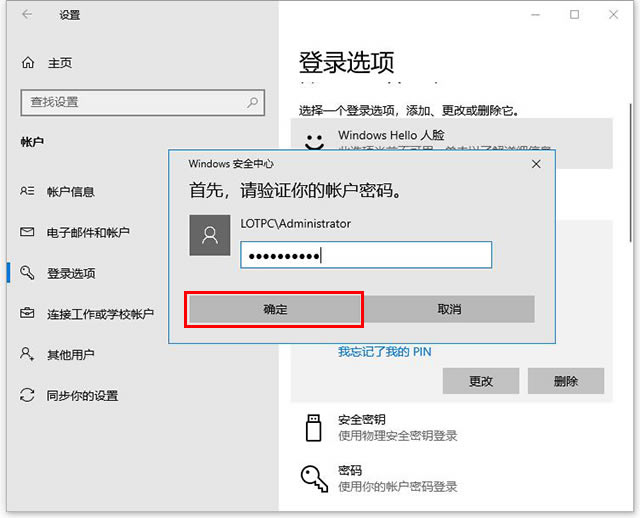
以上就是装机之家分享的Win10系统设置PIN码和修改、删除取消PIN码的方法,希望本文能够帮助到大家。
Windows 10系统成为了智能手机、PC、平板、Xbox One、物联网和其他各种办公设备的心脏,使设备之间提供无缝的操作体验。
推荐系统
电脑公司Ghost Win7 Sp1 装机万能版2022年5月(32位) 提供下载
语言:中文版系统大小:3.13GB系统类型:新萝卜家园 Ghost Win7 x64 SP1 极速版2022年4月(64位) 高速下载
语言:中文版系统大小:3.91GB系统类型:新萝卜家园 GhostWin7 SP1 电脑城极速稳定版2022年4月(32位) ISO镜像高速下载
语言:中文版系统大小:3.13GB系统类型:新萝卜家园 GhostWin7 SP1 电脑城极速稳定版2022年5月(32位) ISO镜像高速下载
语言:中文版系统大小:3.13GB系统类型:电脑公司Ghost Win7 x64 Sp1装机万能版2022年5月(64位) ISO镜像免费下载
语言:中文版系统大小:3.91GB系统类型:笔记本&台式机专用系统 GhostWin7 32位旗舰版2022年5月(32位) ISO镜像免费下载
语言:中文版系统大小:3.13GB系统类型:番茄花园GhostWin7 SP1电脑城极速装机版2022年5月(32位) 最新高速下载
语言:中文版系统大小:3.13GB系统类型:深度技术Ghost Win7 Sp1 电脑城万能装机版2022年5月(32位) ISO高速下载
语言:中文版系统大小:3.13GB系统类型:
相关文章
- WinXP系统怎样看显存?看显存的办法
- WinXP系统如何设置一台电脑2个显示器?
- WinXP系统Svchost.exe应用程序出错怎样办?
- WinXP提示系统管理员设置了系统策略防范进行此安装的办法
- WinXP系统QQ图标不见了怎样办?
- WinXP系统电脑图标变大了怎样处理?
- WinXP系统收藏夹备份的办法
- WinXP系统虚拟内存最小值太低怎样办?
- WinXP系统打开页面出现乱码的处理办法
- WinXP页面提示Sysfader iexplore.exe应用程序出错的处理办法
- 如何处理WinXP光驱自动弹出的问题?
- 为啥Word只能用安全模式打开?Word不用安全模式打开的办法
- WinXP组策略提示“MMC无法创建管理单元”怎样办?
- WinXP访问工作组计算机密码的办法
热门系统
热门文章
常用系统
- 1联想笔记本&台式机专用系统 Windows10 装机正式版下载 2018年8月(32位)
- 2新萝卜家园 GhostWin7 SP1 电脑城极速稳定版2021年1月(32位) ISO镜像高速下载
- 3华硕笔记本&台式机专用系统装机版 GHOSTXPSP3 2018年8月 ISO镜像下载
- 4雨林木风系统 Ghost XP SP3 装机版 YN2021年4月 ISO镜像高速下载
- 5新萝卜家园GhostWin7 SP1电脑城极速装机版2018年4月(32位) 提供下载
- 6笔记本&台式机专用系统 GhostWin7 32位旗舰版装机版2018年8月(32位)ISO镜像下载
- 7雨林木风Ghost Win8.1 (X32) 快速纯净版2019年10月(免激活) ISO镜像快速下载
- 8番茄花园Ghost Win8.1 x64 办公纯净版2018年10月(激活版) ISO镜像快速下载
- 9笔记本&台式机专用系统 Windows10 企业版 版本1903 2021年11月(64位) 提供下载