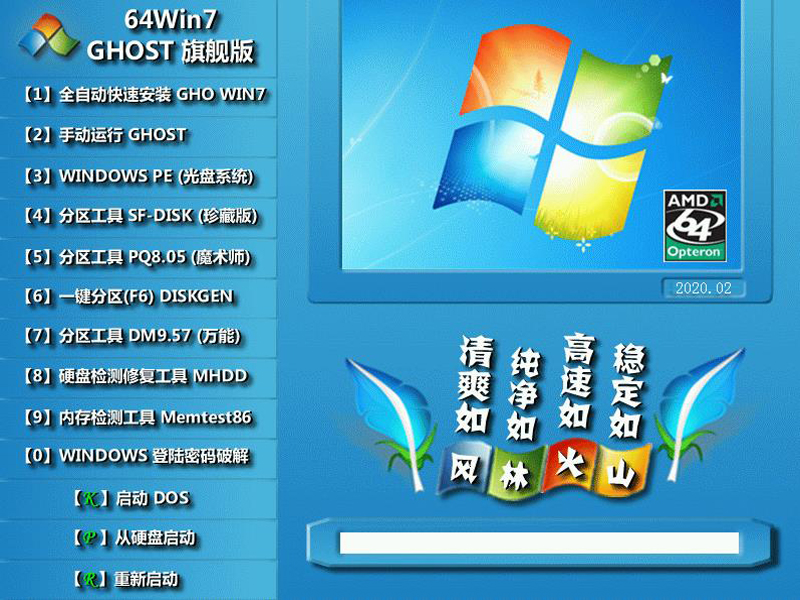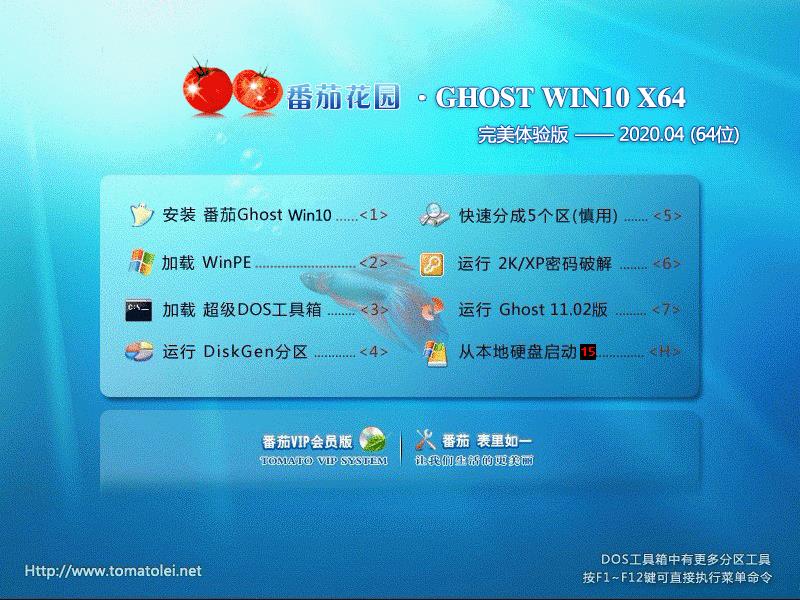手把手教你从零重装Win10系统(win10官方安装教程)
工具/原料:系统版本:windows10系统品牌型号:华硕天选3软件版本:微软win10安装工具+1个8g以上的空白u盘
方法/步骤:
方法一:电脑可以开机的情况下重装win10教程
对于电脑可以开机正常进入系统的情况,这时比较简单就能完整系统重置安装,需使用到Win10自带重置安装功能,具体的操作如下:
1、使用快捷键Win+i进入设置——>更新和安全——>恢复——>重置此电脑。
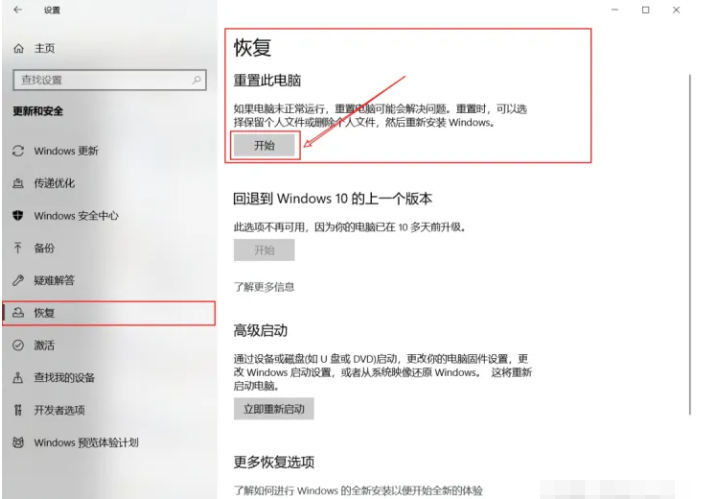
2、点击开始,跳出"初始化这台电脑"的窗口。想要重装就全新安装,不过注意先建议备份好重要文件,再选择删除所有内容。
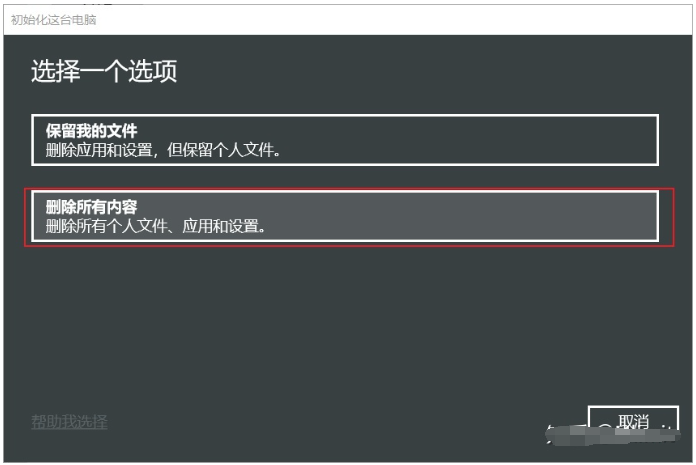
3、一直下一步即可。
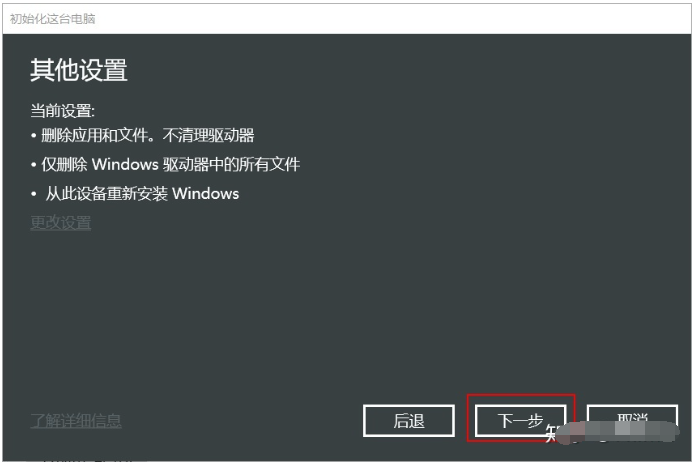
4、点击重置,只要等待系统自带进入重置安装。
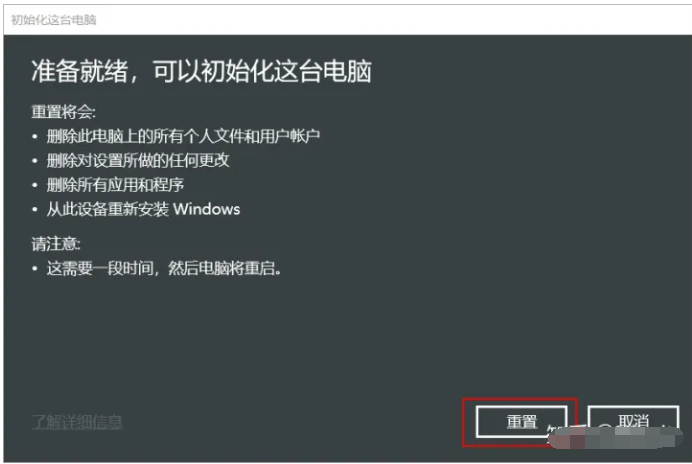
5、最终完成后就会进入全新的win10系统界面,到这里就完成了。

6、既然重装了电脑就好好对它,不要什么东西都往C盘装,小编建议是按默认路径来,仅改变盘符,可以装到D、E、F盘,但绝对不要装在系统盘C盘,避免c盘爆满或中毒,出现故障。
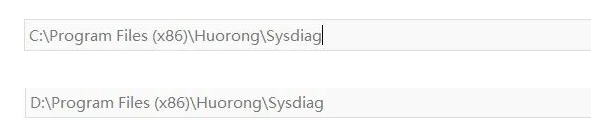
方法二:电脑无法开机的情况下使用官方工具重装win10系统
首先要搞清楚电脑是系统问题还是硬盘出了问题,如果BIOS能进,但是怎么都进不了系统,一直卡在电脑品牌Logo界面,那可能是硬盘坏了,建议去售后保修。如果不是这种情况,那就往下使用u盘重装系统。
步骤一:制作u盘启动盘
1、打开浏览器,搜索Win10下载,找到微软官方提供的工具下载地址进入。
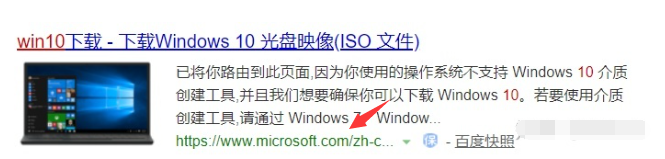
2、然点进去后,选择立即下载。
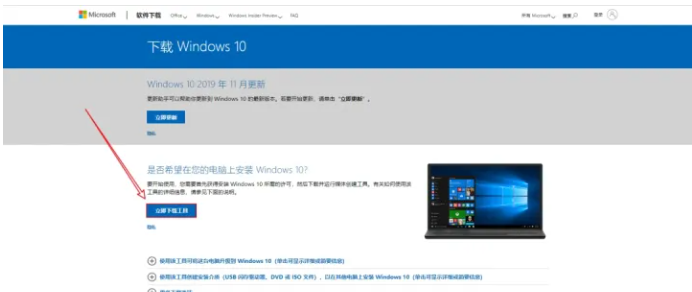
3、这样就会下载下来win10官方安装工具,我们双击打开就行。
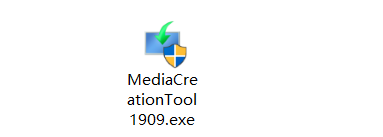
4、打开后,点接受协议进入下一步。
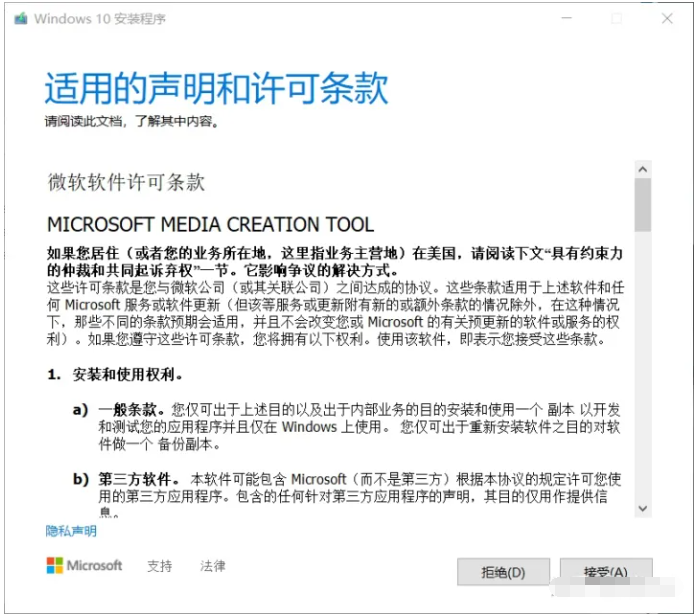
5、选择“为另一台电脑创建安装介质”。
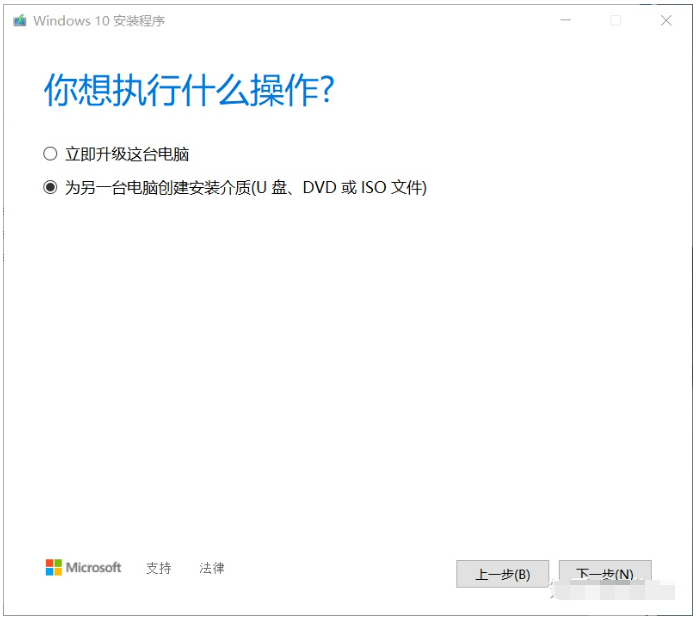
6、选择Windows10(不建议家庭中文版,权限太低),内存大于等于4G就选择64位。记得取消勾选“对这台电脑使用推荐的选项”,因为不是这台电脑要安装,到时要换到进不去系统的电脑上安装。
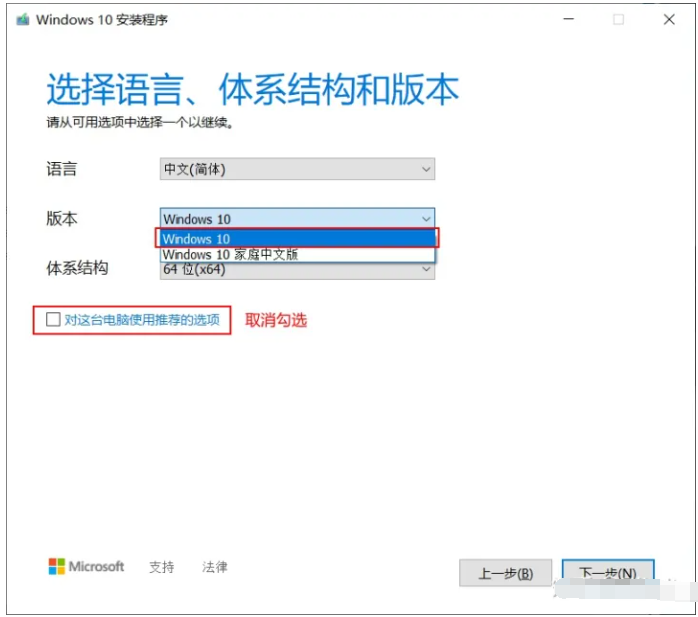
7、使用的介质选择U盘。
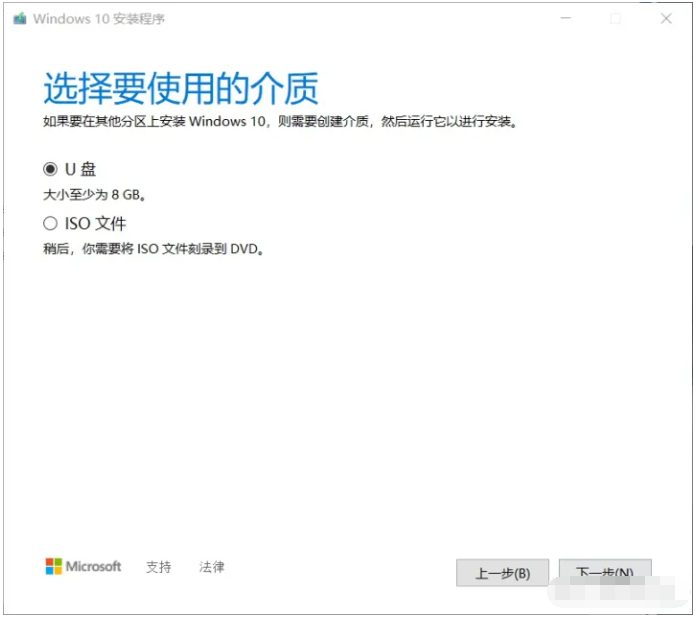
8、这时候插上U盘(制作期间会格式化u盘,因此保证U盘没有重要文件,有的话先转移备份保存)。
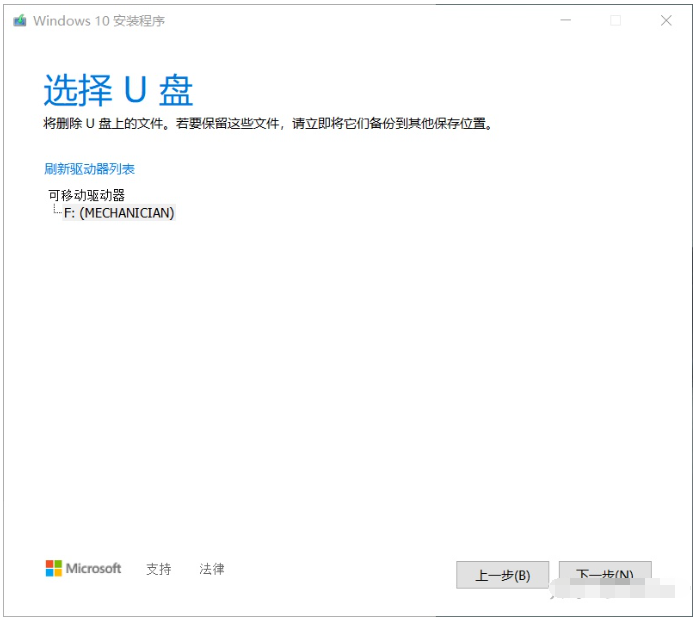
9、 选完了U盘,就会开始下载Win10系统,耐心等待。
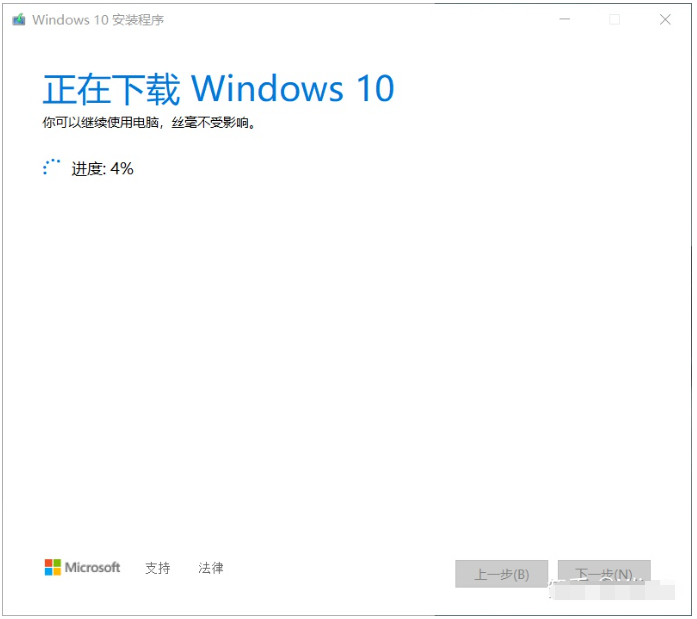
10、耐心等待制作完成启动盘即可。
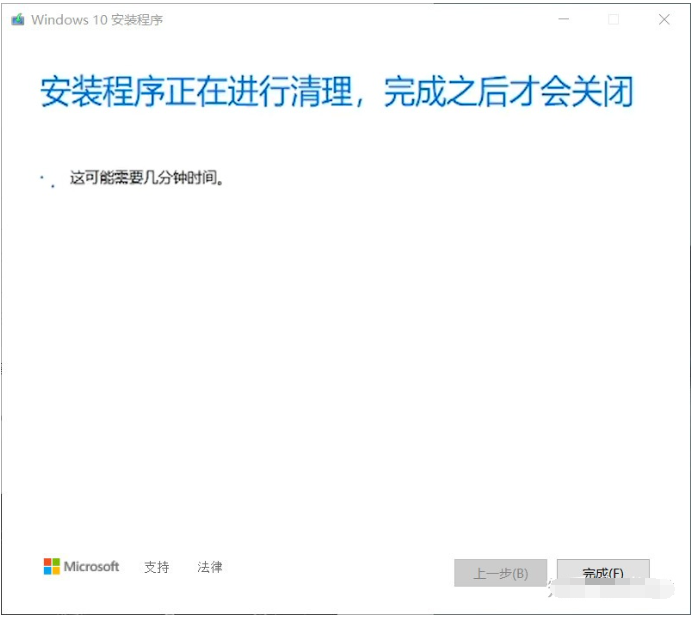
步骤二:使用u盘启动盘来安装系统
1、将U盘插入要安装的电脑USB接口中,在开机出现品牌Logo的时候,按下对应的启动按键,进入bios内设置u盘启动。可参照下图查找自己电脑的启动热键,如果没有就自行百度查找即可。
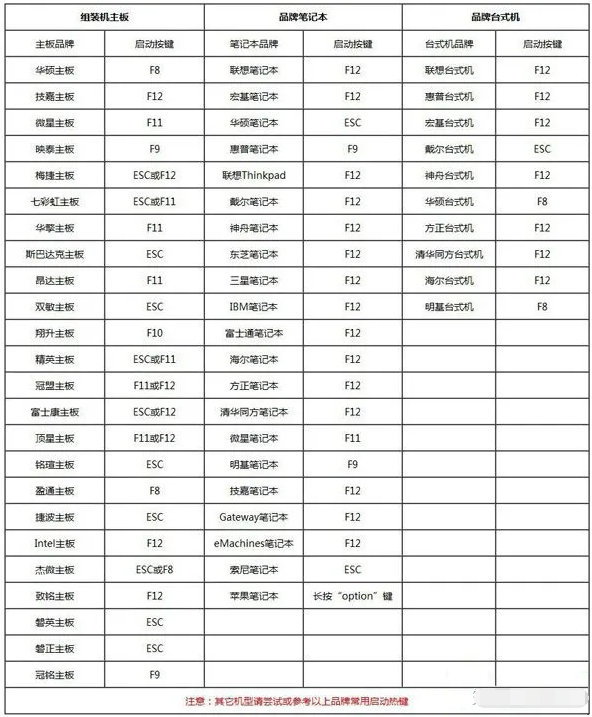
2、如果不懂怎么启动进u盘启动的话,也可以直接搜型号如何进入BIOS设置开机启动,比如“小米Pro如何设置U盘启动”即可找到相关方法。
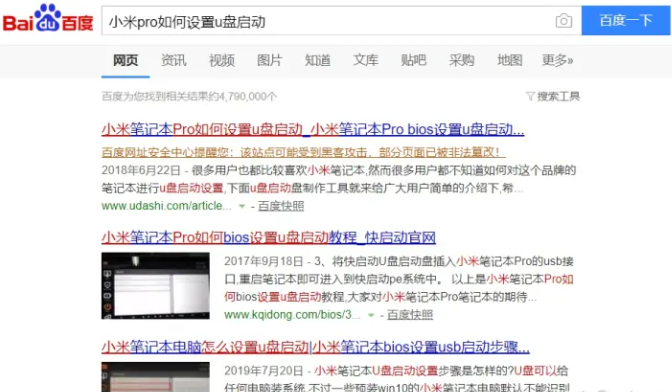
3、此时电脑进入了u盘启动,等电脑Logo一闪而过后就来到熟悉的界面,继续等待。
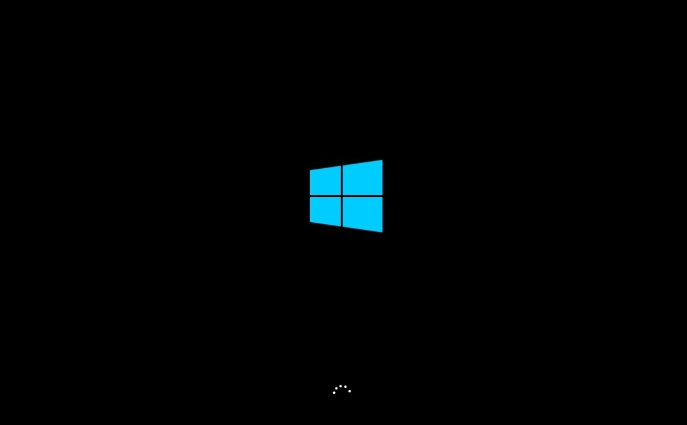
4、我们选择中文。
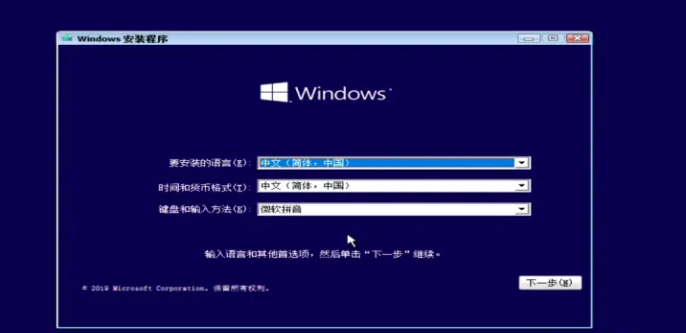
5、点击“现在安装”。
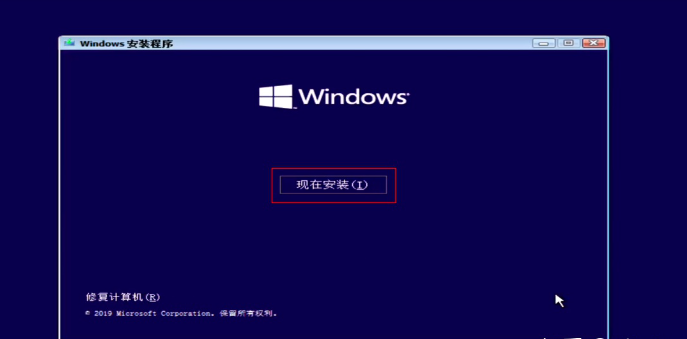
6、等待系统启动,来到新界面,选择“我没有产品密钥”来跳过即可。(如果你有密钥自然直接输入)
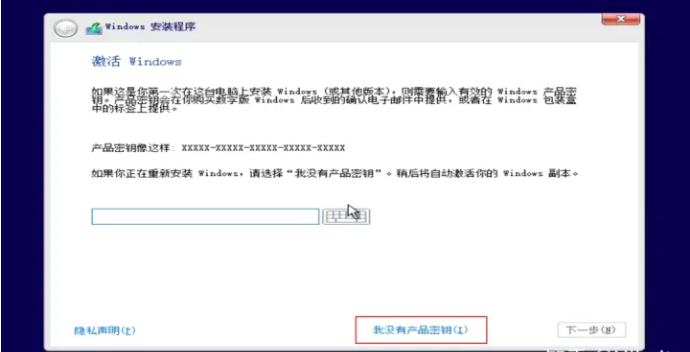
7、建议大家选专业版安装。
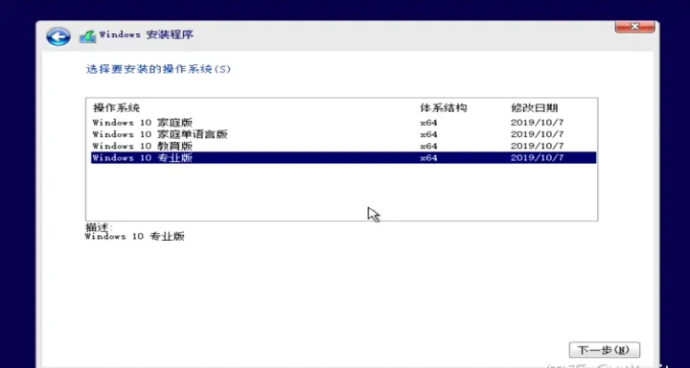
8、接下来点接受协议进入下一步,选择自定义仅安装Windows。
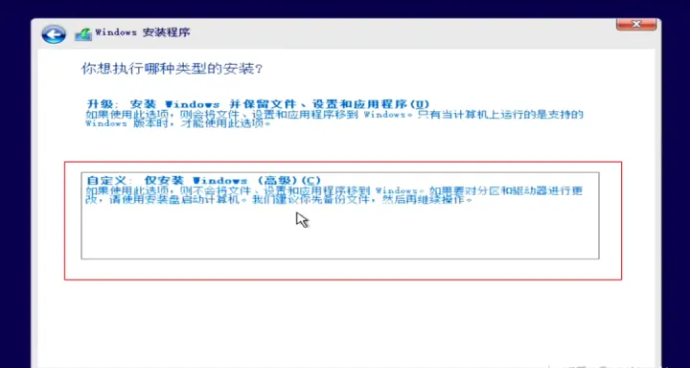
9、下一步来到删除分区的操作,这里会清空被删分区的一切数据。我的电脑只有一块现实中存在的硬盘(物理硬盘),但是只要是硬盘就可以分为很多不同的区域,也就是进入了系统之后所显示的C、D、E、F盘。它们可以一个物理硬盘分一个虚拟盘符(比如我的固态硬盘就是电脑里面的C盘),也可以一个物理硬盘分出多个虚拟盘符(即给固态分成C、D、E盘)
除了系统中显示出来日常使用的盘符,还会有一些很小并且系统中不显示的分区,用来供系统运行使用。
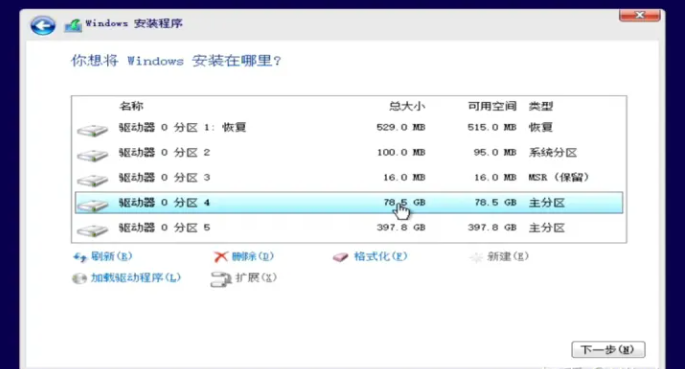
10、接下来如果也是只有一块固态(256、512G等等),建议分成两个盘即C盘和D盘,因为C盘权限要求过高,最好还是只做系统盘使用。
如果是一块固态一块机械的组合,请将固态硬盘驱动器中所有分区全部删除,只剩下一块很大的未分配空间。
如果只有一块机械硬盘,请将所有除了电脑上显示出盘符(如C盘D盘这种的,看大小就能识别出来)以外的分区全部删除,其他盘如果数据没啥用,也可以都删掉重新分区。
删除完毕后可能不会立即显示出来,这时请手动点击一下刷新。
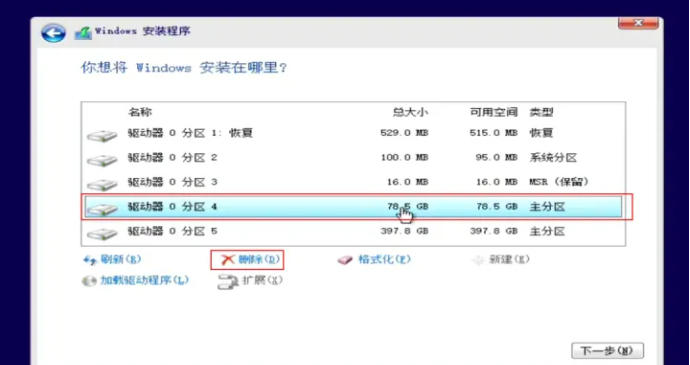
11、接下来选择固态硬盘的那一大块未分配空间,选择新建。一般会默认全部使用来作为C盘(会自动留下一点系统自己用的空间,不用担心)。
同上,如果只有一块固态硬盘,没有其他机械盘,建议分C、D两个盘,直接选择应用。
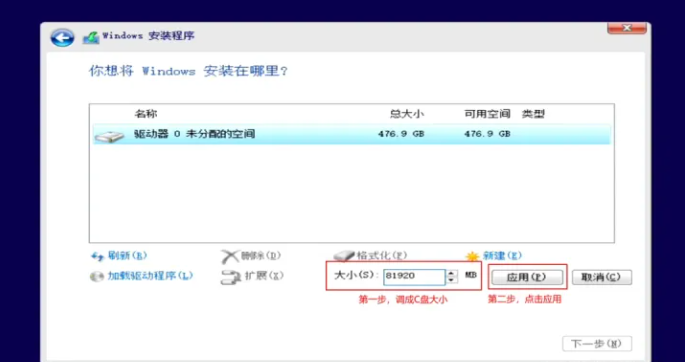
12、这时可以看到分区4就是刚才分出来的80G的C盘,剩下的未分配的空间直接新建成一个D盘。至于分区1、2、3这些不用管,这些是系统必需的空间。
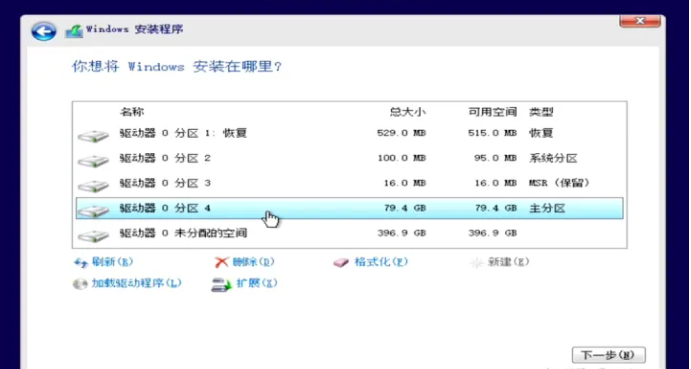
13、选择最大的主分区(也就是你C盘能看到的)作为系统安装的地方,之后选择下一步。
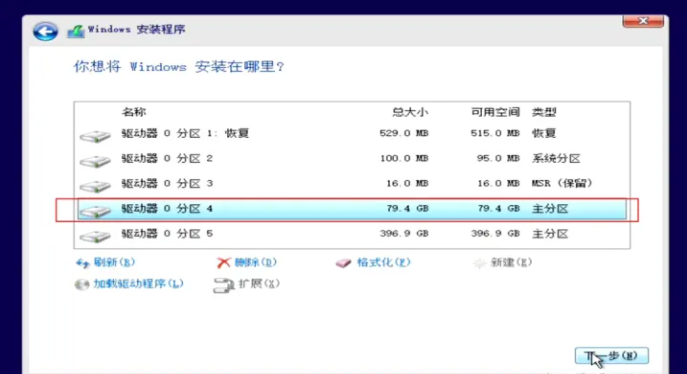
14、如果出现提示无法在驱动器0的分区1上安装Windows的问题,这是由于在EFI系统上Windows只能安装到GPT磁盘内,具体如何操作可以看这个教程解决:cnblogs.com/fozero/p/6390341.html。
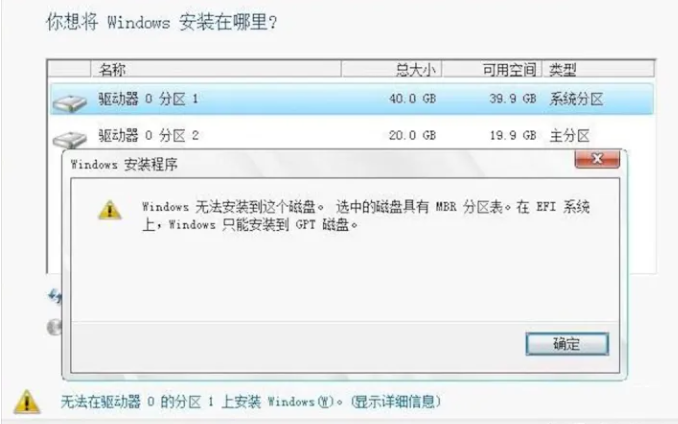
15、接下来只需默认设置下一步就好了?。
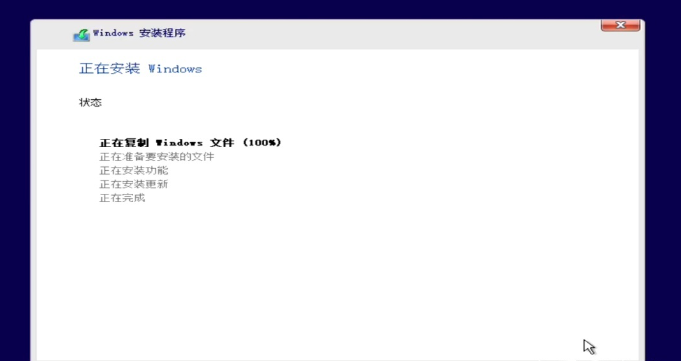
16、系统安装现在基本完毕,选择立即重启。
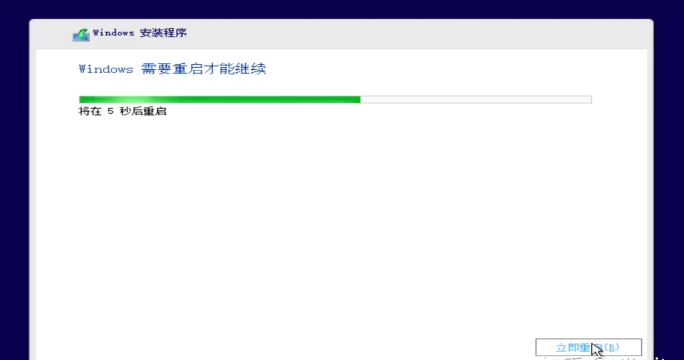
17、这时关机黑屏后,拔出U盘,耐心等待即可,这是开机前最后的设置。
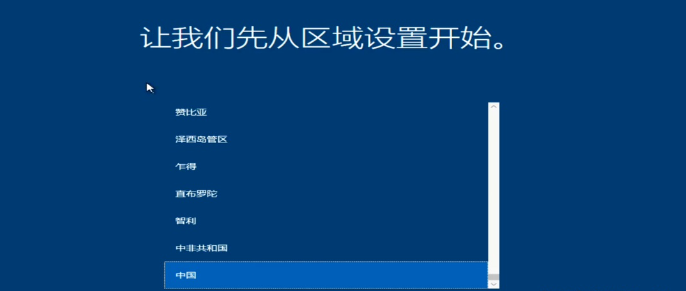
18、区域设置默认选择中国即可,然后键盘布局自己选择。
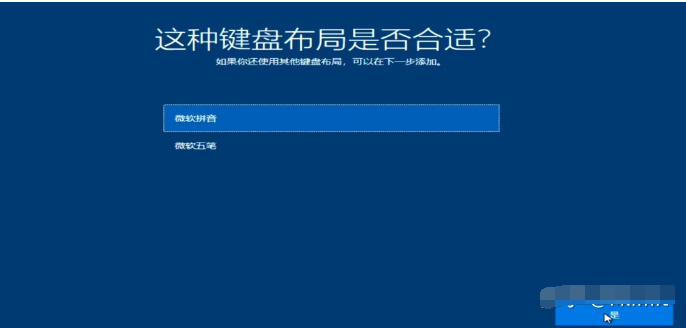
19、自行设置完成,进入桌面后就可以看到win10纯净的界面了。如果想显示此电脑图标的话,那就Win+i键进入设置——>个性化——>主题——>桌面图标设置内勾选计算机确定即可。
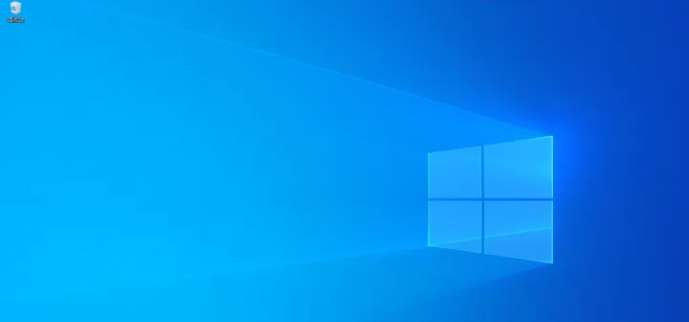 方法三:电脑无法开机的时候使用小白工具制作启动盘重装(更简单)如果觉得方法二的操作比较繁琐的情况下,这里给大家推荐一个更加简单的制作u盘启动盘重装系统的方法。那就是直接借助第三方工具一键重装系统软件,打开后就能制作启动盘,基本全自动完成,非常简单,适合电脑新手使用。具体的步骤可参照:小白制作u盘启动盘重装系统教程。
方法三:电脑无法开机的时候使用小白工具制作启动盘重装(更简单)如果觉得方法二的操作比较繁琐的情况下,这里给大家推荐一个更加简单的制作u盘启动盘重装系统的方法。那就是直接借助第三方工具一键重装系统软件,打开后就能制作启动盘,基本全自动完成,非常简单,适合电脑新手使用。具体的步骤可参照:小白制作u盘启动盘重装系统教程。
![[标签:关键词]](http://www.win864.cn/uploadfile/2023/0407/1680829931998863.png)
拓展知识:u盘启动盘恢复成普通u盘教程
1、打开Win10系统,进入“计算机管理”—>“存储” ----->“磁盘管理”。查看插入的U盘在“磁盘管理”中显示的是磁盘几(磁盘名称应该是:磁盘+数字)。
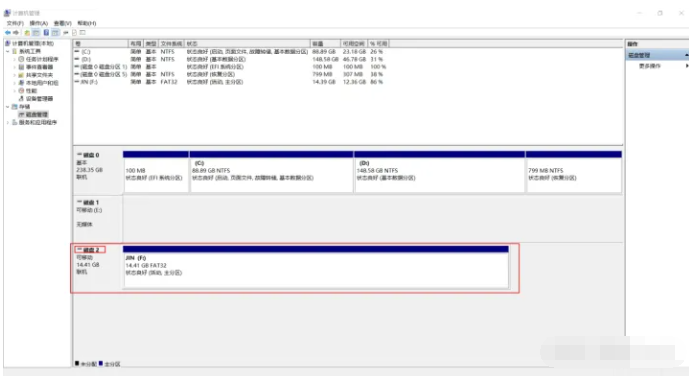
2、确认好后,在键盘上同时按下“Win+R”进入运行,输入:cmd回车进入命令窗口。输入:diskpart 后回车就进入了新的命令行窗口。
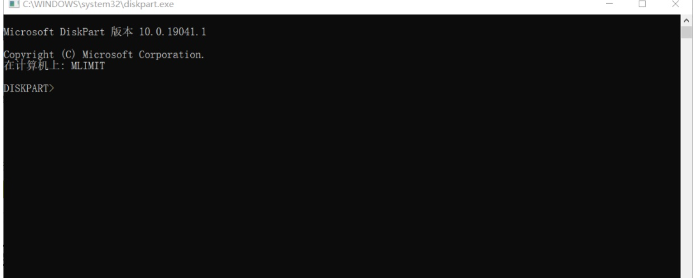
3、继续在新窗口输入:select disk 磁盘号 ,例如我的U盘在电脑磁盘中显示的是“磁盘2”,那么输入的命令就是“select disk 2”。
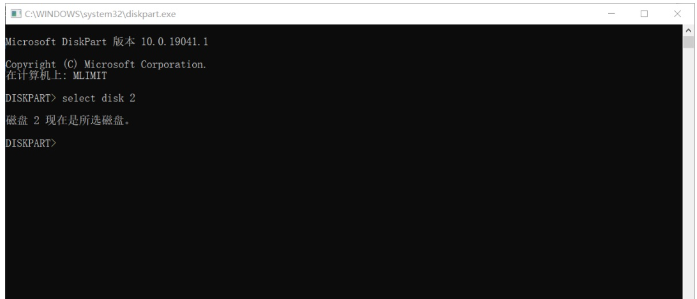
4、输完回车后,继续输入命令:clean 回车,此时提示“成功的清除了磁盘”。
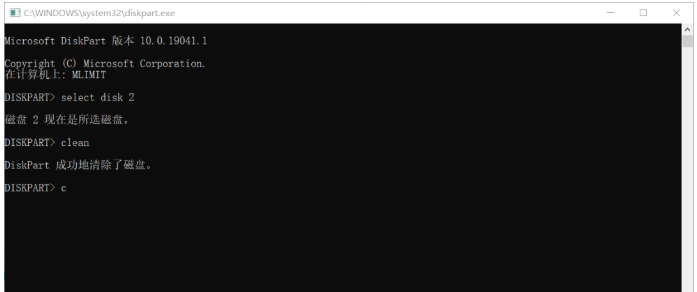
5、此时再回到“计算机管理”——>“存储” ——>“磁盘管理”,查看并选中U盘所处的磁盘,右键——>“新建简单卷”,然后默认下一步,一直到提示完成即可。这样u盘就能恢复成普通u盘使用了。
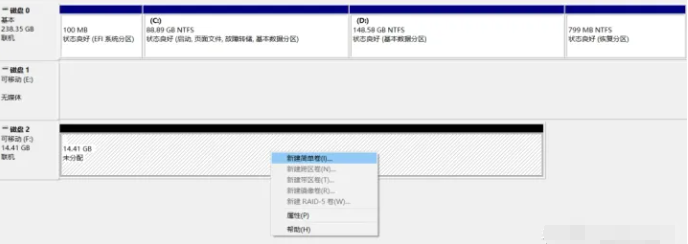
总结:
以上便是详细的从零重装Win10系统(win10官方安装教程),分为电脑能进系统和不能进系统两种情况,都是官方的安装方法,有需要的小伙伴可参照教程操作。
推荐系统
微软Win11原版22H2下载_Win11GHOST 免 激活密钥 22H2正式版64位免费下载
语言:中文版系统大小:5.13GB系统类型:Win11微软Win11原版22H2下载_Win11GHOST 免 激活密钥 22H2正式版64位免费下载系统在家用办公上跑分表现都是非常优秀,完美的兼容各种硬件和软件,运行环境安全可靠稳定。Win11 64位 Office办公版(免费)优化 1、保留 Edge浏览器。 2、隐藏“操作中心”托盘图标。 3、保留常用组件(微软商店,计算器,图片查看器等)。 5、关闭天气资讯。
Win11 21H2 官方正式版下载_Win11 21H2最新系统免激活下载
语言:中文版系统大小:4.75GB系统类型:Win11Ghost Win11 21H2是微软在系统方面技术积累雄厚深耕多年,Ghost Win11 21H2系统在家用办公上跑分表现都是非常优秀,完美的兼容各种硬件和软件,运行环境安全可靠稳定。Ghost Win11 21H2是微软最新发布的KB5019961补丁升级而来的最新版的21H2系统,以Windows 11 21H2 22000 1219 专业版为基础进行优化,保持原汁原味,系统流畅稳定,保留常用组件
windows11中文版镜像 微软win11正式版简体中文GHOST ISO镜像64位系统下载
语言:中文版系统大小:5.31GB系统类型:Win11windows11中文版镜像 微软win11正式版简体中文GHOST ISO镜像64位系统下载,微软win11发布快大半年了,其中做了很多次补丁和修复一些BUG,比之前的版本有一些功能上的调整,目前已经升级到最新版本的镜像系统,并且优化了自动激活,永久使用。windows11中文版镜像国内镜像下载地址微软windows11正式版镜像 介绍:1、对函数算法进行了一定程度的简化和优化
微软windows11正式版GHOST ISO镜像 win11下载 国内最新版渠道下载
语言:中文版系统大小:5.31GB系统类型:Win11微软windows11正式版GHOST ISO镜像 win11下载 国内最新版渠道下载,微软2022年正式推出了win11系统,很多人迫不及待的要体验,本站提供了最新版的微软Windows11正式版系统下载,微软windows11正式版镜像 是一款功能超级强大的装机系统,是微软方面全新推出的装机系统,这款系统可以通过pe直接的完成安装,对此系统感兴趣,想要使用的用户们就快来下载
微软windows11系统下载 微软原版 Ghost win11 X64 正式版ISO镜像文件
语言:中文版系统大小:0MB系统类型:Win11微软Ghost win11 正式版镜像文件是一款由微软方面推出的优秀全新装机系统,这款系统的新功能非常多,用户们能够在这里体验到最富有人性化的设计等,且全新的柔软界面,看起来非常的舒服~微软Ghost win11 正式版镜像文件介绍:1、与各种硬件设备兼容。 更好地完成用户安装并有效地使用。2、稳定使用蓝屏,系统不再兼容,更能享受无缝的系统服务。3、为
雨林木风Windows11专业版 Ghost Win11官方正式版 (22H2) 系统下载
语言:中文版系统大小:4.75GB系统类型:雨林木风Windows11专业版 Ghost Win11官方正式版 (22H2) 系统下载在系统方面技术积累雄厚深耕多年,打造了国内重装系统行业的雨林木风品牌,其系统口碑得到许多人认可,积累了广大的用户群体,雨林木风是一款稳定流畅的系统,一直以来都以用户为中心,是由雨林木风团队推出的Windows11国内镜像版,基于国内用户的习惯,做了系统性能的优化,采用了新的系统
雨林木风win7旗舰版系统下载 win7 32位旗舰版 GHOST 免激活镜像ISO
语言:中文版系统大小:5.91GB系统类型:Win7雨林木风win7旗舰版系统下载 win7 32位旗舰版 GHOST 免激活镜像ISO在系统方面技术积累雄厚深耕多年,加固了系统安全策略,雨林木风win7旗舰版系统在家用办公上跑分表现都是非常优秀,完美的兼容各种硬件和软件,运行环境安全可靠稳定。win7 32位旗舰装机版 v2019 05能够帮助用户们进行系统的一键安装、快速装机等,系统中的内容全面,能够为广大用户
番茄花园Ghost Win7 x64 SP1稳定装机版2022年7月(64位) 高速下载
语言:中文版系统大小:3.91GB系统类型:Win7欢迎使用 番茄花园 Ghost Win7 x64 SP1 2022.07 极速装机版 专业装机版具有更安全、更稳定、更人性化等特点。集成最常用的装机软件,集成最全面的硬件驱动,精心挑选的系统维护工具,加上独有人性化的设计。是电脑城、个人、公司快速装机之首选!拥有此系统
相关文章
- PING命令
- win7系统sfc出现windows 显示Windows资源保护无法启动修复服务 win7旗舰
- WindowsXP电脑一开机就反复重启怎样办?
- 电脑关机很慢,本文教您win7电脑关机很慢的处理办法
- QQ上显示“微信在线”的设置技巧_其它聊天
- Win10桌面右键添加Windows更新选项的办法
- windows7主题 Windows7主题下载
- win832系统之家最新系统推荐
- win7系统控制面板打开的办法
- 鲁大师驱动如何卸载?驱动卸载的方法
- 系统之家win8 64位系统旗舰版系统下载
- win7旗舰纯净版32位最新系统推荐
- 流放之路s13夺宝怎么玩 流放之路s13夺宝玩法一览
- QQ安全问题之QQ登陆安全组件设置问题_腾讯QQ
- Win10系统鼠标的光标旁有个圆圈一直转怎么办?
- Win10纯净版定位设置在哪里?
- 显卡能耗比天梯图最新版 2021年显卡选购藏宝图
- Win8如何运用360软件管家删除顽固软件?
热门系统
- 1华硕笔记本&台式机专用系统 GhostWin7 32位正式旗舰版2018年8月(32位)ISO镜像下载
- 2深度技术 Windows 10 x86 企业版 电脑城装机版2018年10月(32位) ISO镜像免费下载
- 3电脑公司 装机专用系统Windows10 x86喜迎国庆 企业版2020年10月(32位) ISO镜像快速下载
- 4雨林木风 Ghost Win7 SP1 装机版 2020年4月(32位) 提供下载
- 5深度技术 Windows 10 x86 企业版 六一节 电脑城装机版 版本1903 2022年6月(32位) ISO镜像免费下载
- 6深度技术 Windows 10 x64 企业版 电脑城装机版2021年1月(64位) 高速下载
- 7新萝卜家园电脑城专用系统 Windows10 x64 企业版2019年10月(64位) ISO镜像免费下载
- 8新萝卜家园 GhostWin7 SP1 最新电脑城极速装机版2018年8月(32位)ISO镜像下载
- 9电脑公司Ghost Win8.1 x32 精选纯净版2022年5月(免激活) ISO镜像高速下载
- 10新萝卜家园Ghost Win8.1 X32 最新纯净版2018年05(自动激活) ISO镜像免费下载
热门文章
常用系统
- 1风林火山 Ghost Win11 专业正式版下载_风林火山 Ghost Win11 万能专业版下载
- 2笔记本&台式机专用系统 Windows10 喜迎国庆 企业版 版本1903 2021年10月(64位) 提供下载
- 3笔记本系统Ghost Win8.1 (X64) 新春特别 全新纯净版2022年2月(永久激活) 提供下载
- 4Win10专业版官方下载_最稳定流畅的绿茶win10 21H2专业版镜像下载
- 5win10专业版U盘直装版 v2023.01
- 6风林火山 GHOST WIN7 SP1 X64 旗舰稳定版 V2023.02 下载
- 7电脑公司Ghost Win7 Sp1 装机万能版2018年4月(32位) 提供下载
- 8番茄花园 GHOST WIN10 X64 完美体验版 V2020.04 下载
- 9深度技术 Ghost Win10 64位 精简优化版下载_深度技术 Ghost Win10 64位 iso镜像下载
- 10电脑公司 GHOST WIN7 SP1 X86 经典旗舰版 V2018.04(32位) 下载