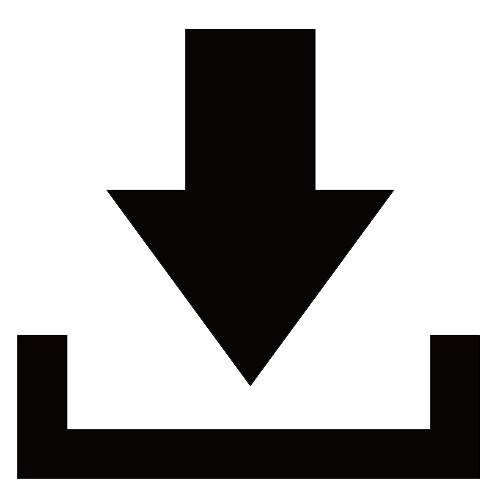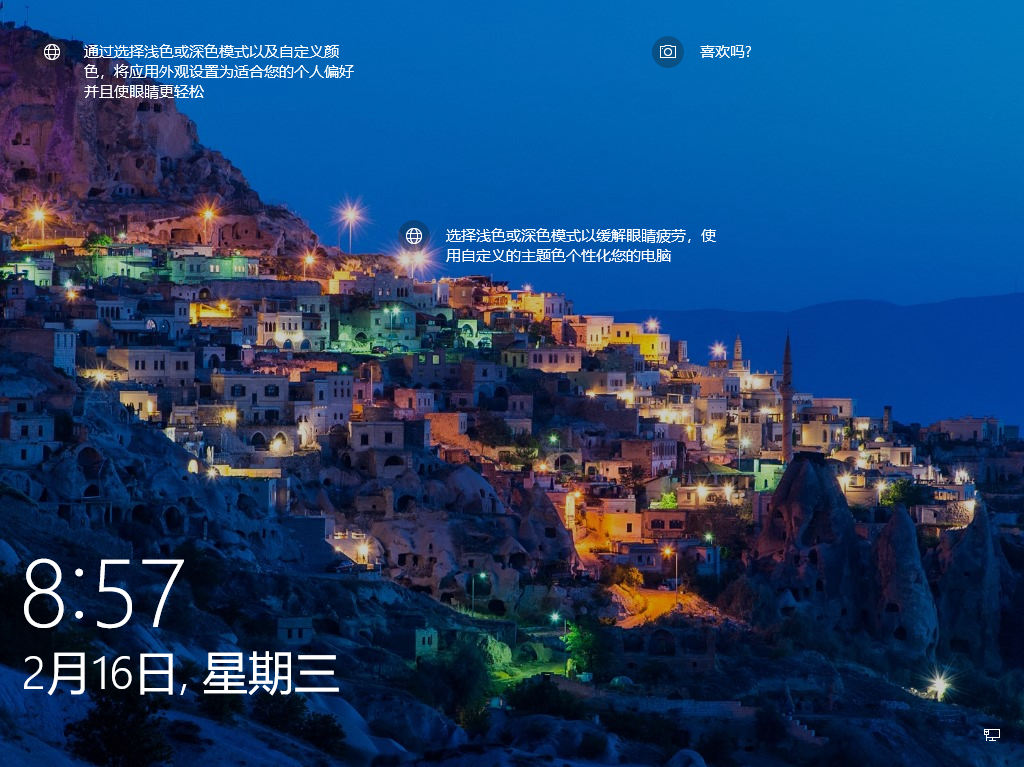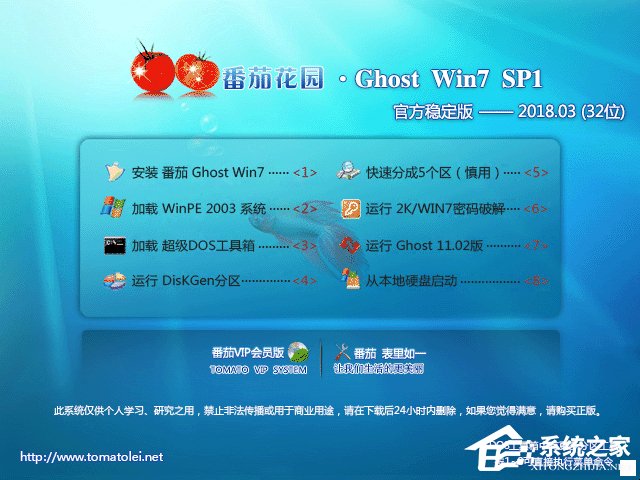苹果笔记本重装系统方法
苹果笔记本性能良好,是年轻喜欢使用的电脑品牌。当系统出现故障后也需要重装系统来解决。有很多小伙伴不知道如何给苹果笔记本重装系统,下面小编来分享下苹果笔记本重装系统教程。
工具/原料:
系统版本:Mac Os & win10专业版
品牌型号:宏碁掠夺者战斧500
软件版本:一键重装系统v2990
方法/步骤:
方法一:重装windows系统步骤
1、先重启苹果电脑后马上按键盘上的 Command+R 键(按住不放)等到苹果logo出现在屏幕就松开。
![[标签:关键词]](http://www.win864.cn/uploadfile/2023/0407/1680830241754897.png)
2、出现MacOS 实用工具,选择 硬盘工具,点击继续。找到苹果的硬盘,选择好硬盘后,点击分区的选项。
![[标签:关键词]](http://www.win864.cn/uploadfile/2023/0407/1680830242925895.png)
3、接着弹出Apple文件系统空间正在共享的提示,点击分区按钮。
![[标签:关键词]](http://www.win864.cn/uploadfile/2023/0407/1680830242277806.png)
4、接着根据下面的步骤操作分区。
①点击加号图标
②给分区命名,建议直接命名windows
③格式选择Mac OS 扩展(日志式)
④分区大小根据硬盘实际空间填写,一般填50左右
⑤都填写完成后点击 应用
最后windows分区设置成功,进入下一步操作。
![[标签:关键词]](http://www.win864.cn/uploadfile/2023/0407/1680830242428009.png)
5、将小白U盘启动工具插到苹果笔记本电脑USB接口,开机马上按住键盘上面的 option键(也是alt键)不放,等到出现硬盘选项的页面,选择U盘选项"Windows",通过鼠标操作点击进去。
![[标签:关键词]](http://www.win864.cn/uploadfile/2023/0407/1680830242903495.png)
6、进入到小白PE系统菜单页面,选择【1】启动Win10x64PE(2G以上内存),按回车键确定进入。
![[标签:关键词]](http://www.win864.cn/uploadfile/2023/0407/1680830243981615.png)
7、加载进入到小白PE系统界面后,打开桌面的分区工具,然后找到刚刚分区的磁盘(注意:一定要刚刚的分区是50g,不然导致苹果系统盘被格式化),右击后选择 格式化当前分区,弹出的选项默认,然后点击 格式化,接着弹出提示是否格式化,点击 是。
![[标签:关键词]](http://www.win864.cn/uploadfile/2023/0407/1680830243899014.png)
8、格式化成功后已经变成本地磁盘(E:),记住盘符是E,等下安装选择目标分区是E,接着关闭分区工具,重新打开小白装机。
![[标签:关键词]](http://www.win864.cn/uploadfile/2023/0407/1680830243832537.png)
9、选择系统点击 安装,选择安装的位置是盘符E,点击 开始安装 按钮,出现提示点击确定。
![[标签:关键词]](http://www.win864.cn/uploadfile/2023/0407/1680830244209157.png)
10、安装成功后拔掉U盘重启电脑,马上按住键盘 option键 不放,等到出现硬盘选项的界面,选择"Windows",正式进入win10系统设置流程,耐心等待安装成功进入系统。
![[标签:关键词]](http://www.win864.cn/uploadfile/2023/0407/1680830244587585.png)
11、接着进入Win10系统后发现很多驱动没有安装成功,部分功能不能正常使用,下一步安装驱动。
![[标签:关键词]](http://www.win864.cn/uploadfile/2023/0407/1680830244905336.png)
12、重新进入苹果系统,然后到找到菜单 前往,出现的列表单击 实用工具,接着把U盘插到苹果电脑上面,在实用工具里面找到 启动转换助理(Boot camp),点击选择进入。
![[标签:关键词]](http://www.win864.cn/uploadfile/2023/0407/1680830245885928.png)
13、出现工具只勾选从Apple 下载最新的Windows支持软件,点击 继续。
![[标签:关键词]](http://www.win864.cn/uploadfile/2023/0407/1680830245987323.png)
14、根据操作提示下载好驱动程序后,重启苹果笔记本按住键盘 option键(也是alt键)不放,选择"Windows"进入。
![[标签:关键词]](http://www.win864.cn/uploadfile/2023/0407/1680830245323822.png)
15、进入U盘找到BootCamp文件夹,点击打开里面的 Setup文件,根据提示安装就可。
![[标签:关键词]](http://www.win864.cn/uploadfile/2023/0407/1680830245625608.png)
16、驱动安装完成之后,就可以正常使用Win10系统了。如果想要回到苹果系统界面,那么重启后按住option键(也是alt键)不放,选择苹果磁盘进入就可。
![[标签:关键词]](http://www.win864.cn/uploadfile/2023/0407/1680830245809013.png)
方法二:重装os系统步骤
1、在 MacBook Air 关上的情况下,按着 Command 及 R 两个按键不放手,同时按下最右上角的开关键一下。
![[标签:关键词]](http://www.win864.cn/uploadfile/2023/0407/1680830246473732.png)
2、当进入至此介面之后,就可以放开所有按键。
![[标签:关键词]](http://www.win864.cn/uploadfile/2023/0407/1680830246555105.png)
3、然后在画面右上角,大家可以连接 Wi-Fi,建议大家必须连接,以确保下载及安装过程一切顺利。
![[标签:关键词]](http://www.win864.cn/uploadfile/2023/0407/1680830246726885.png)
4、接着点按「Get Help Online」就可以看到回復系统的所有资料及步骤。
![[标签:关键词]](http://www.win864.cn/uploadfile/2023/0407/1680830247228660.png)
5、它其实是一个完整版的 Safari,大家在此已可以上网浏览网页。
![[标签:关键词]](http://www.win864.cn/uploadfile/2023/0407/1680830247626961.png)
6、点按 Restore From Time Machine Backup,就可以进入此介面。记着此时要将过去用作 Time Machine 备份的外置硬碟与 MacBook Air 接驳,再点按「Continue」。
![[标签:关键词]](http://www.win864.cn/uploadfile/2023/0407/1680830247369712.png)
7、如果大家已接驳了硬碟,应可在此页看到过去的备份档,只要选取了再点按「Continue」就可以将 MacBook Air 回復至备份时的情况。由于未有使用 Time Machine,不在此再多述此项功能了。
![[标签:关键词]](http://www.win864.cn/uploadfile/2023/0407/1680830248989516.png)
8、有些网友可能想将 MacBook Air 的 SSD 固态硬碟分割成两个、甚至数个磁碟区,其实大家可以在重装 Mac OS X Lion 前,点按 Disk Utility 进行。进入后可以看到此画面,此时可点按希望分割的磁碟。
![[标签:关键词]](http://www.win864.cn/uploadfile/2023/0407/1680830248563481.png)
9、点按「Partitions」,再拉动下方左侧白色部分右下角的位置,就可以调节使用 Macintosh HD 的部分。完成之后再在右方点按未设定的部分,再建立新磁区就可以了。安装了 Mac OS X Lion 后,大家亦随时可以在「Utilities」中的「Disk Utility」进行这项动作。
![[标签:关键词]](http://www.win864.cn/uploadfile/2023/0407/1680830248946822.png)
10、点按「Reinstall Mac OS X」,会弹出在安装前会先与 Apple 的伺服器取得认证,记得此时一定要接驳互联网,点按「Continue」继续。
![[标签:关键词]](http://www.win864.cn/uploadfile/2023/0407/1680830249426091.png)
11、大家会看到一段 Agreement,点按「Agree」后再点按上方的「Agree」就可。
![[标签:关键词]](http://www.win864.cn/uploadfile/2023/0407/1680830249117493.png)
12、然后再选择希望将 Mac OS X Lion 安装到哪个磁碟区。
![[标签:关键词]](http://www.win864.cn/uploadfile/2023/0407/1680830249220129.png)
13、开始重装了,这个下载步骤大约需要 1 小时左右(在 Wi-Fi 连线情况下)。
![[标签:关键词]](http://www.win864.cn/uploadfile/2023/0407/1680830250979705.png)
14、至此完成大半,系统会重新开始,熟悉的苹果标誌又出来了。
![[标签:关键词]](http://www.win864.cn/uploadfile/2023/0407/1680830250697154.png)
15、再开始安装 Mac OS X(这个步骤大约需时 30 分鐘左右)。
![[标签:关键词]](http://www.win864.cn/uploadfile/2023/0407/1680830250859930.png)
16、完成之后,系统会再次重新启动,大约 10 秒后,就会正式进入 Mac OS X Lion,至此重装完成。
![[标签:关键词]](http://www.win864.cn/uploadfile/2023/0407/1680830250347779.png)
总结:
方法一:重装windows系统方法
1、重启苹果电脑后马上按键盘上的 Command+R 键(按住不放)等到苹果logo出现在屏幕就松开。
2、重新进入苹果系统(Boot camp),双击选择进入。
3、驱动安装完成后,选择苹果磁盘进入即可。
方法二:重装os系统方法
1、按着 Command 及 R 两个按键不放手,同时按下最右上角的开关键一下。
2、再选择希望将 Mac OS X Lion 安装到哪个磁碟区。
3、开始安装 Mac OS X(这个步骤大约需时 30 分鐘左右)。
4、系统会再次重新启动,就会正式进入 Mac OS X Lion,至此重装完成。
推荐系统
微软Win11原版22H2下载_Win11GHOST 免 激活密钥 22H2正式版64位免费下载
语言:中文版系统大小:5.13GB系统类型:Win11微软Win11原版22H2下载_Win11GHOST 免 激活密钥 22H2正式版64位免费下载系统在家用办公上跑分表现都是非常优秀,完美的兼容各种硬件和软件,运行环境安全可靠稳定。Win11 64位 Office办公版(免费)优化 1、保留 Edge浏览器。 2、隐藏“操作中心”托盘图标。 3、保留常用组件(微软商店,计算器,图片查看器等)。 5、关闭天气资讯。
Win11 21H2 官方正式版下载_Win11 21H2最新系统免激活下载
语言:中文版系统大小:4.75GB系统类型:Win11Ghost Win11 21H2是微软在系统方面技术积累雄厚深耕多年,Ghost Win11 21H2系统在家用办公上跑分表现都是非常优秀,完美的兼容各种硬件和软件,运行环境安全可靠稳定。Ghost Win11 21H2是微软最新发布的KB5019961补丁升级而来的最新版的21H2系统,以Windows 11 21H2 22000 1219 专业版为基础进行优化,保持原汁原味,系统流畅稳定,保留常用组件
windows11中文版镜像 微软win11正式版简体中文GHOST ISO镜像64位系统下载
语言:中文版系统大小:5.31GB系统类型:Win11windows11中文版镜像 微软win11正式版简体中文GHOST ISO镜像64位系统下载,微软win11发布快大半年了,其中做了很多次补丁和修复一些BUG,比之前的版本有一些功能上的调整,目前已经升级到最新版本的镜像系统,并且优化了自动激活,永久使用。windows11中文版镜像国内镜像下载地址微软windows11正式版镜像 介绍:1、对函数算法进行了一定程度的简化和优化
微软windows11正式版GHOST ISO镜像 win11下载 国内最新版渠道下载
语言:中文版系统大小:5.31GB系统类型:Win11微软windows11正式版GHOST ISO镜像 win11下载 国内最新版渠道下载,微软2022年正式推出了win11系统,很多人迫不及待的要体验,本站提供了最新版的微软Windows11正式版系统下载,微软windows11正式版镜像 是一款功能超级强大的装机系统,是微软方面全新推出的装机系统,这款系统可以通过pe直接的完成安装,对此系统感兴趣,想要使用的用户们就快来下载
微软windows11系统下载 微软原版 Ghost win11 X64 正式版ISO镜像文件
语言:中文版系统大小:0MB系统类型:Win11微软Ghost win11 正式版镜像文件是一款由微软方面推出的优秀全新装机系统,这款系统的新功能非常多,用户们能够在这里体验到最富有人性化的设计等,且全新的柔软界面,看起来非常的舒服~微软Ghost win11 正式版镜像文件介绍:1、与各种硬件设备兼容。 更好地完成用户安装并有效地使用。2、稳定使用蓝屏,系统不再兼容,更能享受无缝的系统服务。3、为
雨林木风Windows11专业版 Ghost Win11官方正式版 (22H2) 系统下载
语言:中文版系统大小:4.75GB系统类型:雨林木风Windows11专业版 Ghost Win11官方正式版 (22H2) 系统下载在系统方面技术积累雄厚深耕多年,打造了国内重装系统行业的雨林木风品牌,其系统口碑得到许多人认可,积累了广大的用户群体,雨林木风是一款稳定流畅的系统,一直以来都以用户为中心,是由雨林木风团队推出的Windows11国内镜像版,基于国内用户的习惯,做了系统性能的优化,采用了新的系统
雨林木风win7旗舰版系统下载 win7 32位旗舰版 GHOST 免激活镜像ISO
语言:中文版系统大小:5.91GB系统类型:Win7雨林木风win7旗舰版系统下载 win7 32位旗舰版 GHOST 免激活镜像ISO在系统方面技术积累雄厚深耕多年,加固了系统安全策略,雨林木风win7旗舰版系统在家用办公上跑分表现都是非常优秀,完美的兼容各种硬件和软件,运行环境安全可靠稳定。win7 32位旗舰装机版 v2019 05能够帮助用户们进行系统的一键安装、快速装机等,系统中的内容全面,能够为广大用户
番茄花园Ghost Win7 x64 SP1稳定装机版2022年7月(64位) 高速下载
语言:中文版系统大小:3.91GB系统类型:Win7欢迎使用 番茄花园 Ghost Win7 x64 SP1 2022.07 极速装机版 专业装机版具有更安全、更稳定、更人性化等特点。集成最常用的装机软件,集成最全面的硬件驱动,精心挑选的系统维护工具,加上独有人性化的设计。是电脑城、个人、公司快速装机之首选!拥有此系统
相关文章
- win10服务_本文教您怎样打开win10服务
- WinXP玩帝国时代2花屏的原因及处理办法
- 打印机出现错误状态怎么解决?
- 64位win7内存配置要求是多少
- word打开不了发送出错报告的处理办法
- gtx显卡排行榜 2021年gtx显卡排行榜高清完整版
- 详解mac如何安装win7
- 如何禁止Win10自动删除缩略图缓存?
- win7破解器图文详细教程图解
- 微信下玫瑰花表情雨的口令,谁试谁知道呦!_微信
- Win 8开始屏幕出现红色方框怎样应对?
- win7系统刻录cd的详细步骤 刻录光盘的方法
- 美图聊聊:移动与删除图片集的办法_其它聊天
- win7系统语言栏不在了
- QQ怎么找学习课程?QQ学习课程查找方法
- 停用并清空微信朋友圈的技巧_微信
- Win8访问共享提示“您也许没有权限使用网络资源”怎样办?
- 64位系统如何屏蔽全角 半角Shift Space快捷键
热门系统
- 1华硕笔记本&台式机专用系统 GhostWin7 32位正式旗舰版2018年8月(32位)ISO镜像下载
- 2深度技术 Windows 10 x86 企业版 电脑城装机版2018年10月(32位) ISO镜像免费下载
- 3电脑公司 装机专用系统Windows10 x86喜迎国庆 企业版2020年10月(32位) ISO镜像快速下载
- 4雨林木风 Ghost Win7 SP1 装机版 2020年4月(32位) 提供下载
- 5深度技术 Windows 10 x86 企业版 六一节 电脑城装机版 版本1903 2022年6月(32位) ISO镜像免费下载
- 6深度技术 Windows 10 x64 企业版 电脑城装机版2021年1月(64位) 高速下载
- 7新萝卜家园电脑城专用系统 Windows10 x64 企业版2019年10月(64位) ISO镜像免费下载
- 8新萝卜家园 GhostWin7 SP1 最新电脑城极速装机版2018年8月(32位)ISO镜像下载
- 9电脑公司Ghost Win8.1 x32 精选纯净版2022年5月(免激活) ISO镜像高速下载
- 10新萝卜家园Ghost Win8.1 X32 最新纯净版2018年05(自动激活) ISO镜像免费下载
热门文章
常用系统
- 1系统之家Ghost Win10 快速完整版x64 v2023.03最新系统下载
- 22022风林火山Win10系统下载_Win10 最新专业版21H2流畅装机版下载
- 3深度技术Ghost Win10 装机专业版x64 v2023.01免费最新版下载
- 4笔记本&台式机专用系统 Windows10 六一节 企业版 2020年6月(64位) 提供下载
- 5Win10 KB5019959免费下载安装2022
- 6Windows10专业版纯净版下载_Win10纯净专业版系统下载V2022.03
- 7风林火山Win10激活版下载_风林火山Win10 64位专业版V2022.07
- 8新萝卜家园Ghost Win8.1 X64位 纯净版2022年6月(自动激活) ISO镜像高费下载
- 9番茄花园 GHOST WIN7 SP1 X86 官方稳定版 V2018.03 (32位) 下载
- 10Win7免激活旗舰版下载_Windows7旗舰版免激活版最新镜像下载2023