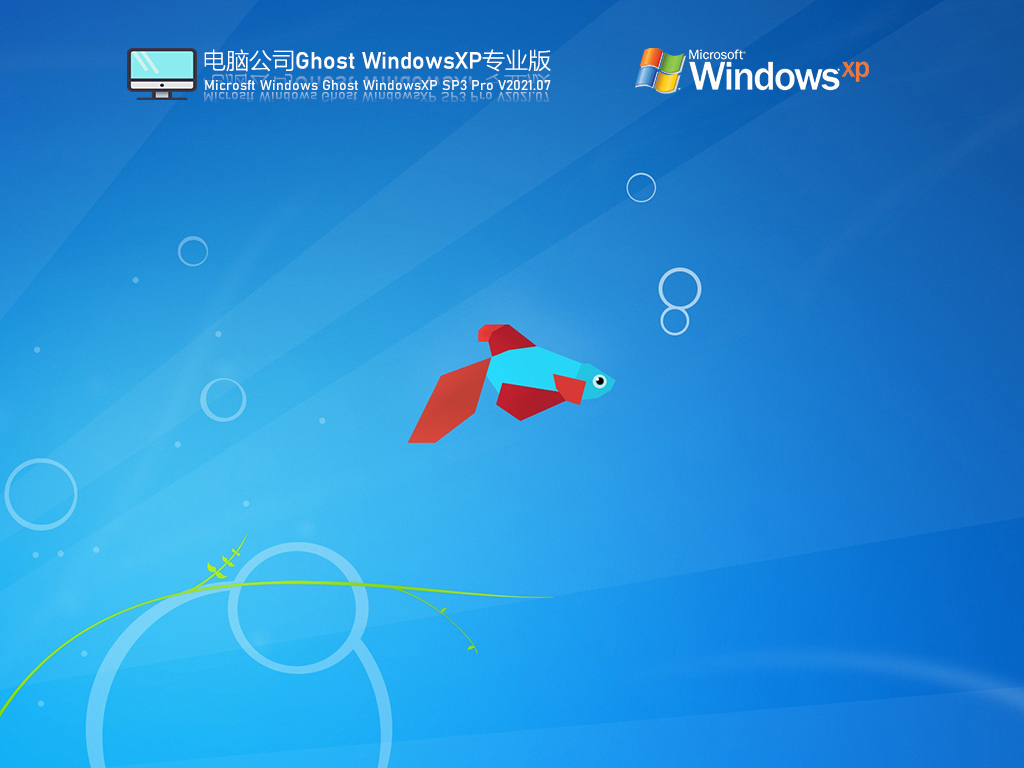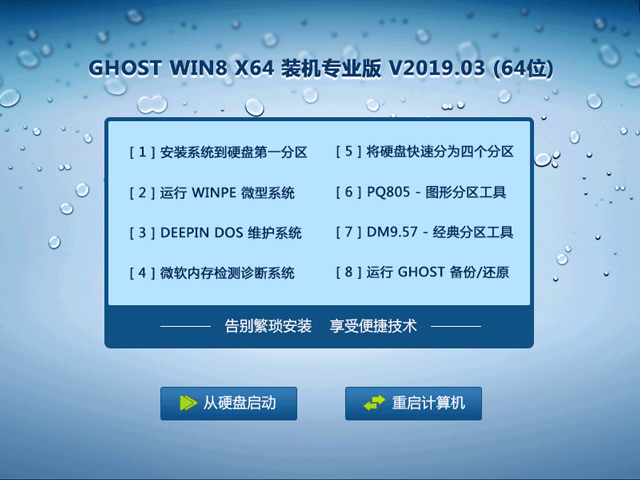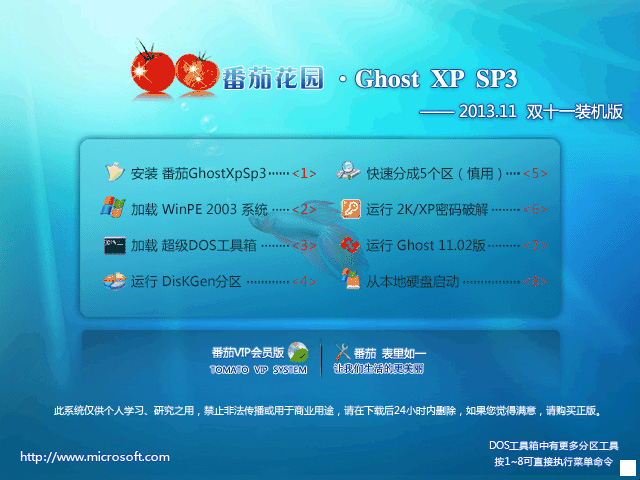使用 Podman Desktop 在 Fedora Linux 上管理容器
使用 Podman Desktop 在 Fedora Linux 上管理容器
作者:Mehdi Haghgoo 2022-09-22 16:21:43开源 Linux Podman Desktop 是一个开源 GUI 应用,用于在 Linux、macOS 和 Windows 上管理容器。从历史上看,开发人员一直使用 Docker Desktop 对容器进行图形化管理。这适用于那些安装了 Docker Daemon 和 Docker CLI 的人。然而,对于那些使用无守护进程的 Podman 工具的人来说,虽然有一些 Podman 前端,如Pods、Podman desktop companion和Cockpit,但没有官方应用。现在不是这种情况了。有了 Podman Desktop!
本文将讨论由红帽和其他开源贡献者开发的 Podman Desktop 的特性、安装和使用。
安装
要在 Fedora Linux 上安装 Podman Desktop,请访问podman-desktop.io,然后单击 “Download for Linux” 按钮。你将看到两个选项:Flatpak 和 zip。在这个例子中,我们使用的是 Flatpak。单击 “Flatpak” 链接后,通过双击文件在 GNOME 软件中打开它(如果你使用的是 GNOME)。你也可以通过终端安装它:
flatpak install podman-desktop-X.X.X.flatpak在上面的命令中,将 X.X.X 替换为你下载的特定版本。如果你下载了 zip 文件,那么解压缩存档,然后启动 Podman Desktop 应用的二进制文件。你还可以通过进入 GitHub 上项目的发布页找到预发布版本。
特性
Podman Desktop 仍处于早期阶段。然而,它支持许多常见的容器操作,如创建容器镜像、运行容器等。此外,你可以在 “首选项Preferences” 的 “扩展Extensions” 部分下找到 Podman 扩展,你可以使用它来管理 macOS 和 Windows 上的 Podman 虚拟机。
此外,Podman Desktop 支持 Docker Desktop 扩展。你可以在 “首选项Preferences” 下的 “Docker Desktop Extensions” 安装此类扩展。应用窗口有两个窗格。左侧窄窗格显示应用的不同功能,右侧窗格是内容区域,它将根据左侧选择的内容显示相关信息。
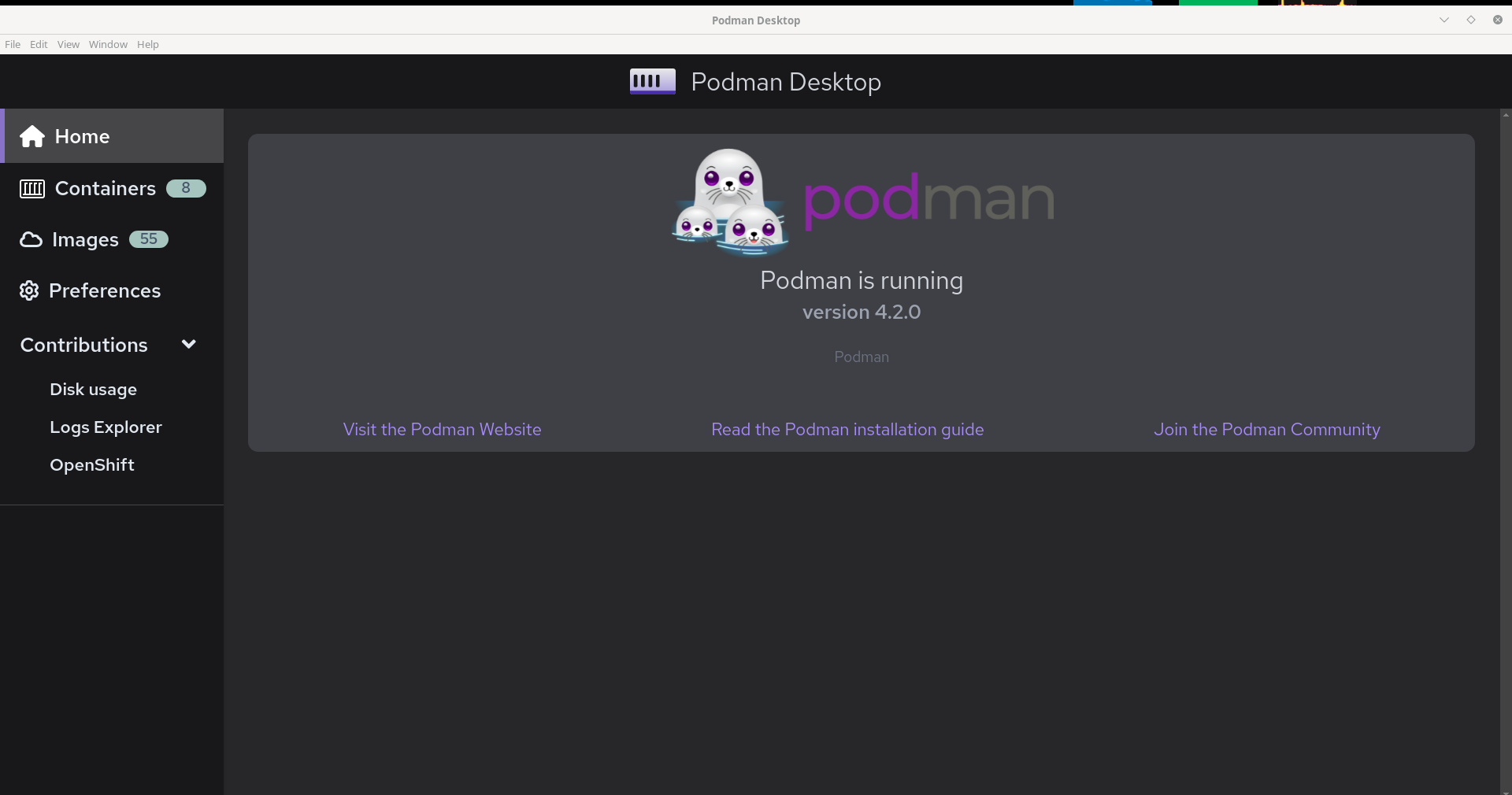
Podman Desktop 0.0.6 在 Fedora 36 上运行
演示
为了全面了解 Podman Desktop 的功能,我们将从 Dockerfile 创建一个镜像并将其推送到注册中心,然后拉取并运行它,这一切都在 Podman Desktop 中完成。
构建镜像
第一步是通过在命令行中输入以下行来创建一个简单的 Dockerfile:
cat<现在,点击 “镜像Images” 并按下 “构建镜像Build Image” 按钮。你将被带到一个新页面以指定 Dockerfile、构建上下文和镜像名称。在 Containerfile 路径下,单击并浏览以选择你的 Dockerfile。在镜像名称下,输入镜像的名称。如果要将镜像推送到容器注册中心,那么可以以example.com/username/repo:tag形式指定完全限定的镜像名称(FQIN)。在此示例中,我输入quay.io/codezombie/demo-httpd:latest,因为我在quay.io上有一个名为demo-httpd的公共仓库。你可以按照类似的格式来指定容器注册中心(Quay、Docker Hub、GitHub Container Registry 等)的 FQIN。现在,按下 “构建Build” 按钮并等待构建完成。
推送镜像
构建完成后,就该推送镜像了。所以,我们需要在 Podman Desktop 中配置一个注册中心。进入 “首选项Preferences” -> “注册中心Registries” 并按下 “添加注册中心Add registry” 按钮。
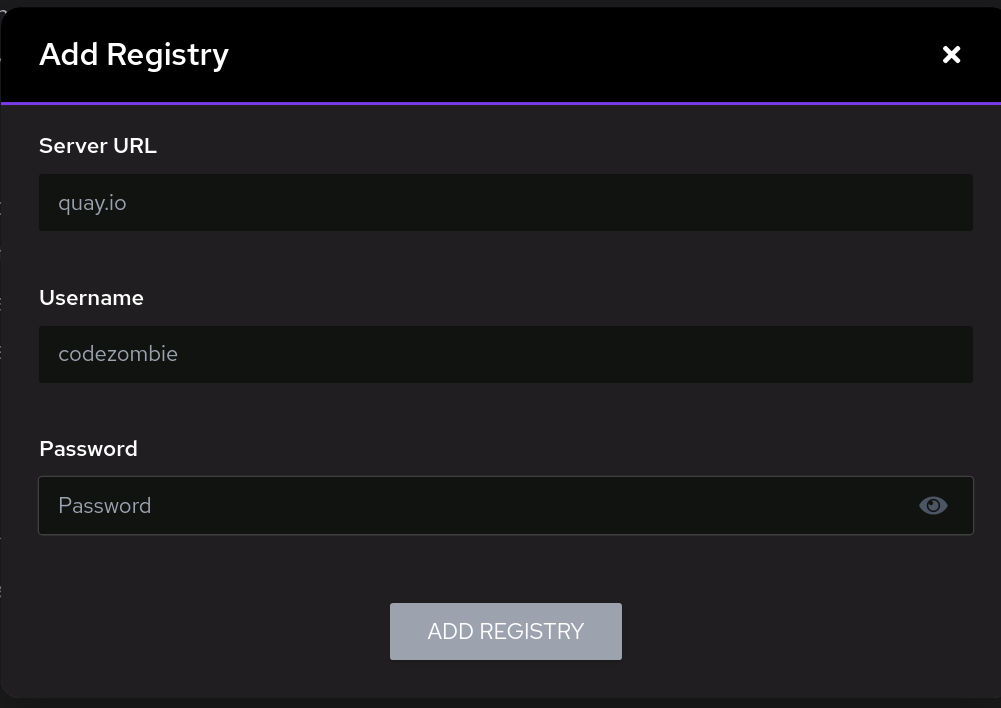
添加注册中心对话框
在 “添加注册中心Add registry” 对话框中,输入你的注册中心服务器地址和用户凭据,然后单击 “添加注册中心Add registry”。
现在,回到镜像列表中我的镜像,并按下上传图标将其推送到仓库。当你将鼠标悬停在设置中添加的注册中心名称开头的镜像名称上时(此演示中的quay.io),镜像名称旁边会出现一个推送按钮。
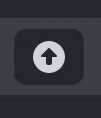
将鼠标悬停在镜像名称上时出现的按钮
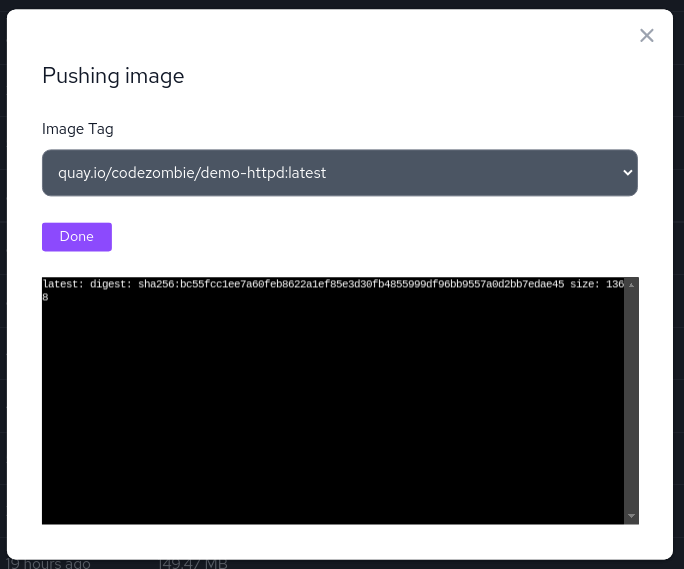
镜像通过 Podman Desktop 推送到仓库
镜像被推送后,任何有权访问镜像仓库的人都可以拉取它。由于我的镜像仓库是公开的,因此你可以轻松地将其拉入 Podman Desktop。
拉取镜像
因此,为确保一切正常,请在本地删除此镜像并将其拉入 Podman Desktop。在列表中找到镜像并按删除图标将其删除。删除镜像后,单击 “拉取镜像Pull Image” 按钮。在 “要拉取的镜像Image to Pull” 输入完全限定名称,然后按 “拉取镜像Pull Image”。
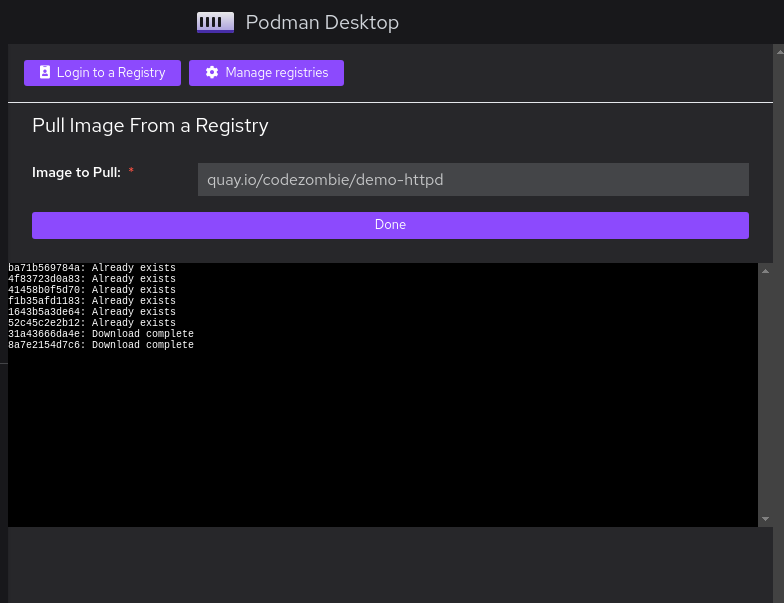
Our container image is successfully pulled
创建一个容器
作为 Podman Desktop 演示的最后一部分,让我们从镜像中启动一个容器并检查结果。转到 “容器Containers” 并按 “创建容器Create Container”。这将打开一个包含两个选项的对话框:“从 Containerfile/DockerfileFrom Containerfile/Dockerfile” 和 “从已有镜像From existing image”。按下 “从已有镜像From existing image”。这将进入镜像列表。在那里,选择我们要拉取的镜像。
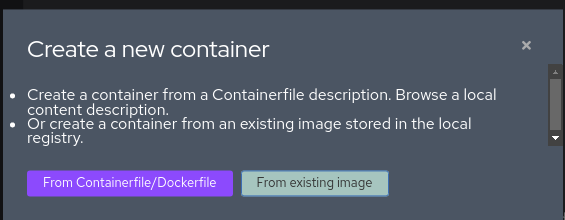
在 Podman Desktop 中创建容器
现在,我们从列表中选择我们最近拉取的镜像,然后按它前面的 “运行Play” 按钮。在出现的对话框中,我输入demo-web作为容器名,输入8000作为端口映射,然后按下 “启动容器Start Container”。
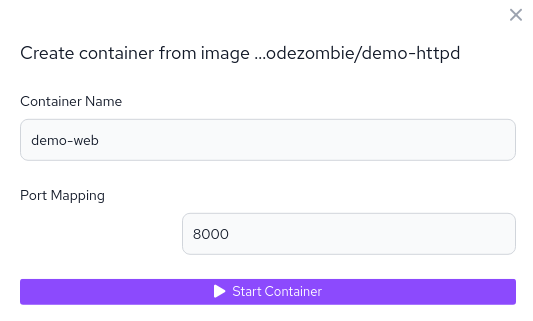
Container configuration
容器开始运行,我们可以通过运行以下命令检查 Apache 服务器的默认页面:
curl http://localhost:8000
可以工作!
你还应该能够在容器列表中看到正在运行的容器,其状态已更改为 “运行中Running”。在那里,你会在容器前面找到可用的操作。例如,你可以单击终端图标打开 TTY 进入到容器中!
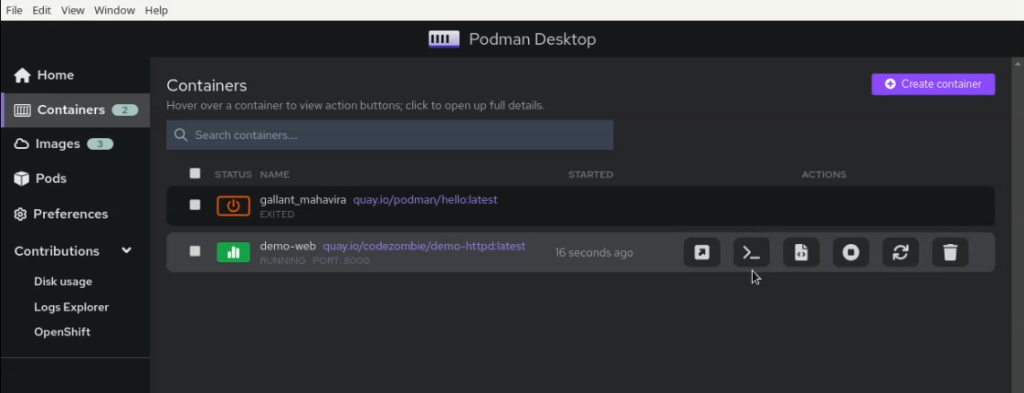
接下来是什么
Podman Desktop 还很年轻,处于积极开发中。 GitHub 上有一个项目路线图,其中列出了令人兴奋的按需功能,包括:
Kubernetes 集成支持 Pod任务管理器卷支持支持 Docker ComposeKind 支持 责任编辑:庞桂玉 来源:Linux中国 开源GUI 应用推荐系统
微软Win11原版22H2下载_Win11GHOST 免 激活密钥 22H2正式版64位免费下载
语言:中文版系统大小:5.13GB系统类型:Win11微软Win11原版22H2下载_Win11GHOST 免 激活密钥 22H2正式版64位免费下载系统在家用办公上跑分表现都是非常优秀,完美的兼容各种硬件和软件,运行环境安全可靠稳定。Win11 64位 Office办公版(免费)优化 1、保留 Edge浏览器。 2、隐藏“操作中心”托盘图标。 3、保留常用组件(微软商店,计算器,图片查看器等)。 5、关闭天气资讯。
Win11 21H2 官方正式版下载_Win11 21H2最新系统免激活下载
语言:中文版系统大小:4.75GB系统类型:Win11Ghost Win11 21H2是微软在系统方面技术积累雄厚深耕多年,Ghost Win11 21H2系统在家用办公上跑分表现都是非常优秀,完美的兼容各种硬件和软件,运行环境安全可靠稳定。Ghost Win11 21H2是微软最新发布的KB5019961补丁升级而来的最新版的21H2系统,以Windows 11 21H2 22000 1219 专业版为基础进行优化,保持原汁原味,系统流畅稳定,保留常用组件
windows11中文版镜像 微软win11正式版简体中文GHOST ISO镜像64位系统下载
语言:中文版系统大小:5.31GB系统类型:Win11windows11中文版镜像 微软win11正式版简体中文GHOST ISO镜像64位系统下载,微软win11发布快大半年了,其中做了很多次补丁和修复一些BUG,比之前的版本有一些功能上的调整,目前已经升级到最新版本的镜像系统,并且优化了自动激活,永久使用。windows11中文版镜像国内镜像下载地址微软windows11正式版镜像 介绍:1、对函数算法进行了一定程度的简化和优化
微软windows11正式版GHOST ISO镜像 win11下载 国内最新版渠道下载
语言:中文版系统大小:5.31GB系统类型:Win11微软windows11正式版GHOST ISO镜像 win11下载 国内最新版渠道下载,微软2022年正式推出了win11系统,很多人迫不及待的要体验,本站提供了最新版的微软Windows11正式版系统下载,微软windows11正式版镜像 是一款功能超级强大的装机系统,是微软方面全新推出的装机系统,这款系统可以通过pe直接的完成安装,对此系统感兴趣,想要使用的用户们就快来下载
微软windows11系统下载 微软原版 Ghost win11 X64 正式版ISO镜像文件
语言:中文版系统大小:0MB系统类型:Win11微软Ghost win11 正式版镜像文件是一款由微软方面推出的优秀全新装机系统,这款系统的新功能非常多,用户们能够在这里体验到最富有人性化的设计等,且全新的柔软界面,看起来非常的舒服~微软Ghost win11 正式版镜像文件介绍:1、与各种硬件设备兼容。 更好地完成用户安装并有效地使用。2、稳定使用蓝屏,系统不再兼容,更能享受无缝的系统服务。3、为
雨林木风Windows11专业版 Ghost Win11官方正式版 (22H2) 系统下载
语言:中文版系统大小:4.75GB系统类型:雨林木风Windows11专业版 Ghost Win11官方正式版 (22H2) 系统下载在系统方面技术积累雄厚深耕多年,打造了国内重装系统行业的雨林木风品牌,其系统口碑得到许多人认可,积累了广大的用户群体,雨林木风是一款稳定流畅的系统,一直以来都以用户为中心,是由雨林木风团队推出的Windows11国内镜像版,基于国内用户的习惯,做了系统性能的优化,采用了新的系统
雨林木风win7旗舰版系统下载 win7 32位旗舰版 GHOST 免激活镜像ISO
语言:中文版系统大小:5.91GB系统类型:Win7雨林木风win7旗舰版系统下载 win7 32位旗舰版 GHOST 免激活镜像ISO在系统方面技术积累雄厚深耕多年,加固了系统安全策略,雨林木风win7旗舰版系统在家用办公上跑分表现都是非常优秀,完美的兼容各种硬件和软件,运行环境安全可靠稳定。win7 32位旗舰装机版 v2019 05能够帮助用户们进行系统的一键安装、快速装机等,系统中的内容全面,能够为广大用户
番茄花园Ghost Win7 x64 SP1稳定装机版2022年7月(64位) 高速下载
语言:中文版系统大小:3.91GB系统类型:Win7欢迎使用 番茄花园 Ghost Win7 x64 SP1 2022.07 极速装机版 专业装机版具有更安全、更稳定、更人性化等特点。集成最常用的装机软件,集成最全面的硬件驱动,精心挑选的系统维护工具,加上独有人性化的设计。是电脑城、个人、公司快速装机之首选!拥有此系统
相关文章
- Win7旗舰版硬盘怎么低级格式化?
- 微信页面版怎样加好友?微信页面版添加好友的办法_微信
- win10 你知道
- 再次接收QQ离线文件的2招_腾讯QQ
- 哪些电脑适合装win7 哪些电脑适合Win10 你的电脑系统装错了吗
- Win10专业版系统16g内存最佳虚拟内存怎么设置?
- 你的Win10版本即将终止服务检查更新没有更新是什么原因?
- 显卡主要看哪些参数?怎么判断显卡性能好坏?
- 键盘中的win菜单键无法使用怎么办?
- WinXP备份微软全拼输入法词库的办法
- Win8控制面板在啥地方里打开?三种办法教你迅速打开Win8控制面板
- Win8笔记本屏幕花屏的因素有哪些?
- 删除word空白页的办法?
- XP系统电脑怎样进行声卡设置?
- 笔记本搜索不到无线网络,本文教您笔记本电脑搜
- 电脑CPU哪个好?电脑CPU排行榜2019
- 怎样调鼠标灵敏度,教您怎样调整鼠标灵敏度
- Win10专业版怎么关闭删除UWP广告教程
热门系统
- 1华硕笔记本&台式机专用系统 GhostWin7 32位正式旗舰版2018年8月(32位)ISO镜像下载
- 2深度技术 Windows 10 x86 企业版 电脑城装机版2018年10月(32位) ISO镜像免费下载
- 3电脑公司 装机专用系统Windows10 x86喜迎国庆 企业版2020年10月(32位) ISO镜像快速下载
- 4雨林木风 Ghost Win7 SP1 装机版 2020年4月(32位) 提供下载
- 5深度技术 Windows 10 x86 企业版 六一节 电脑城装机版 版本1903 2022年6月(32位) ISO镜像免费下载
- 6深度技术 Windows 10 x64 企业版 电脑城装机版2021年1月(64位) 高速下载
- 7新萝卜家园电脑城专用系统 Windows10 x64 企业版2019年10月(64位) ISO镜像免费下载
- 8新萝卜家园 GhostWin7 SP1 最新电脑城极速装机版2018年8月(32位)ISO镜像下载
- 9电脑公司Ghost Win8.1 x32 精选纯净版2022年5月(免激活) ISO镜像高速下载
- 10新萝卜家园Ghost Win8.1 X32 最新纯净版2018年05(自动激活) ISO镜像免费下载
热门文章
常用系统
- 1电脑公司xp系统镜像下载_电脑公司Windows XP SP3经典专业版免费下载V2023.07
- 2系统之家win7旗舰版32位 v2023.01下载
- 3电脑公司Ghost Win7 x64 Sp1新春特别 装机万能版2021年2月(64位) ISO镜像免费下载
- 4GHOST WIN8 X64 装机专业版 V2023.03 (64位) 下载
- 5雨林木风Win7系统下载_雨林木风Windows7镜像文件64位纯净旗舰版系统下载
- 6深度技术 Ghost Win7 x64 Sp1 电脑城纯净版2019年6月(64位) ISO镜像高速下载
- 7萝卜家园 GHOST WIN10 X64 经典珍藏版 V2019.01 下载
- 8雨林木风Ghost Win7 精品旗舰版64位v2019.11最新下载
- 9雨林木风 GHOST XP SP3 经典珍藏版 YN2014.03 下载
- 10番茄花园 Ghost XP SP3 双十一装机版 V2013.11 下载