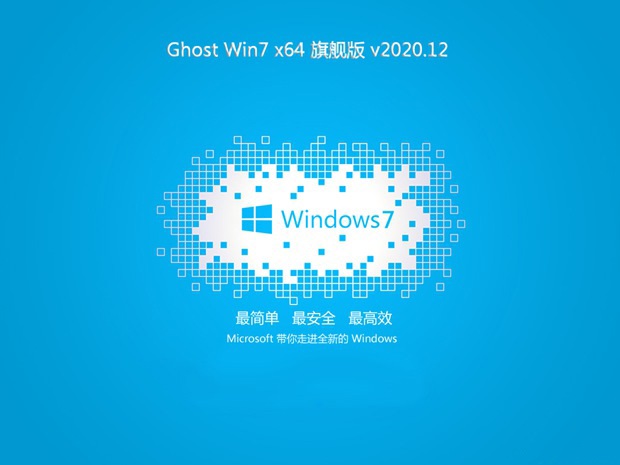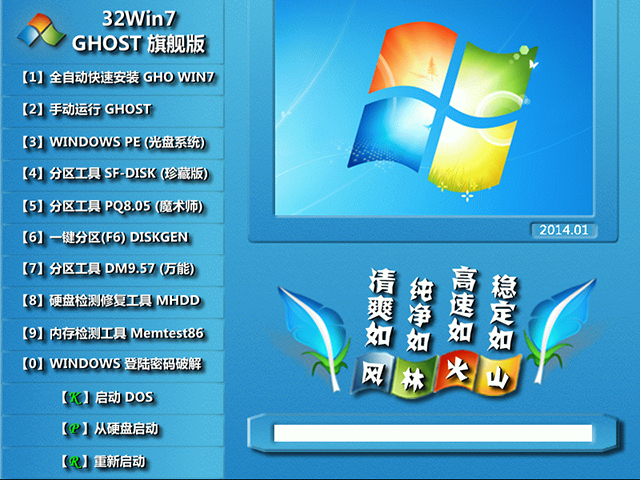如何安装win8系统 笔记本装Win8.1系统方法【教程】
如何安装win8系统?
Windows 8大幅改变以往的操作逻辑,提供更佳的屏幕触控支持。新系统画面与操作方式变化极大,采用全新的Modern UI(新Windows UI)风格用户界面,各种应用程序、快捷方式等能以动态方块的样式呈现在屏幕上。
下面,我们就来看看笔记本装Win8.1完全指南。
关于Windows 8.1系统的安装,我们可以通过多种方法来实现:1.如果已经是Windows 8系统用户直接启用系统升级服务更新系统即 可;2.在保留原有系统的基础上安装新系统组成双系统;3.格式化老系统安装全新系统。那么安装系统该如何操作?可以是光盘介质安装也可以是USB设备安装,当然也可以本地硬盘安装。
为自己的电脑安装新系统,相信许多玩家都会操作,同时也会有许多初学者还不太了解,那么接下来的教程,就是告诉广大初学者朋友们,怎样在一台电脑中安装新系统,本攻略主要针对笔记本用户,因为如今的笔记本安装新系统时可能遇到一些BIOS/UEFI的问题。
Legacy BIOS与UEFI模式
关于BIOS以及UEFI的问题,那就得来说说为什么 Windows 8系统在开机速度上有着明显的提升。Windows 8系统相对于之前版本Windows系统在开机速度提升方面,是因为Win8对系统 性能以及硬件进行了优化,这在前面我们已经提到过。而其中起到关键作用的是UEFI引导方式,省去了传统BIOS多余的运行流程。
UEFI之所以更快,是因为对比采用传统BIOS引导启动方式,UEFI引导减少了BIOS自检的步骤,节省了大量时间,从而加快平台的启动。当然,并不是所有Windows 8系统都可安装在UEFI引导之下,硬盘分区结构以及系统版本(32位以及64位)也有关系。
UEFI算是BIOS的一个衍生产品,旨在提高软件互操作性和解决BIOS局限性。那么在安装操作系统是与之相关性较大的是硬盘分区结构 (MBR/GPT),以笔记本电脑BIOS为例,近两年上市的笔记本大多数都是UEFI BIOS,在Boot Made选项中同时支持 Legacy BIOS引导与UEFI引导模式。
Legacy BIOS引导模式支持所有32位Windows 8系统安装,并支持MBR硬盘结构下安装64位系统,但是该引导模式并不支持GPT分区结 构;相比之下UEFI引导模式则支持在GPT分区结构下安装,并且支持SECURE BOOT功能,这是Windows 8系统增加的安全功能,这是为了 对抗MBR、BIOS恶意软件的防火墙。许多网友买到新笔记本,发现无法安装系统就是因为SECURE BOOT功能在起作用。
在这里不再赘述MBR分区表、GPT分区表等概念,如果安装新系统推荐使用UEFI+GPT模式,并开启SECURE BOOT功能。无论是什么模式,在系统安装方面都是相同的方法,然而后面将会提到的硬盘安装方式中所需要的工具nt6对UEFI的支持并不好。
Windows8.1安装系统步骤
一切工作准备就绪,接下来就到了激动人心的时刻,我们来安装Windows 8.1操作系统吧。Windows 8.1系统的安装界面与Windows 7系统的界面相似,而按照微软官方的说 法,Windows 7以及Windows 8可以直接升级至Windows 8.1系统,当然本文可以看作是为纯净强迫症准备的。
Windows 8.1系统提供了简体中文以及世界各地多种语言,所以在最开始的部分我们选择默认语言即可(简体中文),然后点击下一步准备安装系统。
安装之初,我们需要输入Windows 8.1操作系统的产品密钥以便进行下面的安装。当然有大客户版本无需输入产品密钥,不过在此我们建议用户安装正版Windows 8.1系统。
阅读许可条款后,勾选我接受许可条款”再点击下一步。
接下来我们会看到两个系统安装模式,第一是升级系统,第二是自定义安装。我们可以根据自身情况来选择安装,在这里我们要安装全新系统,所以选择第二项自定义来继续安装流程。
进入自定义安装模式后,我们会看到硬盘分区列表,选择先前准备好的新分区来安装系统。(如果是要重新安装系统,就选择原有系统的分区,点击驱动器选项——格式化,待格式化完成后选择分区,下一步继续安装。)
紧接着我们将迎来安装画面,系统正在安装且需要等待一段时间,根据不同的安装方式(U盘、硬盘或光驱)写入速度有所不同。安装完成后,系统将自动重启。
选择进入Windows 8.1系统以进行最后的安装,之后一个全新的操作界面将展现在我们面前。操作系统注重体验,全新Windows 8.1系统为用户带来不同以往的交互界面,系统应用更加简单明了,操作易上手。
本地硬盘方式安装新系统
利用本地硬盘与利用U盘安装Windows 8.1操作系统的方法类似,在安装系统系统之前我们需要制作一个本地硬盘版本的系统安装盘。除了需要Windows 8.1系统ISO镜像文件以外,还将使用到nt6 hdd installer这个硬盘安装辅助工具。
首先,我们选择一个空闲容量大于4GB的硬盘分区,再将镜像文件ISO解压出来,里面所有的文件都安置于这个空闲硬盘的根目录下。所谓根目录,就是指逻辑驱动器的最上一级目录。打开计算机”,双击C盘就进入C盘的根目录,双击D盘就进入D盘的根目录。其它类推。
接下来我们将nt6 hdd installer这个硬盘安装辅助工具同样放置于该盘的根目录下(即与系统安装文件同目录),如果该工具的安放位置有误将无法继系继续统安装盘的制作。
接着我们打开nt6 hdd installer这个工具,会显示一个界面,提示选择安装两种引导模式。如果原有系统不是Windows 7或在这版本之 前(如 XP)请选择模式1,如果是Windows 7或其以上系统就选择模式 2,这两种模式的引导方式不同切记别选错了。
经过几秒钟的等待时间,引导程序就安装完成了。如果提示没有安装成功,那就说明前面几个步骤没有做好,重新来正确的放置系统安装文件以及辅助工具即可完成安装。
重启电脑,我们会在启动管理器中发现一个新的启动引导项,选择进入后就能看到久违的Windows安装界面了。
如果身边没有多余的U盘或者其他移动设备,硬盘安装方法即为首选,当然如果有光驱也可以使用光盘来安装。重新进入原有系统,我们会发现放有系统安装文件的硬盘分区图标有所变化,只要删除安装文件就能还原默认的图标。
友情提示:我们推荐用户使用正版Microsoft Windows 8操作系统,不仅保证了系统的稳定性,同时还能够为用户体验更多支持DirectX 11的游戏奠定基础,正版Windows 8作为目前最流行的操作系统能够为用户的体验带来更多乐趣。
双系统方式以及硬盘分区
如果您只是想体验一下Win8.1系统,那么安装双 系统就是一个不错的方法,换句话说,就是将新系统安装在独立的分区中。安装系统之前我们需要将本地硬盘重新分区,从而得到安装系统需要的独立空间。硬盘分区有很多种方法,可以使用一些硬盘管理软件来实现,但如果你是Windows 7/8系统用户,就可以比较简单的来操作硬盘分区,而不必选择其他软件。
首先,鼠标右键点击计算机,然后选择管理,这样会进入计算机管理这个界面。Windows 7/8系统中的管理应用已经相当智能化也高级化,各个系统级操作都能较好的运行。接下来,在计算机管理界面中点击进入磁盘管理,之后我们就能看到整个硬盘分区的详细情况。
接着我们要为新系统腾出一些硬盘空间,如果已经有空闲分区就可以省去下面的步骤。选择一个空闲容量较多的分区,右键点击选择压缩卷,然后输入所需的容量大小,推荐容量选择20GB以上,及大于20480MB的硬盘空间。(注意:尽量不要选择系统分区)
压缩卷后会在原有分区边上形成一个新分区,接下来对这个分区进行格式化。右键新分区选择新建简单卷,在分配驱动号和路径步骤中选择自己想要的驱动号(比如 E 盘),然后一直下一步即可。
经过这一系列的步骤之后,专为新系统安装的分区就准备好了。接下来我们就可以将Windows 8.1操作系统安装进这个硬盘分区中,这样一来就不会覆盖原有的系统,又能体验到新系统的乐趣,且方便用户删除。
需要注意的是,如果在最后一个新建分区时出现这个对话框提示,一定要选择否,不然你的硬盘就悲剧了。解决方法是利用硬盘管理软件将这个分区转换为逻辑分区,这样就不会出现基本磁盘转换成动态磁盘的提示。切记,动态磁盘不适于一般用户使用,请勿转换!
制作USB系统安装启动盘
在使用U盘安装Windows 8系统之前,我们需要准备好一些工具来制作系统安装盘。首先是要准备容量为4GB以上的U盘(4GB可刻录32位系统,64位系统推荐8GB容量),然后是Windows 8.1系统的镜像文件,其 次就是可用的刻录软件,在此我们使用UltraISO这款刻录软件对系统进行刻录。注意:在此以刻录Windows 8系统盘为例,64位Windows8.1刻录需要4GB以上容量。
首先我们打开UltraISO这款软件,然后点击文件——打开——选择Windows 8.1系统镜像文件,确认打开后就能在软件界面内看到整个镜像的全部文件信息。确认文件无误之后,继续我们的安装步骤。
接下来开始制作系统安装盘,点击启动——写入硬盘映像。
进入刻录界面后,在硬盘驱动器部分选择可写入的U盘盘符,确认无误后点击写入,等待一段时间即可。
个U盘来安装Windows 8.1操作系统了。实际上 U 盘系统与光盘系统相类似,只不过使用的物理介质不同,写入速度也有所不同。针对像超极本这类没有光驱配备的笔记本,U盘安装操作系统的价值得到了很好的体现。
最后就是U盘安装 Windows 8.1操作系统的首要步骤,打开电脑电源,在进入系统引导之前点击键盘 F12 键”(不同型号电脑按键也不同,有些是F11”、F1”之类)进入启动管理器,然后选择装有系统文件的 U 盘,点击进入操作系统安装界面。
推荐系统
电脑公司Ghost Win8.1 x32 精选纯净版2022年7月(免激活) ISO镜像高速下载
语言:中文版系统大小:2.98GB系统类型:Win8电脑公司Ghost Win8.1x32位纯净版V2022年7月版本集成了自2022流行的各种硬件驱动,首次进入系统即全部硬件已安装完毕。电脑公司Ghost Win8.1x32位纯净版具有更安全、更稳定、更人性化等特点。集成最常用的装机软件,精心挑选的系统维护工具,加上绿茶独有
微软Win11原版22H2下载_Win11GHOST 免 激活密钥 22H2正式版64位免费下载
语言:中文版系统大小:5.13GB系统类型:Win11微软Win11原版22H2下载_Win11GHOST 免 激活密钥 22H2正式版64位免费下载系统在家用办公上跑分表现都是非常优秀,完美的兼容各种硬件和软件,运行环境安全可靠稳定。Win11 64位 Office办公版(免费)优化 1、保留 Edge浏览器。 2、隐藏“操作中心”托盘图标。 3、保留常用组件(微软商店,计算器,图片查看器等)。 5、关闭天气资讯。
Win11 21H2 官方正式版下载_Win11 21H2最新系统免激活下载
语言:中文版系统大小:4.75GB系统类型:Win11Ghost Win11 21H2是微软在系统方面技术积累雄厚深耕多年,Ghost Win11 21H2系统在家用办公上跑分表现都是非常优秀,完美的兼容各种硬件和软件,运行环境安全可靠稳定。Ghost Win11 21H2是微软最新发布的KB5019961补丁升级而来的最新版的21H2系统,以Windows 11 21H2 22000 1219 专业版为基础进行优化,保持原汁原味,系统流畅稳定,保留常用组件
windows11中文版镜像 微软win11正式版简体中文GHOST ISO镜像64位系统下载
语言:中文版系统大小:5.31GB系统类型:Win11windows11中文版镜像 微软win11正式版简体中文GHOST ISO镜像64位系统下载,微软win11发布快大半年了,其中做了很多次补丁和修复一些BUG,比之前的版本有一些功能上的调整,目前已经升级到最新版本的镜像系统,并且优化了自动激活,永久使用。windows11中文版镜像国内镜像下载地址微软windows11正式版镜像 介绍:1、对函数算法进行了一定程度的简化和优化
微软windows11正式版GHOST ISO镜像 win11下载 国内最新版渠道下载
语言:中文版系统大小:5.31GB系统类型:Win11微软windows11正式版GHOST ISO镜像 win11下载 国内最新版渠道下载,微软2022年正式推出了win11系统,很多人迫不及待的要体验,本站提供了最新版的微软Windows11正式版系统下载,微软windows11正式版镜像 是一款功能超级强大的装机系统,是微软方面全新推出的装机系统,这款系统可以通过pe直接的完成安装,对此系统感兴趣,想要使用的用户们就快来下载
微软windows11系统下载 微软原版 Ghost win11 X64 正式版ISO镜像文件
语言:中文版系统大小:0MB系统类型:Win11微软Ghost win11 正式版镜像文件是一款由微软方面推出的优秀全新装机系统,这款系统的新功能非常多,用户们能够在这里体验到最富有人性化的设计等,且全新的柔软界面,看起来非常的舒服~微软Ghost win11 正式版镜像文件介绍:1、与各种硬件设备兼容。 更好地完成用户安装并有效地使用。2、稳定使用蓝屏,系统不再兼容,更能享受无缝的系统服务。3、为
雨林木风Windows11专业版 Ghost Win11官方正式版 (22H2) 系统下载
语言:中文版系统大小:4.75GB系统类型:雨林木风Windows11专业版 Ghost Win11官方正式版 (22H2) 系统下载在系统方面技术积累雄厚深耕多年,打造了国内重装系统行业的雨林木风品牌,其系统口碑得到许多人认可,积累了广大的用户群体,雨林木风是一款稳定流畅的系统,一直以来都以用户为中心,是由雨林木风团队推出的Windows11国内镜像版,基于国内用户的习惯,做了系统性能的优化,采用了新的系统
雨林木风win7旗舰版系统下载 win7 32位旗舰版 GHOST 免激活镜像ISO
语言:中文版系统大小:5.91GB系统类型:Win7雨林木风win7旗舰版系统下载 win7 32位旗舰版 GHOST 免激活镜像ISO在系统方面技术积累雄厚深耕多年,加固了系统安全策略,雨林木风win7旗舰版系统在家用办公上跑分表现都是非常优秀,完美的兼容各种硬件和软件,运行环境安全可靠稳定。win7 32位旗舰装机版 v2019 05能够帮助用户们进行系统的一键安装、快速装机等,系统中的内容全面,能够为广大用户
相关文章
- hp5200lx驱动 5200 系列 驱动下载
- Win8系统IE浏览器不兼容某些页面的处理办法
- 小白三步装机系统win7怎么激活
- win10浏览版10049镜像下载地址 win10 10049镜像下载
- 张国伟魔性舞蹈gif表情包_其它聊天
- 宏基acer台式机win8改win7系统教程
- Word文档左右两端对齐怎么调整设置?
- 怎样删除脚注,教您word删除脚注的办法
- 男子要求抹零被拒与店员起争执 就为10元打女服务员:网友吐槽没必要--快科技--科技改变未来
- EV加密2如何创建分类?
- win10系统没有投影到这台电脑怎样办
- 雨林木风windows7 64位旗舰版最新系统推荐
- 百度网盘并行任务数怎么调整?百度网盘并行任务数调整方法
- 装机高手教你怎样重装系统(安装系统)win10
- win7系统网上邻居看不到局域网中其他电脑怎么办
- word怎样删除空白页,教您删除word空白页的办法
- win7电脑怎么重装系统
- wegame下载速度慢怎么解决?wegame下载速度慢解决方法
热门系统
- 1华硕笔记本&台式机专用系统 GhostWin7 32位正式旗舰版2018年8月(32位)ISO镜像下载
- 2深度技术 Windows 10 x86 企业版 电脑城装机版2018年10月(32位) ISO镜像免费下载
- 3电脑公司 装机专用系统Windows10 x86喜迎国庆 企业版2020年10月(32位) ISO镜像快速下载
- 4雨林木风 Ghost Win7 SP1 装机版 2020年4月(32位) 提供下载
- 5深度技术 Windows 10 x86 企业版 六一节 电脑城装机版 版本1903 2022年6月(32位) ISO镜像免费下载
- 6深度技术 Windows 10 x64 企业版 电脑城装机版2021年1月(64位) 高速下载
- 7新萝卜家园电脑城专用系统 Windows10 x64 企业版2019年10月(64位) ISO镜像免费下载
- 8新萝卜家园 GhostWin7 SP1 最新电脑城极速装机版2018年8月(32位)ISO镜像下载
- 9电脑公司Ghost Win8.1 x32 精选纯净版2022年5月(免激活) ISO镜像高速下载
- 10新萝卜家园Ghost Win8.1 X32 最新纯净版2018年05(自动激活) ISO镜像免费下载
热门文章
常用系统
- 1风林火山Ghost Win7 64位 热门装机版 v2020.12免费最新下载
- 2雨林木风系统官网下载_雨林木风ghostWindows7一键重装装机纯净版
- 3Win10免费正版下载_Win10免费官方原版系统下载
- 4技术员联盟 win11 64位 专业稳定版 v2023下载
- 5萝卜家园 GHOST WIN7 32位快速稳定版 V2023.09 下载
- 6风林火山 GHOST Win7 SP1 装机旗舰版 V2014.04(32位) 下载
- 7笔记本系统Ghost Win8.1 (32位) 极速纯净版2022年4月(免激活) ISO镜像高速下载
- 8风林火山 Ghost Win7 64位 万能旗舰版下载_风林火山 Ghost Win7 64位 旗舰版系统镜像下载V2
- 9win11专业精简版LTSC下载-win11专业精简版LTSC v2023
- 10Windows10原版下载地址_MSDN Win10原版系统镜像下载