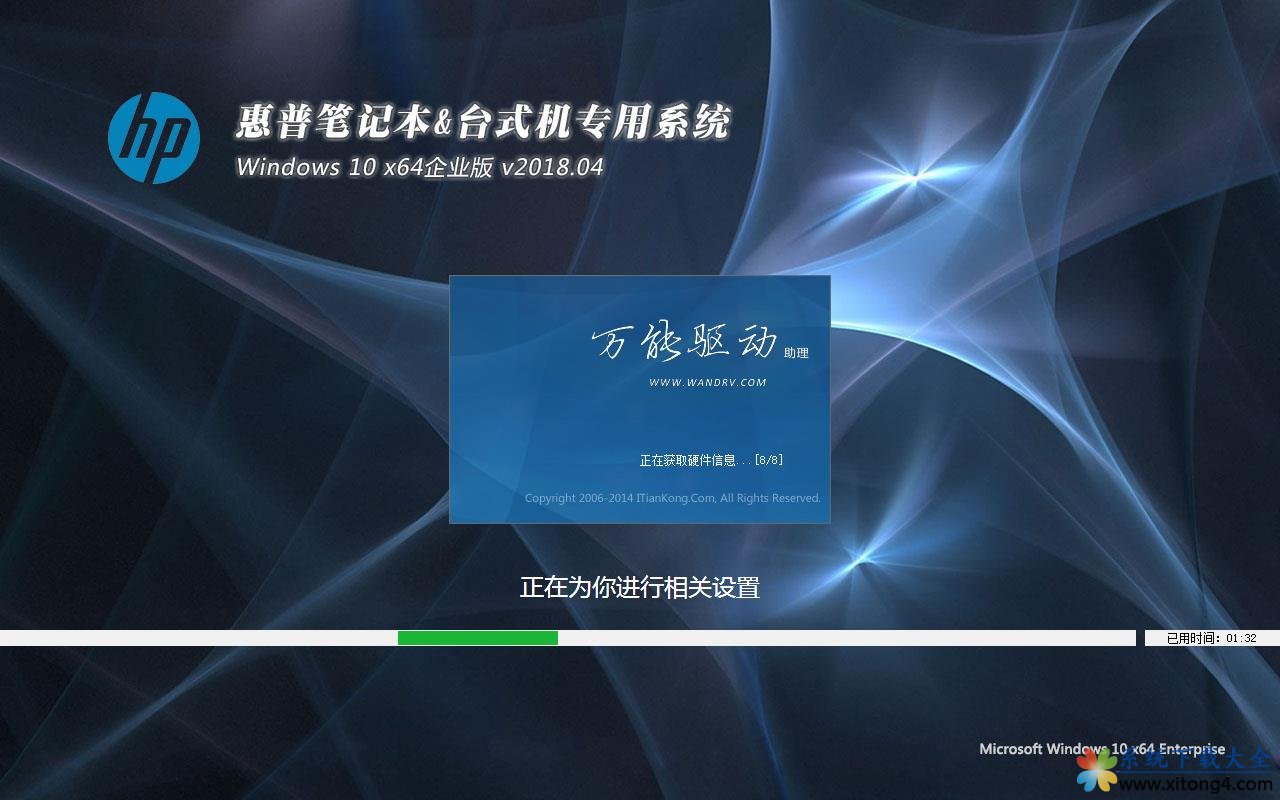TP-Link无线路由器设置USB网络共享的方法图文详细介绍
随着信息时代的发展,讯息资料层出不穷,企业或个人会有海量的信息数据需要传输及共享,传统的共享方式不仅配置麻烦而且效率低下。为了解决这个问题,TP-LINK推出多款新品无线路由器,不但满足双频无线路由器的基本需求,还增加了可接移动存储设备的USB接口。将移动存储设备连接到USB接口上,并在设备的管理界面设置网络共享、FTP服务器、媒体服务器等功能,即可轻松实现信息资源的共享。设置简单易用,即使没有专业的IT计算机知识的新手也可以配置自如,轻松维护。

下面以设置TP-Link TL-WR2543N无线路由器USB共享为例
TL-WR2543N所具有网络共享管理功能可以帮助中小企业及家庭用户快速简单的搭建文件服务器及媒体服务器。并且由于配置极其简单,甚至可以说是零配置,即使没有相关IT知识的人也可以轻松驾驭,维护起来也非常简单方便。下图所示是文件服务器及媒体服务器的一般应用网络结构。
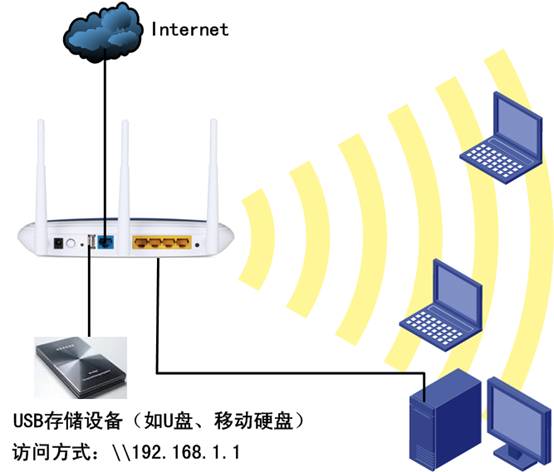
如上图所示将USB存储设备通过USB线连接到TL-WR2543N上,此时访问USB存储设备有三种方式,下面将一一介绍。
一、网络共享服务器
TL-WR2543N下的局域网电脑在IE浏览器地址栏或者运行输入框中输入\\192.168.1.1就可以访问到USB存储设备的内容。如下图所示。
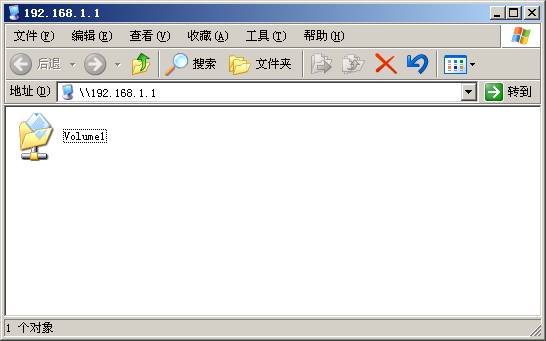
注意:192.168.1.1是TL-WR2543N默认LAN口IP。
上图中的Volume1是TL-WR2543N识别的分区名称,TL-WR2543N最多可以支持到8个分区。打开Volume1文件夹就可以访问存储设备中所有的文件了。是不是很简单?不过部分用户可能会想,简单是简单,但是这样不太安全。能不能给服务器设置访问的密码?当然可以!下面就介绍一下如何启用网络共享管理的密码访问功能。
1. 在网页浏览器输入192.168.1.1,输入登陆用户名及密码均为admin,打开TL-WR2543N的管理界面,点击菜单网络共享——网络共享管理,如下图所示。
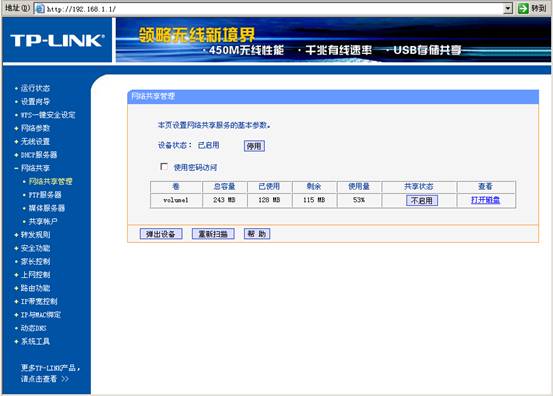
2. 勾选使用密码访问开启密码访问,自动生效。此时再访问\\192.168.1.1就会弹出用户名和密码输入窗口,如下图所示。

3. 输入用户名和密码。默认都是admin,点击确定,即可访问。如需修改默认账户密码及新建账户请参考附录部分内容。
二、FTP服务器
TL-WR2543N下的局域网电脑在IE浏览器地址栏或者运行输入框中输入
ftp://192.168.1.1,按Enter键,弹出FTP登录窗口,如下图所示。
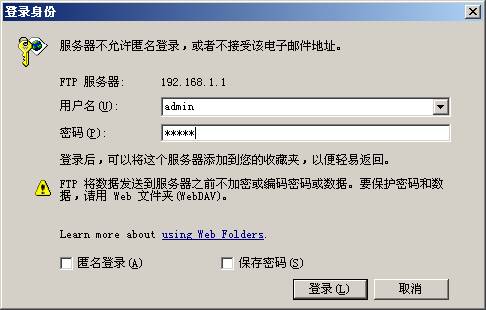
注意:其他的FTP客户端软件也是可以使用的。
输入用户名和密码,默认均为admin,点击登录,成功访问FTP服务器,如下图所示。
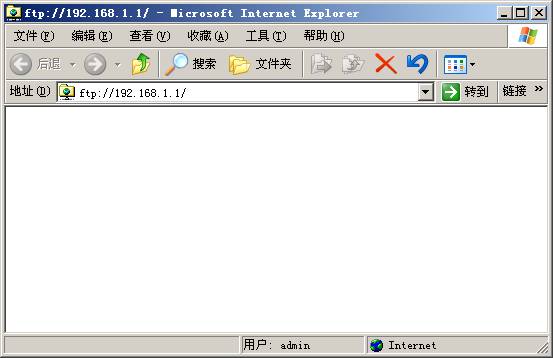
如上图所示,默认开启的FTP服务器虽然可以访问,但是服务器中是没有任何内容的,下面我们来介绍一下如何向FTP服务器中添加内容。
1. 在网页浏览器中输入192.168.1.1,输入登陆用户名及密码均为admin,打开TL-WR2543N的管理界面。打开菜单网络共享——FTP服务器,如下图所示。
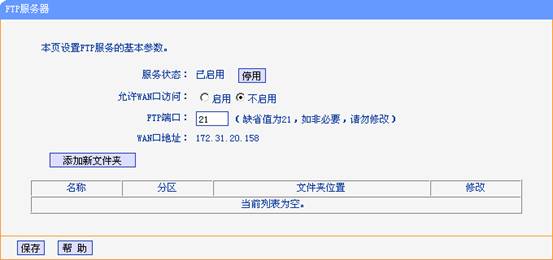
服务状态:FTP服务器默认已启用,可以在此页面点击停用按钮关闭。
允许WAN口访问:默认为不启用,启用后WAN端主机也可以访问FTP服务器。
FTP端口:默认为21端口,也可以修改为其他端口。
WAN口地址:TL-WR2543N的WAN口地址。
2. 点击添加新文件夹,如下图所示。
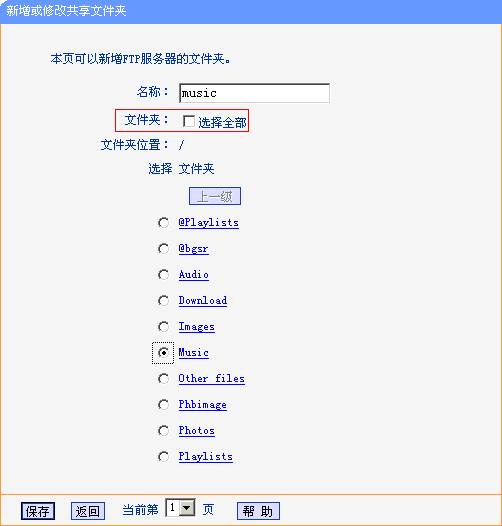
3. 定义添加文件夹的名称(如music)并选择需要添加的文件夹(如Music),点击保存,添加完成,如下图所示。(如需添加存储器中所有文件夹,请直接勾选选择全部)
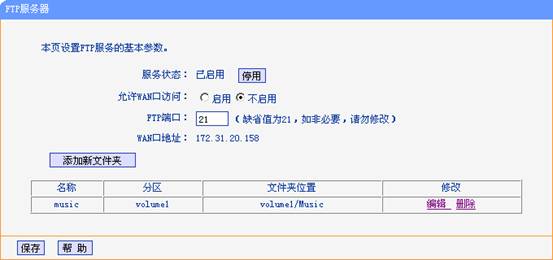
4. 此时再次访问ftp://192.168.1.1,,如下图所示。
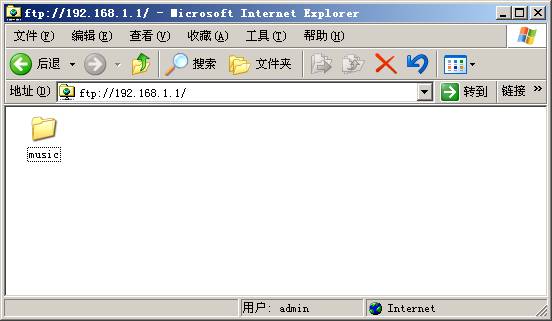
双击文件夹music就可以访问文件夹中的内容了,如需添加其他文件夹,按照上述步骤添加即可。如需修改默认账号的密码或者新建用户,请参考附录部分内容。
注意:FTP文件夹最多可以支持添加10个文件夹。
三、媒体服务器
TL-WR2543N的媒体服务器功能基于DLNA协议,一般用于局域网共享视频、音乐以及图片等多媒体文件。任何支持DLNA的协议的软件均可以访问媒体服务器中内容,下面以windows7系统下的Windows Media Player为例介绍媒体服务器的设置与访问方法。
1. 在网页浏览器中输入192.168.1.1,输入登陆用户名及密码均为admin,打开TL-WR2543N的管理界面。打开菜单网络共享——媒体服务器,如下图所示。
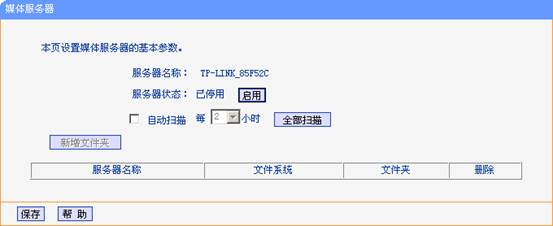
服务器名称:支持DLNA协议的软件访问该媒体服务器时显示的服务器名称,默认为TP-LINK_85F52C(85F52C为设备的LAN口MAC地址后六位)。
服务器状态:默认为已停用,点击启用按钮启动媒体服务器。
自动扫描:扫描存储器中的多媒体文件,勾选上之后,每隔设置的时间自动扫描。也可以通过点击全部扫描按钮手动开始扫描。
2.点击启用,启动媒体服务器,接着点击添加文件夹,向媒体服务器中添加文件夹,如下图所示。
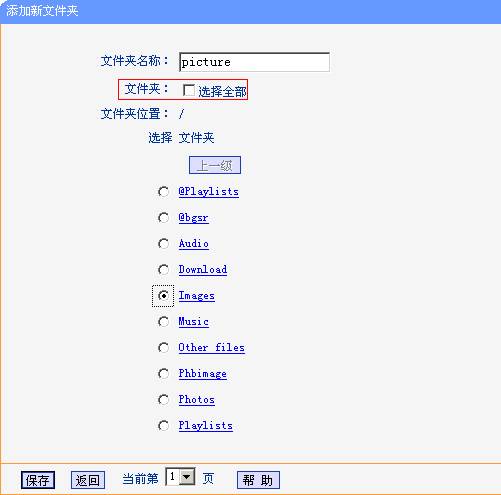
3. 定义添加文件夹的名称(如picture)并选择需要添加的文件夹(如图片文件夹Images),点击保存,添加完成,如下图所示。(如需添加存储器中所有文件夹,请直接勾选选择全部)
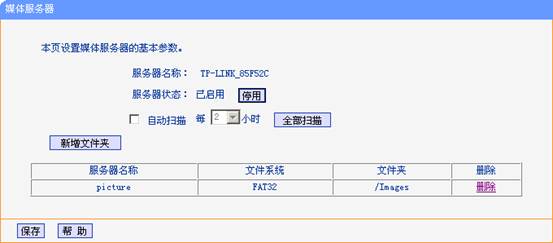
4. 媒体服务器设置完毕,下面介绍如何访问。在windows 7系统下打开windows Media Player,如下图所示。
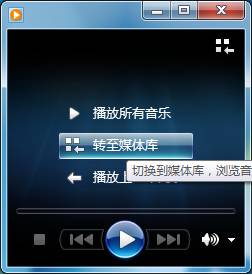
点击转至媒体库,如下图所示。

windows Media Player会自动搜索到局域网中的媒体服务器,如上图红框标注所示为TL-WR2543N开启的媒体服务器。选中该服务器,并双击图片菜单,如下图所示。

双击打开上图所示文件夹,如下图所示。

打开此文件夹之后就可以访问Images文件夹中的图片了。
附录:修改默认账户密码以及新建新的账号。
在网页浏览器中输入192.168.1.1,输入登陆用户名及密码均为admin,打开TL-WR2543N的管理界面。打开菜单网络共享——共享账户,如下图所示。
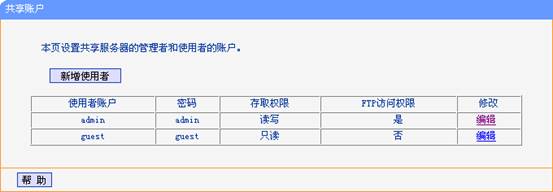
TL-WR2543N默认设置两个使用者账户,分别为admin及guest,对网络共享服务器的默认访问权限为读写,对FTP服务器的访问权限默认为允许访问。
1. 修改默认使用者账户访问密码。以默认账户admin为例,点击编辑,如下图所示。
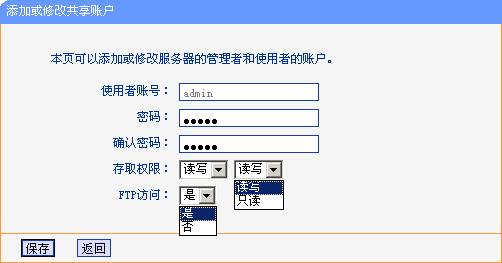
使用者账号:不可编辑修改,为默认的admin。
密码:可以编辑修改,默认为admin。
确认密码:密码确认,即再输入一遍密码。
存取权限:编辑admin账号对存储器的访问权限,分为读写和只读。默认为读写。
FTP访问:设置FTP服务器的访问权限。默认是,即允许访问,读写都可以。
2. 新建新的使用者账户。点击新增使用者,如下图所示。
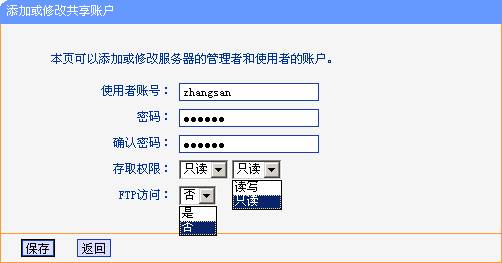
使用者账号:可以编辑修改,如zhangsan。
密码:可以编辑修改,例如123456。
确认密码:密码确认,即再输入一遍密码123456。
存取权限:编辑新建账号对存储器的访问权限,分为读写和只读。默认为只读。
FTP访问:设置FTP服务器的访问权限。默认否,即禁止访问。
设置完成之后,点击保存,账户新建完成,如下图所示。
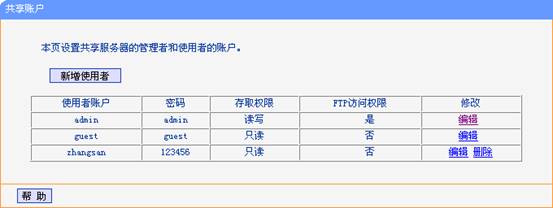
注意:最多可以新建2个账户。
推荐系统
windows11中文版镜像 微软win11正式版简体中文GHOST ISO镜像64位系统下载
语言:中文版系统大小:5.31GB系统类型:Win11windows11中文版镜像 微软win11正式版简体中文GHOST ISO镜像64位系统下载,微软win11发布快大半年了,其中做了很多次补丁和修复一些BUG,比之前的版本有一些功能上的调整,目前已经升级到最新版本的镜像系统,并且优化了自动激活,永久使用。windows11中文版镜像国内镜像下载地址微软windows11正式版镜像 介绍:1、对函数算法进行了一定程度的简化和优化
微软windows11正式版GHOST ISO镜像 win11下载 国内最新版渠道下载
语言:中文版系统大小:5.31GB系统类型:Win11微软windows11正式版GHOST ISO镜像 win11下载 国内最新版渠道下载,微软2022年正式推出了win11系统,很多人迫不及待的要体验,本站提供了最新版的微软Windows11正式版系统下载,微软windows11正式版镜像 是一款功能超级强大的装机系统,是微软方面全新推出的装机系统,这款系统可以通过pe直接的完成安装,对此系统感兴趣,想要使用的用户们就快来下载
微软windows11系统下载 微软原版 Ghost win11 X64 正式版ISO镜像文件
语言:中文版系统大小:0MB系统类型:Win11微软Ghost win11 正式版镜像文件是一款由微软方面推出的优秀全新装机系统,这款系统的新功能非常多,用户们能够在这里体验到最富有人性化的设计等,且全新的柔软界面,看起来非常的舒服~微软Ghost win11 正式版镜像文件介绍:1、与各种硬件设备兼容。 更好地完成用户安装并有效地使用。2、稳定使用蓝屏,系统不再兼容,更能享受无缝的系统服务。3、为
雨林木风Windows11专业版 Ghost Win11官方正式版 (22H2) 系统下载
语言:中文版系统大小:4.75GB系统类型:雨林木风Windows11专业版 Ghost Win11官方正式版 (22H2) 系统下载在系统方面技术积累雄厚深耕多年,打造了国内重装系统行业的雨林木风品牌,其系统口碑得到许多人认可,积累了广大的用户群体,雨林木风是一款稳定流畅的系统,一直以来都以用户为中心,是由雨林木风团队推出的Windows11国内镜像版,基于国内用户的习惯,做了系统性能的优化,采用了新的系统
雨林木风win7旗舰版系统下载 win7 32位旗舰版 GHOST 免激活镜像ISO
语言:中文版系统大小:5.91GB系统类型:Win7雨林木风win7旗舰版系统下载 win7 32位旗舰版 GHOST 免激活镜像ISO在系统方面技术积累雄厚深耕多年,加固了系统安全策略,雨林木风win7旗舰版系统在家用办公上跑分表现都是非常优秀,完美的兼容各种硬件和软件,运行环境安全可靠稳定。win7 32位旗舰装机版 v2019 05能够帮助用户们进行系统的一键安装、快速装机等,系统中的内容全面,能够为广大用户
番茄花园Ghost Win7 x64 SP1稳定装机版2022年7月(64位) 高速下载
语言:中文版系统大小:3.91GB系统类型:Win7欢迎使用 番茄花园 Ghost Win7 x64 SP1 2022.07 极速装机版 专业装机版具有更安全、更稳定、更人性化等特点。集成最常用的装机软件,集成最全面的硬件驱动,精心挑选的系统维护工具,加上独有人性化的设计。是电脑城、个人、公司快速装机之首选!拥有此系统
番茄花园 Windows 10 极速企业版 版本1903 2022年7月(32位) ISO镜像快速下载
语言:中文版系统大小:3.98GB系统类型:Win10番茄花园 Windows 10 32位极速企业版 v2022年7月 一、系统主要特点: 使用微软Win10正式发布的企业TLSB版制作; 安装过程全自动无人值守,无需输入序列号,全自动设置; 安装完成后使用Administrator账户直接登录系统,无需手动设置账号。 安装过程中自动激活
新萝卜家园电脑城专用系统 Windows10 x86 企业版 版本1507 2022年7月(32位) ISO镜像高速下载
语言:中文版系统大小:3.98GB系统类型:Win10新萝卜家园电脑城专用系统 Windows10 x86企业版 2022年7月 一、系统主要特点: 使用微软Win10正式发布的企业TLSB版制作; 安装过程全自动无人值守,无需输入序列号,全自动设置; 安装完成后使用Administrator账户直接登录系统,无需手动设置账号。 安装过程
相关文章
- WINDOWS 7 RC 7100 GDI驱动Win32k.sys内核D.O.S漏洞
- 不可预料的压缩文件末端 解压出错的解决办法
- 微软Exchange服务器上出现Black Kingdom勒索软件
- 黑客破解Email账号最常用的三种方法
- Win7系统提示ipv6无网络访问权限的两种原因及解决方法
- oki打印机驱动安装图解
- HTML5安全攻防之新标签攻击详解
- U盘写保护无法格式化怎么办?
- 人工智能就像电力,NVIDIA开始为智能安防行业“供电”
- 浅谈2016互联网隐私安全需要注意什么
- Win8.1系统IE11无法输入网银密码怎么办
- 伊朗核设施断电,疑为以色列进行破坏性网络攻击
- 微信官方回应红包漏洞:两个月前已修复 没造成任何损失
- 网络安全拐点已至,行业如何破局?
- Win7对话框“文件夹访问被拒需权限执行操作”
- 国内VR的第一炮:眼镜盒里藏着的虚拟现实
- 多家研究机构称2021年会全球将遭遇更多网络攻击
- 加密解密那些事之SSL(https)中的对称加密与非对称加密
热门系统
- 1华硕笔记本&台式机专用系统 GhostWin7 32位正式旗舰版2018年8月(32位)ISO镜像下载
- 2深度技术 Windows 10 x86 企业版 电脑城装机版2018年10月(32位) ISO镜像免费下载
- 3电脑公司 装机专用系统Windows10 x86喜迎国庆 企业版2020年10月(32位) ISO镜像快速下载
- 4雨林木风 Ghost Win7 SP1 装机版 2020年4月(32位) 提供下载
- 5深度技术 Windows 10 x86 企业版 六一节 电脑城装机版 版本1903 2022年6月(32位) ISO镜像免费下载
- 6深度技术 Windows 10 x64 企业版 电脑城装机版2021年1月(64位) 高速下载
- 7新萝卜家园电脑城专用系统 Windows10 x64 企业版2019年10月(64位) ISO镜像免费下载
- 8新萝卜家园 GhostWin7 SP1 最新电脑城极速装机版2018年8月(32位)ISO镜像下载
- 9电脑公司Ghost Win8.1 x32 精选纯净版2022年5月(免激活) ISO镜像高速下载
- 10新萝卜家园Ghost Win8.1 X32 最新纯净版2018年05(自动激活) ISO镜像免费下载
热门文章
- 1迅雷云播“手机看片神器”使用教程(随时随地秒速离线云播放)
- 2微信公众号怎么年审? 微信公众号年审流程及所需材料介绍
- 3Win10怎么设置网络按流量计费 Win10网络设置流量收费教程
- 4Steam提示“需要在线进行更新,请确认您的网络连接正常”怎么办?
- 5i7 6700主频是多少 i7-6700参数详解
- 6安卓手机安装运行win7系统教程 安卓手机装win7系统教程
- 7win7蓝屏代码7f指什 怎么解决 很严重
- 8二手笔记本电脑价格是多少 二手笔记本电脑价格盘点
- 9华硕b460主板装win7系统及bios设置教程 10代CPU安装Win7教程 BIOS设置 U盘启动 完美支持USB驱动
- 10bitlocker是什么
常用系统
- 1笔记本&台式机专用系统 Windows10 六一节 企业版 2020年6月(64位) 提供下载
- 2新萝卜家园电脑城专用系统 Windows10 x86 企业版2022年7月(32位) ISO镜像高速下载
- 3雨林木风系统 Ghost XP SP3 装机版 YN2021年3月 ISO镜像高速下载
- 4新萝卜家园Ghost Win8.1 X64位 纯净版2018年11月(自动激活) ISO镜像免费下载
- 5新萝卜家园电脑城专用系统Windows10 x64企业版2018年4月(64位) 提供下载
- 6新萝卜家园Ghost Win8.1 X64位 纯净版2021年10月(自动激活) ISO镜像高费下载
- 7番茄花园 Windows 10 元旦特别 极速企业版 2020年1月(32位) ISO镜像快速下载
- 8深度技术Ghost Win8.1 x32位 特别纯净版2020年4月(免激活) ISO镜像高速下载
- 9电脑公司 装机专用系统Windows10 x86企业版2020年7月(32位) ISO镜像快速下载
- 10电脑公司Ghost Win8.1 X64位 纯净版2020年7月(自动激活) ISO镜像快速下载