virtualbox虚拟机怎么设置网络 virtualbox网络设置详细图文教程
virtualbox是一款免费并且开源的虚拟机,很多朋友经常使用它来进行虚拟实验。virtualbox是可以在同一台电脑上面运行多个虚拟机,而且这些虚拟机是运行着不同的操纵系统。下面小编就大家分享一下virtualbox怎么进行网络设置,什么情况下适合什么模式
- 软件名称:
- VMware Workstation 10.0 build 1295980 官方最新版
- 软件大小:
- 471MB
- 更新时间:
- 2013-09-09
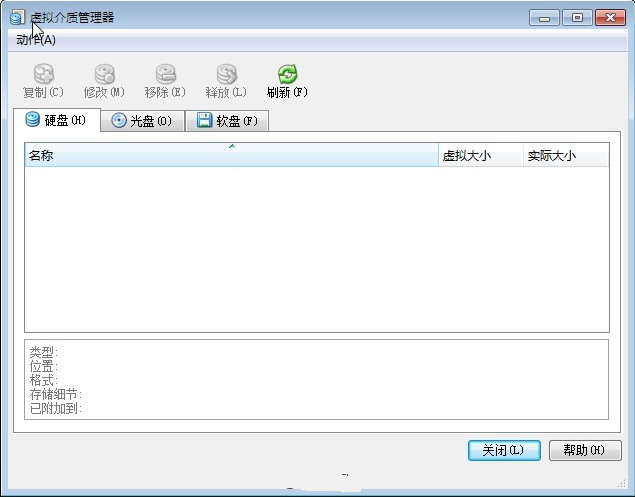
在virtualbox中有着四种不同的模式:
1、NAT 网络地址转换模式(NAT,Network Address Translation)
2、Bridged Adapter 桥接模式
3、Internal 内部网络模式
4、Host-only Adapter 主机模式
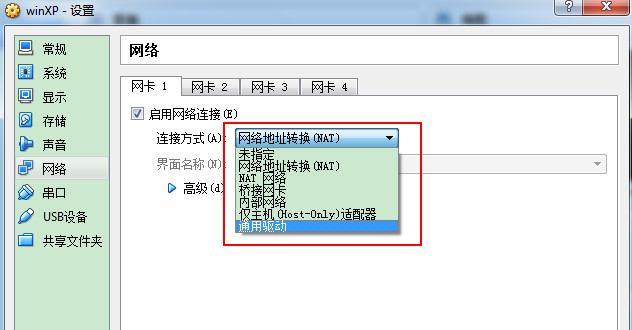
第一中 NAT模式
NAT模式是最简单的实现虚拟机上网的方式,你可以这样理解:Vhost访问网络的所有数据都是由主机提供的,vhost并不真实存在于网络中,主机与网络中的任何机器都不能查看和访问到Vhost的存在。
虚拟机与主机关系:
只能单向访问,虚拟机可以通过网络访问到主机,主机无法通过网络访问到虚拟机。
虚拟机与网络中其他主机的关系:
只能单向访问,虚拟机可以访问到网络中其他主机,其他主机不能通过网络访问到虚拟机。
虚拟机与虚拟机之间的关系:
相互不能访问,虚拟机与虚拟机各自完全独立,相互间无法通过网络访问彼此。
IP:10.0.2.15
网关:10.0.2.2
DNS:10.0.2.3
一台虚拟机的多个网卡可以被设定使用 NAT, 第一个网卡连接了到专用网 10.0.2.0,第二个网卡连接到专用网络 10.0.3.0,等等。默认得到的客户端ip(IP Address)是10.0.2.15,网关(Gateway)是10.0.2.2,域名服务器(DNS)是10.0.2.3,可以手动参考这个进行修改。
NAT方案优缺点:
笔记本已插网线时: 虚拟机可以访问主机,虚拟机可以访问互联网,在做了端口映射后(最后有说明),主机可以访问虚拟机上的服务(如数据库)。
笔记本没插网线时: 主机的“本地连接”有红叉的,虚拟机可以访问主机,虚拟机不可以访问互联网,在做了端口映射后,主机可以访问虚拟机上的服务(如数据库)
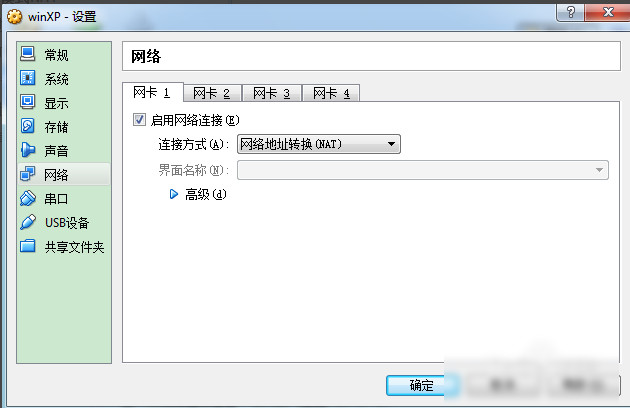
第二种 Bridged Adapter模式
解释:
网桥模式是我最喜欢的用的一种模式,同时,模拟度也是相当完美。你可以这样理解,它是通过主机网卡,架设了一条桥,直接连入到网络中了。因此,它使得虚拟机能被分配到一个网络中独立的IP,所有网络功能完全和在网络中的真实机器一样。
虚拟机与主机关系:
可以相互访问,因为虚拟机在真实网络段中有独立IP,主机与虚拟机处于同一网络段中,彼此可以通过各自IP相互访问。
虚拟机于网络中其他主机关系:
可以相互访问,同样因为虚拟机在真实网络段中有独立IP,虚拟机与所有网络其他主机处于同一网络段中,彼此可以通过各自IP相互访问。
虚拟机于虚拟机关系:
可以相互访问,原因同上。
IP:一般是DHCP分配的,与主机的“本地连接”的IP 是同一网段的。虚拟机就能与主机互相通信。
笔记本已插网线时:(若网络中有DHCP服务器)主机与虚拟机会通过DHCP分别得到一个IP,这两个IP在同一网段。 主机与虚拟机可以ping通,虚拟机可以上互联网。
笔记本没插网线时:主机与虚拟机不能通信。主机的“本地连接”有红叉,就不能手工指定IP。虚拟机也不能通过DHCP得到IP地址,手工指定IP后,也无法与主机通信,因为主机无IP。
这时主机的VirtualBox Host-Only Network 网卡是有ip的,192.168.56.1。虚拟机就算手工指定了IP 192.168.56.*,也ping不能主机。
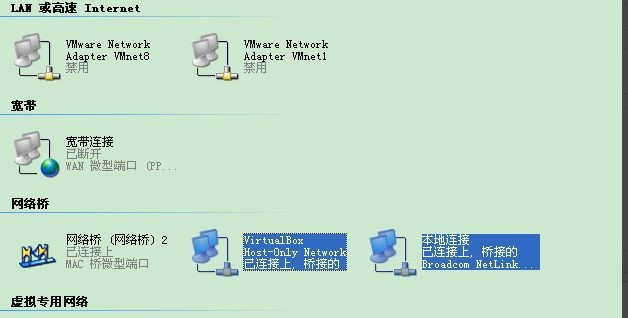
第三种 Internal模式
解释:
内网模式,顾名思义就是内部网络模式,虚拟机与外网完全断开,只实现虚拟机于虚拟机之间的内部网络模式。
虚拟机与主机关系:
不能相互访问,彼此不属于同一个网络,无法相互访问。
虚拟机与网络中其他主机关系:
不能相互访问,理由同上。
虚拟机与虚拟机关系:
可以相互访问,前提是在设置网络时,两台虚拟机设置同一网络名称。如上配置图中,名称为intnet。
IP: VirtualBox的DHCP服务器会为它分配IP ,一般得到的是192.168.56.101,因为是从101起分的,也可手工指定192.168.56.*。
笔记本已插网线时:虚拟机可以与主机的VirtualBox Host-Only Network 网卡通信
这种方案不受主机本地连接(网卡)是否有红叉的影响。
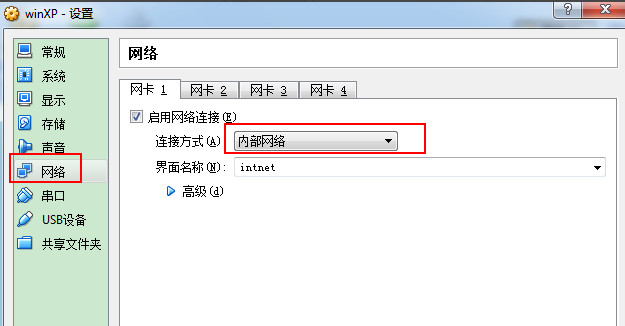
第四种 Host-only Adapter模式
解释:
主机模式,这是一种比较复杂的模式,需要有比较扎实的网络基础知识才能玩转。可以说前面几种模式所实现的功能,在这种模式下,通过虚拟机及网卡的设置都可以被实现。
我们可以理解为Vbox在主机中模拟出一张专供虚拟机使用的网卡,所有虚拟机都是连接到该网卡上的,我们可以通过设置这张网卡来实现上网及其他很多功能,比如(网卡共享、网卡桥接等)。
虚拟机与主机关系
默认不能相互访问,双方不属于同一IP段,host-only网卡默认IP段为192.168.56.X 子网掩码为255.255.255.0,后面的虚拟机被分配到的也都是这个网段。通过网卡共享、网卡桥接等,可以实现虚拟机于主机相互访问。
虚拟机与网络主机关系
默认不能相互访问,原因同上,通过设置,可以实现相互访问。
虚拟机与虚拟机关系
默认可以相互访问,都是同处于一个网段。
虚拟机访问主机 用的是主机的VirtualBox Host-Only Network网卡的IP:192.168.56.1 ,不管主机“本地连接”有无红叉,永远通。
主机访问虚拟机,用是的虚拟机的网卡3的IP: 192.168.56.101 ,不管主机“本地连接”有无红叉,永远通。
虚拟机访问互联网,用的是自己的网卡2, 这时主机要能通过“本地连接”有线上网,(无线网卡不行)
通过对以上几种网络模式的了解,我们就可以灵活运用,模拟组建出我们所想要的任何一种网络环境了。
比如我想模拟出来一个一台主机,监控一个局域网上网情况的网络环境。
首先我开启了两台虚拟机vhost1与vhost2,当然如果硬件允许,我同样可以再增加vhost3、vhost4…
所有的vhost我都设置成internat内网模式,网络名称为intnal,网关为192.168.56.100,意思就是通过 192.168.56.100网卡上网。其中有一台vhost1我设置为双网卡,一张为内网模式(192.168.56.100),一张为网桥模式 (192.168.1.101)。两张网卡设置双网卡共享上网
虚拟机之间为局域网,其中有一台虚拟机vhost1通过与外网相连,所有局域网中的虚拟机又通过vhost1来实现上外网。这样vhost1就可以监控整个虚拟机局域网上网情况了。
NAT 设置端口映射
http://huzhangsheng.blog.163.com/blog/static/34787784200802801435931/
你可以设置一个虚拟机的服务(比如 WEB 服务),通过使用命令行工具 VboxManage 代理。你需要知道虚拟机的服务使用哪个端口,然后决定在主机上使用哪个端口(通常但不总是想要使虚拟机和主机使用同一个端口)。在主机上提供一个服务需要使用一个端口,你能使用在主机上没有准备用来提供服务的任何端口。一个怎样设置新的 NAT 例子,在虚拟机上连接到一个 ssh 服务器,需要下面的三个命令:
VBoxManage setextradata "Linux Guest"
"VBoxInternal/Devices/pcnet/0/LUN#0/Config/guestssh/Protocol" TCP
VBoxManage setextradata "Linux Guest"
"VBoxInternal/Devices/pcnet/0/LUN#0/Config/guestssh/GuestPort" 22
VBoxManage setextradata "Linux Guest"
"VBoxInternal/Devices/pcnet/0/LUN#0/Config/guestssh/HostPort" 2222
说明:VboxManage 是一个命令行程序,请查询你的 VirtualBox 安装目录,"Linux Guest" 是虚拟主机名。guestssh 是一个自定义的名称,你可以任意设置,通过上面的三个命令,把虚拟机的 22 端口 转发到主机的 2222 端口。
又比如,我在虚拟机 debian 上安装了 apache2 服务器,使用 80 端口,映射到主机的 80 端口。使用下面的命令。
"C:\Program Files\innotek VirtualBox\VBoxManage.exe" setextradata "debian"
"VBoxInternal/Devices/pcnet/0/LUN#0/Config/huzhangsheng/Protocol" TCP
"C:\Program Files\innotek VirtualBox\VBoxManage.exe" setextradata "debian"
"VBoxInternal/Devices/pcnet/0/LUN#0/Config/huzhangsheng/GuestPort" 80
"C:\Program Files\innotek VirtualBox\VBoxManage.exe" setextradata "debian"
"VBoxInternal/Devices/pcnet/0/LUN#0/Config/huzhangsheng/HostPort" 80
注意:要使设置生效,请关掉 VirtualBox 再运行虚拟机,把 VirtualBox 安装在 winxp 上,在虚拟机中安装 debian 4.02r ,虚拟机名是 debian ,并安装了 apache2 php5 mysql-server ,在主机上用IE浏览 http://localhost,成功转发到虚拟机 debian 的 apache2 web 服务器上
推荐系统
windows11中文版镜像 微软win11正式版简体中文GHOST ISO镜像64位系统下载
语言:中文版系统大小:5.31GB系统类型:Win11windows11中文版镜像 微软win11正式版简体中文GHOST ISO镜像64位系统下载,微软win11发布快大半年了,其中做了很多次补丁和修复一些BUG,比之前的版本有一些功能上的调整,目前已经升级到最新版本的镜像系统,并且优化了自动激活,永久使用。windows11中文版镜像国内镜像下载地址微软windows11正式版镜像 介绍:1、对函数算法进行了一定程度的简化和优化
微软windows11正式版GHOST ISO镜像 win11下载 国内最新版渠道下载
语言:中文版系统大小:5.31GB系统类型:Win11微软windows11正式版GHOST ISO镜像 win11下载 国内最新版渠道下载,微软2022年正式推出了win11系统,很多人迫不及待的要体验,本站提供了最新版的微软Windows11正式版系统下载,微软windows11正式版镜像 是一款功能超级强大的装机系统,是微软方面全新推出的装机系统,这款系统可以通过pe直接的完成安装,对此系统感兴趣,想要使用的用户们就快来下载
微软windows11系统下载 微软原版 Ghost win11 X64 正式版ISO镜像文件
语言:中文版系统大小:0MB系统类型:Win11微软Ghost win11 正式版镜像文件是一款由微软方面推出的优秀全新装机系统,这款系统的新功能非常多,用户们能够在这里体验到最富有人性化的设计等,且全新的柔软界面,看起来非常的舒服~微软Ghost win11 正式版镜像文件介绍:1、与各种硬件设备兼容。 更好地完成用户安装并有效地使用。2、稳定使用蓝屏,系统不再兼容,更能享受无缝的系统服务。3、为
雨林木风Windows11专业版 Ghost Win11官方正式版 (22H2) 系统下载
语言:中文版系统大小:4.75GB系统类型:雨林木风Windows11专业版 Ghost Win11官方正式版 (22H2) 系统下载在系统方面技术积累雄厚深耕多年,打造了国内重装系统行业的雨林木风品牌,其系统口碑得到许多人认可,积累了广大的用户群体,雨林木风是一款稳定流畅的系统,一直以来都以用户为中心,是由雨林木风团队推出的Windows11国内镜像版,基于国内用户的习惯,做了系统性能的优化,采用了新的系统
雨林木风win7旗舰版系统下载 win7 32位旗舰版 GHOST 免激活镜像ISO
语言:中文版系统大小:5.91GB系统类型:Win7雨林木风win7旗舰版系统下载 win7 32位旗舰版 GHOST 免激活镜像ISO在系统方面技术积累雄厚深耕多年,加固了系统安全策略,雨林木风win7旗舰版系统在家用办公上跑分表现都是非常优秀,完美的兼容各种硬件和软件,运行环境安全可靠稳定。win7 32位旗舰装机版 v2019 05能够帮助用户们进行系统的一键安装、快速装机等,系统中的内容全面,能够为广大用户
番茄花园Ghost Win7 x64 SP1稳定装机版2022年7月(64位) 高速下载
语言:中文版系统大小:3.91GB系统类型:Win7欢迎使用 番茄花园 Ghost Win7 x64 SP1 2022.07 极速装机版 专业装机版具有更安全、更稳定、更人性化等特点。集成最常用的装机软件,集成最全面的硬件驱动,精心挑选的系统维护工具,加上独有人性化的设计。是电脑城、个人、公司快速装机之首选!拥有此系统
番茄花园 Windows 10 极速企业版 版本1903 2022年7月(32位) ISO镜像快速下载
语言:中文版系统大小:3.98GB系统类型:Win10番茄花园 Windows 10 32位极速企业版 v2022年7月 一、系统主要特点: 使用微软Win10正式发布的企业TLSB版制作; 安装过程全自动无人值守,无需输入序列号,全自动设置; 安装完成后使用Administrator账户直接登录系统,无需手动设置账号。 安装过程中自动激活
新萝卜家园电脑城专用系统 Windows10 x86 企业版 版本1507 2022年7月(32位) ISO镜像高速下载
语言:中文版系统大小:3.98GB系统类型:Win10新萝卜家园电脑城专用系统 Windows10 x86企业版 2022年7月 一、系统主要特点: 使用微软Win10正式发布的企业TLSB版制作; 安装过程全自动无人值守,无需输入序列号,全自动设置; 安装完成后使用Administrator账户直接登录系统,无需手动设置账号。 安装过程
相关文章
- xp系统电脑关机总提示“正在更新,请不要关闭电脑”?
- 新的移动互联网协议漏洞使黑客瞄准4G / 5G用户
- Windows XP操作系统加快网络连接速度方法
- 安全市场倍数增长,2027年全球网安市场将达到3264亿美元
- 如何下载网络视频?两种网络视频下载方法介绍(图文)
- 无线网络信号弱怎么办 无线网络常见故障【解决方法】
- DNSpooq:dnsmasq 中发现了7个安全漏洞
- 要自由要稳定,如何布好办公室无线网络
- 如何从运营角度保障DNS安全
- SQL注入中获取数据的一些技巧分析
- Windows虚拟技术的武器化尝试
- 物联网安全:信任与信任管理
- 网络运行不稳祸起交换端口散热不良
- 倪光南: 自主可控是保障网络安全的关键基础
- Windows 10如何清理DNS缓存
- 2020年值得关注的网络安全趋势
- 在linux下使用reaver破解无线wifi密码的步骤
- Facebook认罚50亿美元创纪录,剑桥分析事件尘埃落定
热门系统
- 1华硕笔记本&台式机专用系统 GhostWin7 32位正式旗舰版2018年8月(32位)ISO镜像下载
- 2深度技术 Windows 10 x86 企业版 电脑城装机版2018年10月(32位) ISO镜像免费下载
- 3电脑公司 装机专用系统Windows10 x86喜迎国庆 企业版2020年10月(32位) ISO镜像快速下载
- 4雨林木风 Ghost Win7 SP1 装机版 2020年4月(32位) 提供下载
- 5深度技术 Windows 10 x86 企业版 六一节 电脑城装机版 版本1903 2022年6月(32位) ISO镜像免费下载
- 6深度技术 Windows 10 x64 企业版 电脑城装机版2021年1月(64位) 高速下载
- 7新萝卜家园电脑城专用系统 Windows10 x64 企业版2019年10月(64位) ISO镜像免费下载
- 8新萝卜家园 GhostWin7 SP1 最新电脑城极速装机版2018年8月(32位)ISO镜像下载
- 9电脑公司Ghost Win8.1 x32 精选纯净版2022年5月(免激活) ISO镜像高速下载
- 10新萝卜家园Ghost Win8.1 X32 最新纯净版2018年05(自动激活) ISO镜像免费下载
热门文章
- 1迅雷云播“手机看片神器”使用教程(随时随地秒速离线云播放)
- 2微信公众号怎么年审? 微信公众号年审流程及所需材料介绍
- 3Win10怎么设置网络按流量计费 Win10网络设置流量收费教程
- 4Steam提示“需要在线进行更新,请确认您的网络连接正常”怎么办?
- 5i7 6700主频是多少 i7-6700参数详解
- 6安卓手机安装运行win7系统教程 安卓手机装win7系统教程
- 7win7蓝屏代码7f指什 怎么解决 很严重
- 8二手笔记本电脑价格是多少 二手笔记本电脑价格盘点
- 9华硕b460主板装win7系统及bios设置教程 10代CPU安装Win7教程 BIOS设置 U盘启动 完美支持USB驱动
- 10bitlocker是什么
常用系统
- 1深度技术Ghost Win7 Sp1 电脑城万能装机版2019年11月(32位) ISO高速下载
- 2番茄花园GhostWin7 SP1电脑城海驱极速装机版2018年4月(32位) 最新下载
- 3笔记本&台式机专用系统 Windows10 元旦特别 企业版 2020年1月(32位) ISO镜像快速下载
- 4电脑公司 装机专用系统Windows10 x64 企业版2019年1月(64位) ISO镜像快速下载
- 5番茄花园Ghost Win8.1 x64 办公纯净版2019年5月(激活版) ISO镜像高速下载
- 6番茄花园 Ghost XP SP3 海量驱动装机版 2019年6月 ISO镜像高速下载
- 7番茄花园Ghost Win8.1 x64 办公纯净版2020年10月(激活版) ISO镜像高速下载
- 8电脑公司Ghost Win7 x64 Sp1装机万能版2020年11月(64位) ISO镜像免费下载
- 9番茄花园 Windows 10 官方企业版 2019年8月(64位) ISO高速下载
- 10新萝卜家园电脑城专用系统 Windows10 x86 企业版 版本1507 2022年3月(32位) ISO镜像高速下载

























