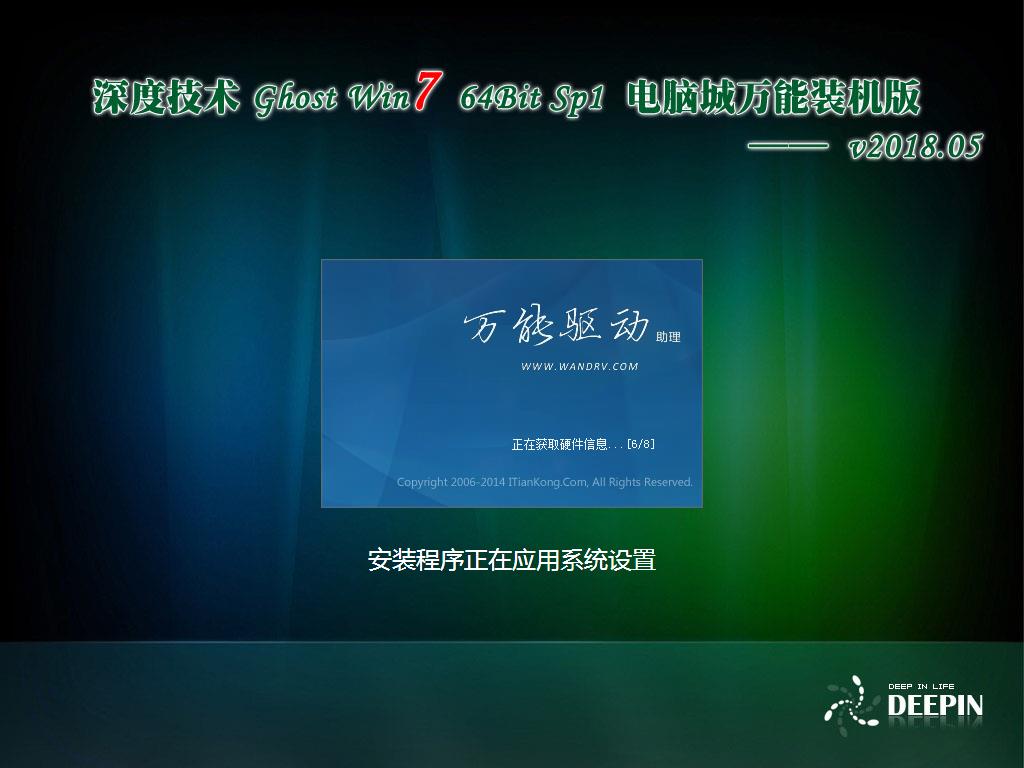Win8下载安装HP M1213网络打印机和扫描仪的详细教程
来源:Ghost系统之家浏览:时间:2022-09-03 12:15:06
虽然win8中集成很多的驱动,很多硬件可以直接安装无需下载官方驱动。但要安装扫描仪的话还是得使用官方setup安装。
1、下载官方驱动后,以管理员身份运行安装程序:
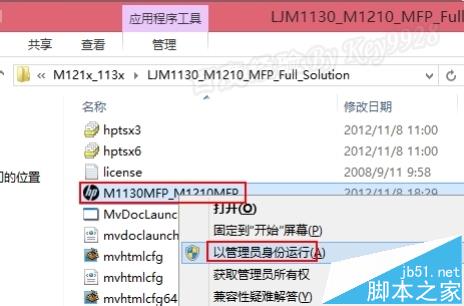
2、由于这里是安装网络扫描仪,所以选择“网络安装”:

3、然后我们不看动画演示,直接点击最上面的“安装打印机软件”:

4、接下来选择“高级安装”,再点击“下一步”按钮:
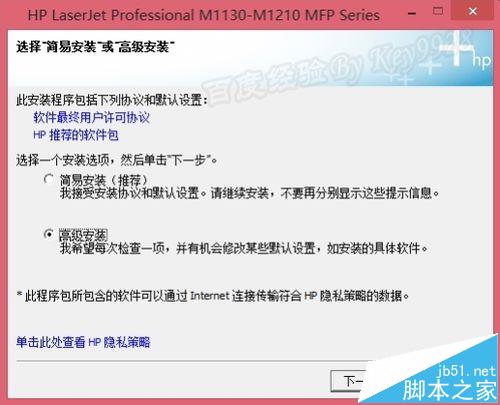
5、在协议条款对话框选择“我接受”,再点击“下一步”按钮:
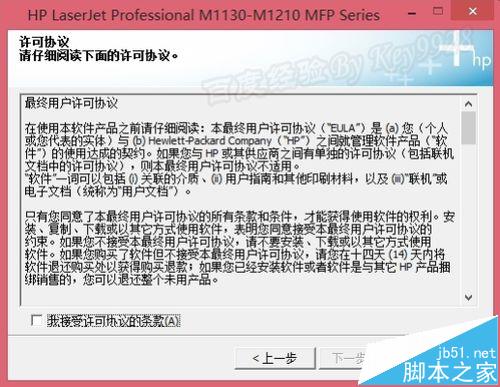
6、取消参与HP计划,再点击“下一步”按钮:
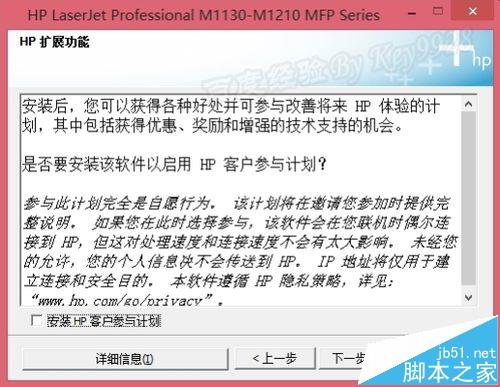
7、选择中间我们所要安装的打印机类型,再点击“下一步”按钮:
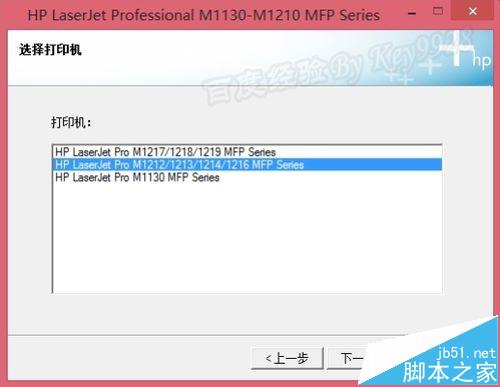
8、选择第一个配置为网络打印,再点击“下一步”按钮:
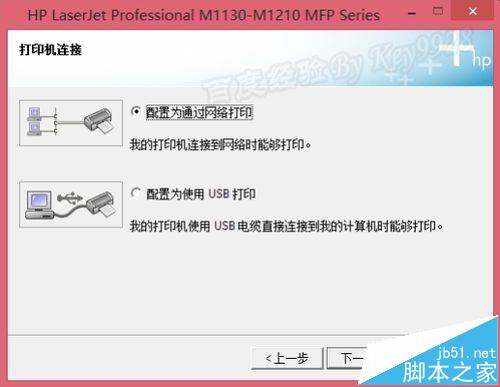
9、等待安装程序自动执行:
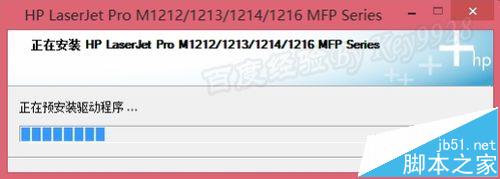
10、选择“按地址指定打印机”,再点击“下一步”按钮:
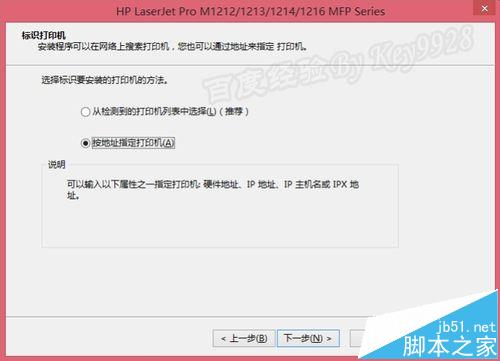
11、输入我们要安装的网络打印机的IP地址,再点击“下一步”按钮:
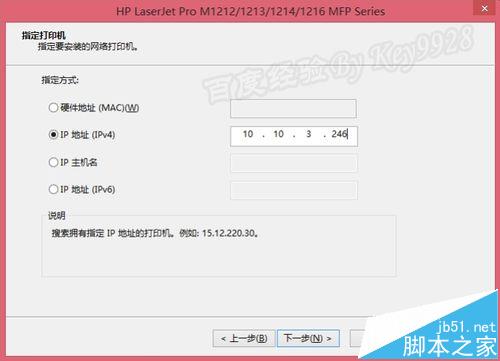
12、继续点击“下一步”按钮:
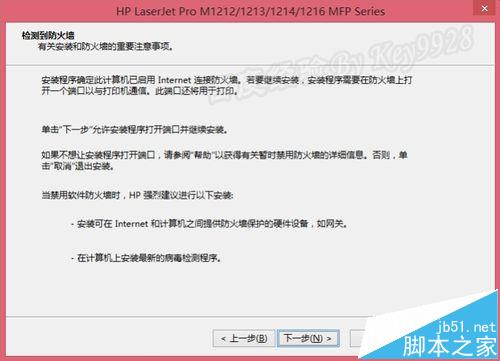
13、选择“是”后,再点击“下一步”按钮:
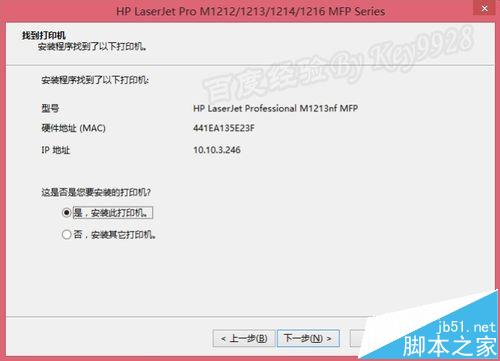
14、继续点击“下一步”按钮:

15、等待安装程序自动执行:
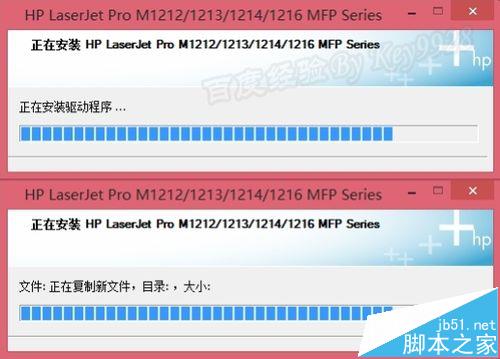
16、取消“注册产品”,再点击“下一步”按钮:
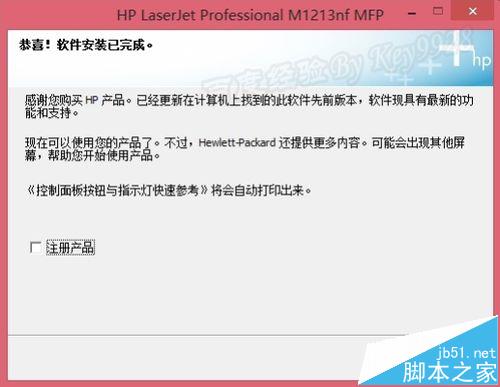
17、最后单击“完成”按钮即可:
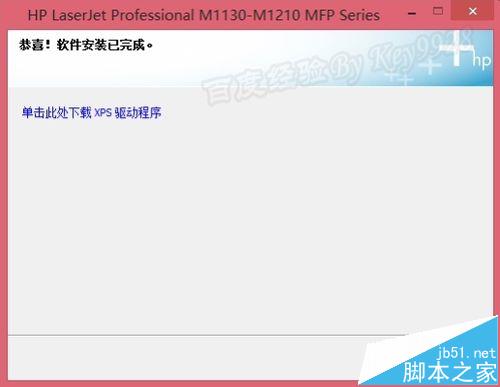
18、后面的步骤我们都可以“否”掉:
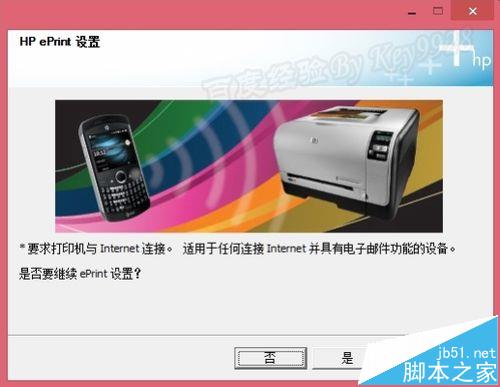
19、再“确定”退出安装程序:

20、返回metro界面可以看到“扫描到”扫描仪图标:
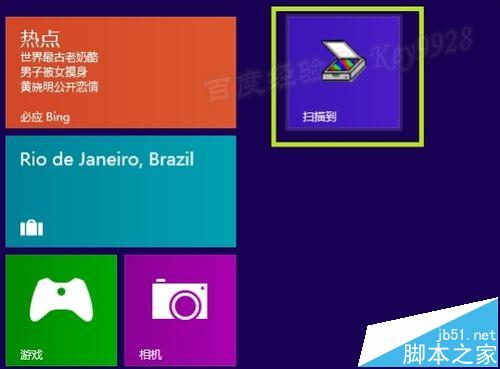
相关推荐:
推荐系统
番茄花园 Windows 10 极速企业版 版本1903 2022年7月(32位) ISO镜像快速下载
语言:中文版系统大小:3.98GB系统类型:Win10新萝卜家园电脑城专用系统 Windows10 x86 企业版 版本1507 2022年7月(32位) ISO镜像高速下载
语言:中文版系统大小:3.98GB系统类型:Win10笔记本&台式机专用系统 Windows10 企业版 版本1903 2022年7月(32位) ISO镜像快速下载
语言:中文版系统大小:3.98GB系统类型:Win10笔记本&台式机专用系统 Windows10 企业版 版本1903 2022年7月(64位) 提供下载
语言:中文版系统大小:3.98GB系统类型:Win10雨林木风 Windows10 x64 企业装机版 版本1903 2022年7月(64位) ISO镜像高速下载
语言:中文版系统大小:3.98GB系统类型:Win10深度技术 Windows 10 x64 企业版 电脑城装机版 版本1903 2022年7月(64位) 高速下载
语言:中文版系统大小:3.98GB系统类型:Win10电脑公司 装机专用系统Windows10 x64 企业版2022年7月(64位) ISO镜像高速下载
语言:中文版系统大小:3.98GB系统类型:Win10新雨林木风 Windows10 x86 企业装机版2022年7月(32位) ISO镜像高速下载
语言:中文版系统大小:3.15GB系统类型:Win10
热门系统
- 1华硕笔记本&台式机专用系统 GhostWin7 32位正式旗舰版2018年8月(32位)ISO镜像下载
- 2雨林木风 Ghost Win7 SP1 装机版 2020年4月(32位) 提供下载
- 3深度技术 Windows 10 x86 企业版 电脑城装机版2018年10月(32位) ISO镜像免费下载
- 4电脑公司 装机专用系统Windows10 x86喜迎国庆 企业版2020年10月(32位) ISO镜像快速下载
- 5深度技术 Windows 10 x86 企业版 六一节 电脑城装机版 版本1903 2022年6月(32位) ISO镜像免费下载
- 6深度技术 Windows 10 x64 企业版 电脑城装机版2021年1月(64位) 高速下载
- 7新萝卜家园电脑城专用系统 Windows10 x64 企业版2019年10月(64位) ISO镜像免费下载
- 8新萝卜家园 GhostWin7 SP1 最新电脑城极速装机版2018年8月(32位)ISO镜像下载
- 9电脑公司Ghost Win8.1 x32 精选纯净版2022年5月(免激活) ISO镜像高速下载
- 10新萝卜家园Ghost Win8.1 X32 最新纯净版2018年05(自动激活) ISO镜像免费下载
热门文章
常用系统
- 1笔记本&台式机专用系统 Windows10 喜迎国庆 企业版 版本1903 2021年10月(64位) 提供下载
- 2深度技术 Windows 10 x64 企业版 电脑城装机版2020年12月(64位) 高速下载
- 3番茄花园Ghost Win8.1 x64 办公纯净版2022年2月(激活版) ISO镜像高速下载
- 4电脑公司Ghost Win7 Sp1 装机万能版2022年3月(32位) 提供下载
- 5番茄花园Ghost Win8.1 x64 办公纯净版2019年12月(激活版) ISO镜像高速下载
- 6雨林木风Ghost Win7 x64 SP1 极速装机版2021年9月(64位) 高速下载
- 7深度技术 Ghost Win7 x64 Sp1 电脑城装机版2018年5月(64位) ISO镜像免费下载
- 8电脑公司Ghost Win7 x64 Sp1元旦特别 装机万能版2021年1月(64位) ISO镜像免费下载
- 9新萝卜家园 Ghost XP SP3系统 电脑城极速纯净版 2019年7月 ISO镜像高速下载
- 10电脑公司Ghost Win7 x64 Sp1装机万能版2020年3月(64位) ISO镜像免费下载